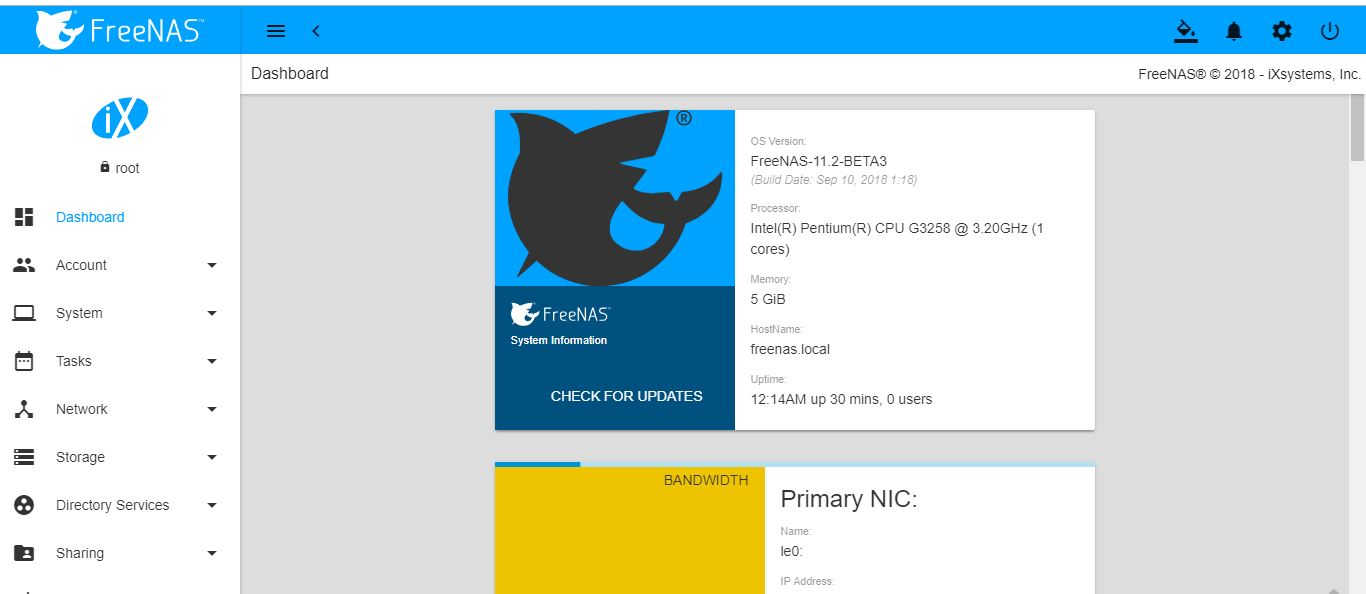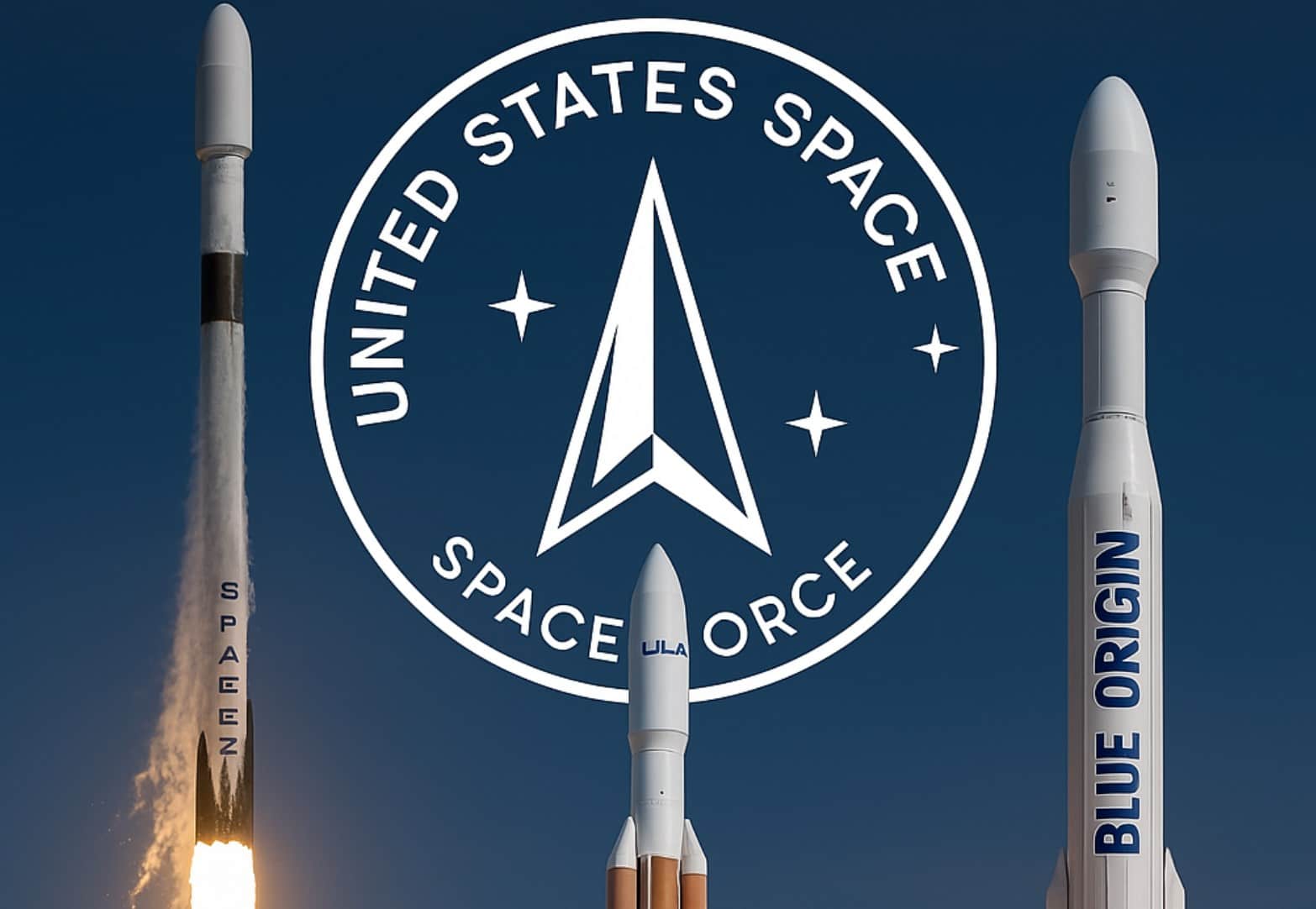WiFi は今日では一般的な用語です。私たちのほとんどは、無制限のダウンロード、ソフトウェアのアップデート、その他思いつく限りのインターネット サービスを WiFi ネットワークに依存しています。私たちのほぼ全員が WiFi ネットワークへの接続方法を知っていますが、個人用 WiFi ネットワークやホットスポットの管理方法を知っている人はほとんどいないと思います。ほとんどの人は、そのような作業を技術者に依存しています。それはある意味理にかなっています。しかし、WiFi ネットワークのネットワーク キーやパスワードを確認する方法がわからないユーザーも数多く見てきました。 WiFi ネットワークのパスワードは、ルーターのコントロール パネルにアクセスすると簡単に確認できます。しかし、そのようなものの存在を知っている人はほとんどいません。
ルーターのコントロール パネルから WiFi ネットワークのパスワードを確認する方法は、ルーターのメーカーによって異なります。そのため、ルーターのコントロールパネルからWiFiパスワードを確認する方法を遠ざけています。少なくともこの記事では。 Windows のコマンド プロンプトから WLAN ネットワークのパスワードを確認することもできます。これは、Windows のすべてのバージョンで WiFi ネットワークのパスワードを見つける統一された方法です。 Windows XP、Vista、7、8、または 10 かもしれません。コマンドは、使用している Windows のエディションによって異なりません。ただし、Wifi ネットワークに一度接続していることを確認してください。
それでは、Windows システムで接続されている Wifi パスワードを確認する方法に関するチュートリアルを始めましょう。
従うべき手順
- 開ける 'コマンドプロンプト」あなたのコンピュータ上で。キーの組み合わせを押します 'Windows+R' と入力してください「cmd」、続いて Enter キーを押します。
- タイプネットシュそしてEnterキーを押します。この後、同じコマンド プロンプト ウィンドウで netsh プロンプトが開きます。
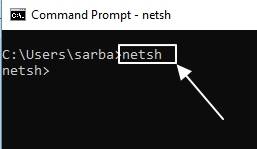
- ここで「」と入力してください無線LANショープロファイル」と入力してEnterキーを押します。これで、次のリストが得られます。WiFiネットワーク、以前にコンピューターまたはラップトップから接続したもの。
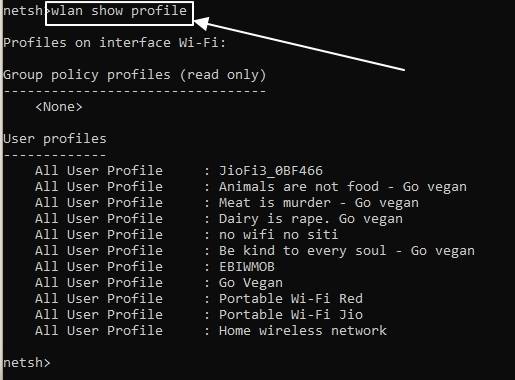
- ここで「」と入力してくださいwlan ショープロファイル名=”<WiFi SSID name> ” キー=クリア」と入力してEnterキーを押します。
- 「」のパスワードを知りたいです肉は殺人だ – ビーガンになろう' プロファイルまたは SSID。したがって、私のコマンドは次のようになります。
wlan show profile name="Meat is murder - Go vegan" key=clear
- これで、選択した WiFi SSID またはプロファイルに関するすべての情報が取得されます。探し出す '主な内容' 下 'セキュリティ設定'。これは、選択した WiFi ネットワークのパスワードになります。
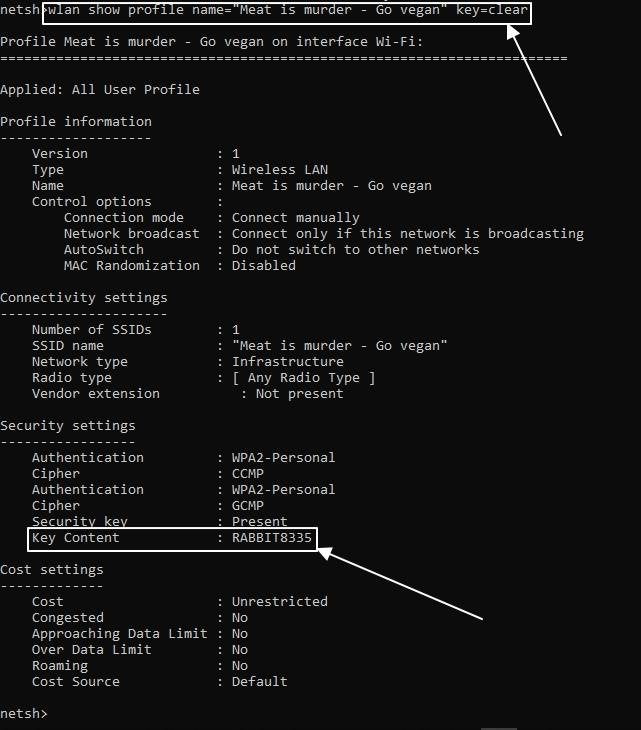
- から終了するには、ネットシュプロンプトが表示されたら、入力するだけです'出口'そしてEnterキーを押します。
上記のチュートリアルを使用すると、接続した WiFi ネットワークのパスワードを簡単に見つけることができます。このチュートリアルは、システムが WiFi に自動的に接続するように設定した後、WiFi パスワードを忘れた場合に、WiFi パスワードを見つけるのに役立ちます。インターネット上の重要なことを確認するために緊急に WiFi ネットワークに接続したい隣人や友人とパスワードを簡単に共有できます。
コマンド プロンプトを使用したパスワードの検索に関する小さな情報がお役に立てば幸いです。まだ問題がありますか?以下にお気軽にコメントしてください。
こちらもご覧ください: