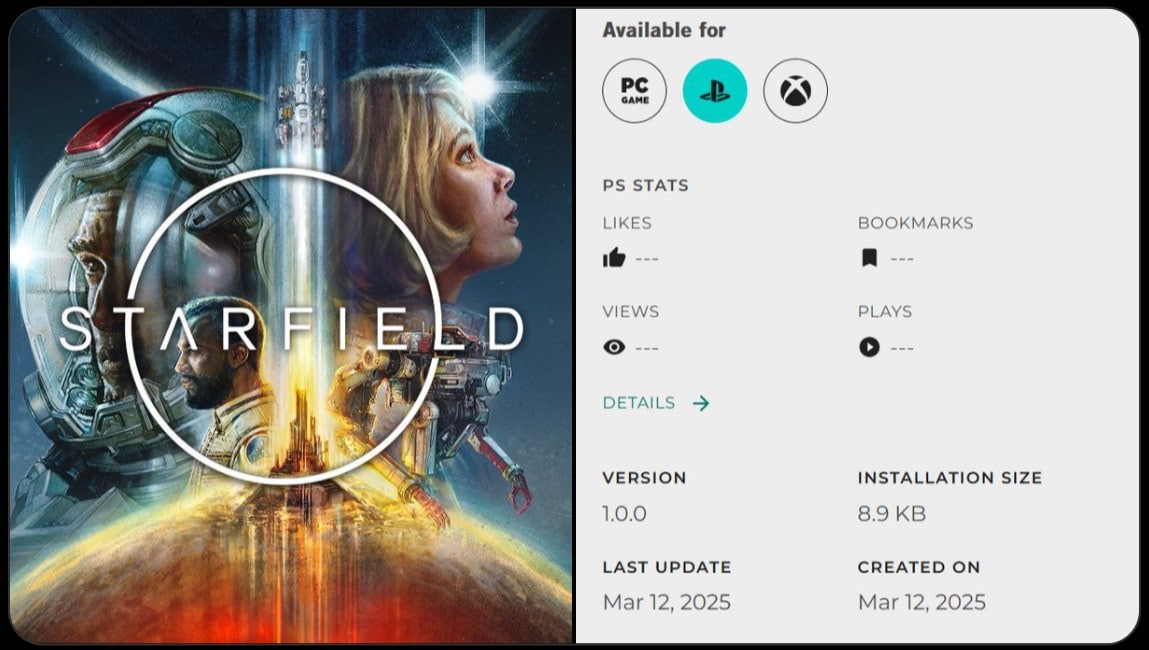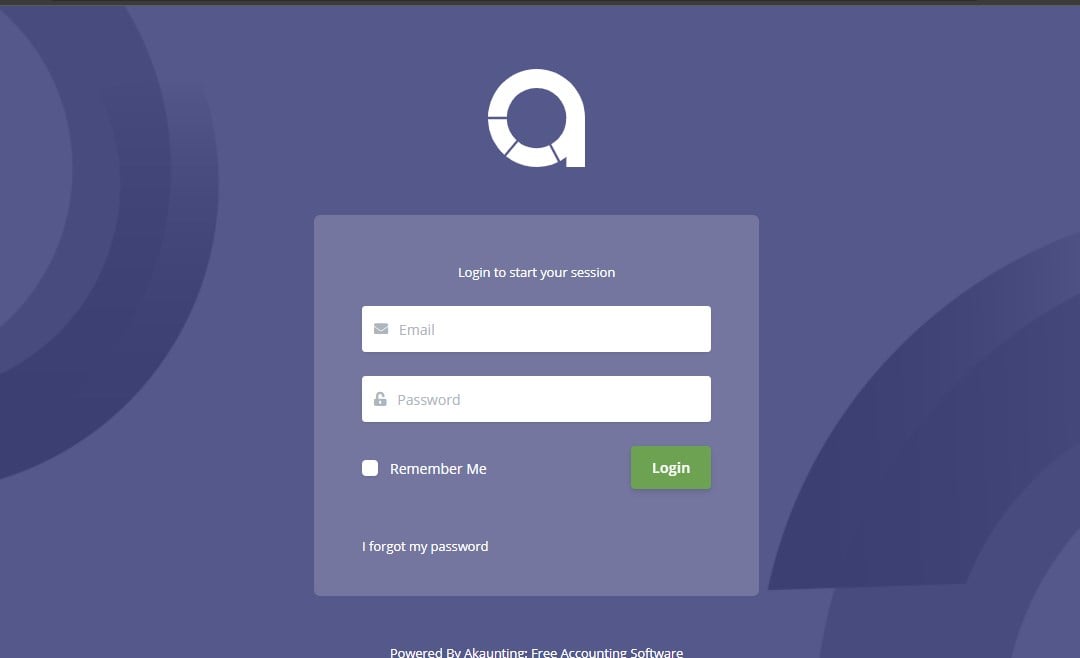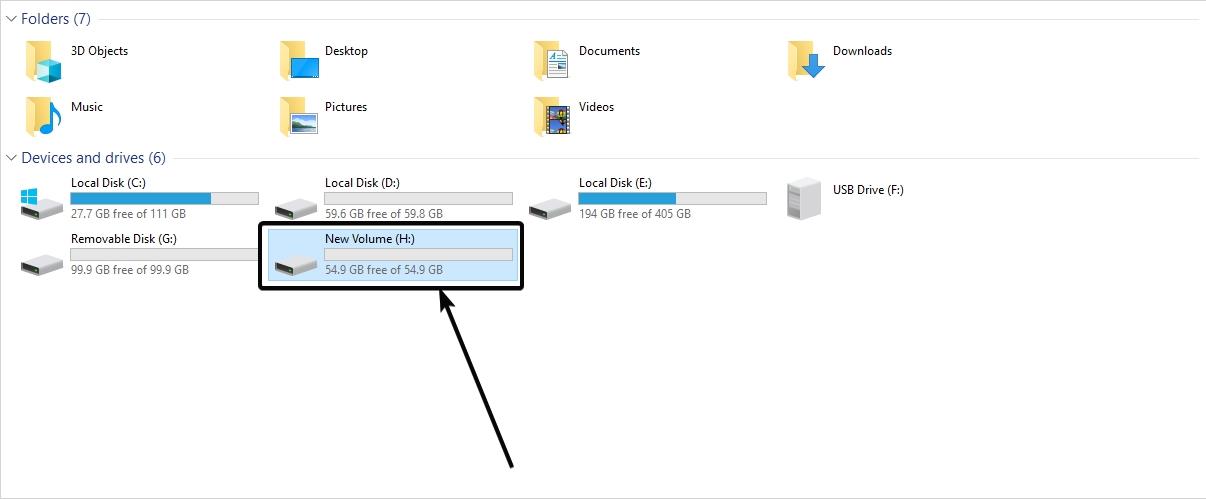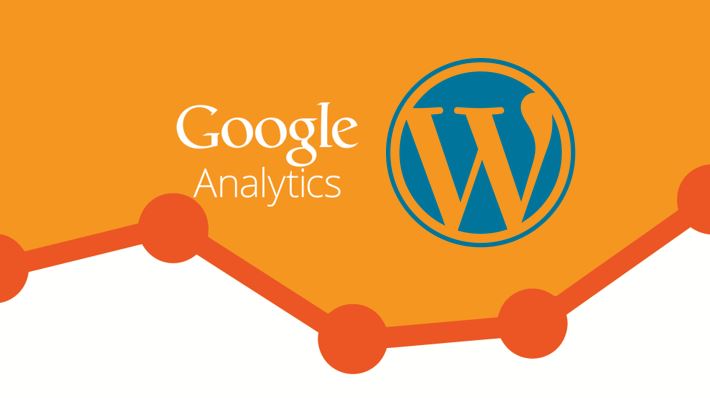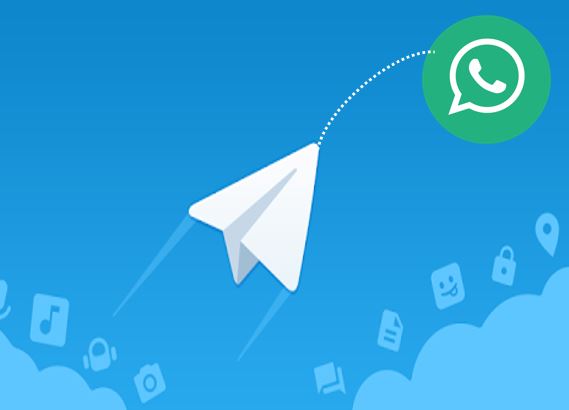Piriform Speccy というソフトウェアを使用して RAM 速度をチェックする方法を説明したチュートリアル記事をすでに書きました。そして、今日このチュートリアルでは、Windows 10、8、7、および XP PC で cmd (コマンドプロンプト) を使用して RAM 周波数を確認する方法を説明します。 CMD メソッドは高速ですが、インストールされている RAM メモリ スティックについて詳細かつ簡単な方法で知りたい場合は、次の記事を参照してください。Windows 10、8.1、7、Vista、XP で RAM 周波数と RAM タイプを確認する方法。
Windows では、RAM 速度と RAM タイプを確認したいだけの場合、2 つの方法を使用できます。Windowsタスクマネージャーもう 1 つはコマンド プロンプトです。ここではコマンドプロンプトについて説明します。
WMIC コマンド経由で cmd を使用して RAM 周波数を確認する方法
- スタートメニューに移動し、「CMD」と入力します
- Windows システム管理者で CMD コマンド プロンプトを実行します。
- コマンド「」を入力します。wmic MEMORYCHIP は、BankLabel、Capacity、DeviceLocator、MemoryType、TypeDetail、Speed を取得します」と入力するか、単にコピーして貼り付けます。
- システム上で利用可能な RAm の合計量を知りたいだけの場合は、次のように入力します。システム情報 | findstr /C:”合計物理メモリ”
- また、合計物理メモリから利用可能な RAM の量に関する情報を取得するには、次のように入力します。systeminfo |「利用可能な物理メモリ」を検索
スクリーンショット付きのチュートリアル
この記事で使用する手順は、Windows 10、Windows 7、Windows 8、および Windows XP で同じです。
Windows で 2 つのコマンドを使用して、RAM の周波数、タイプ、および使用可能な合計メモリを確認できます。 1つはウィミックそしてもう一つはシステム情報どちらも基本的な Windows コマンドであり、使いやすいです。以下の手順で両方のコマンドを使用する方法を示します。
ステップ 1:スタート メニューから CMD を入力し、コマンド プロンプト オプションを選択します。
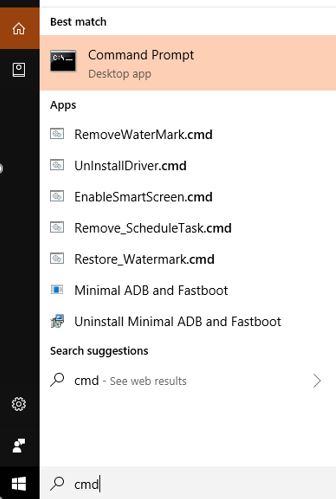
ステップ 2:Windowsのコマンドプロンプトが開いたら、タイプ次のコマンドを入力して押します入力ボタン:
wmic MEMORYCHIP get BankLabel, Capacity, DeviceLocator, MemoryType, TypeDetail, Speed
銀行ラベル:これにより、PC にインストールされている RAM の数に応じて、0、1、2、3 などの物理ラベルが RAM に割り当てられます。
容量:このオプションでは、Windows PC で利用可能な各 RAM の容量 (バイト単位) が表示されます。
デバイスロケーター:このコマンド構文は、RAM がどのスロットまたはチャネルに取り付けられているかを示します。
メモリタイプ:Windows の CMD (コマンド プロンプト) を使用して DDR RAM のタイプを知りたい場合は、この構文が表示されます。ただし、提供される DDR メモリ タイプの出力は数値です。ここにありますメモリタイプ出力値と、システムにインストールされている対応する RAM タイプ。
- 0 = 不明
- 1 = その他
- 2 = ドラム
- 3 = 同期 DRAM
- 4 = キャッシュ DRAM
- 5 = または
- 6 = エドラム
- 7 = VRAM
- 8 = SRAM
- 9 = RAM
- 10 = ROM
- 11 = フラッシュ
- 12 = EEPROM
- 13 = FEPROM
- 14 = EPROM
- 15 = CDRAM
- 16 = 3DRAM
- 17 = SDRAM
- 18 = スクラム
- 19 = RDRAM
- 20 = DDR
- 21 = DDR2
- 22 = DDR2 FB-DIMM
- 24 = DDR3 - 利用できない場合があります。上記の注を参照してください。
- 25 = FBD2
ここで、このチュートリアルを実行しているときに、値24[メモリ タイプ] は、システム RAM のタイプが DDR3 であることを意味します。
スピード: ここでは、システムの RAM の速度、いわゆる周波数を MHz 単位で取得します。あなたはこの記事を読んでいます。
タイプ詳細– システムにインストールされている物理メモリのタイプがわかります。異なる値の出力は異なることを表しますタイプ;以下に示す値とそれに対応するタイプの詳細出力に従ってください。
- 1 = 予約済み
- 2 = その他
- 4 = 不明
- 8 = 高速ページング
- 16 = 静的列
- 32 = 擬似静的
- 64 = 支店
- 128 = 同期
- 256 = CMOS
- 512 = または
- 1024 = ウィンドウ DRAM
- 2048 = キャッシュ DRAM
- 4096 = 不揮発性
出力スクリーンショット:
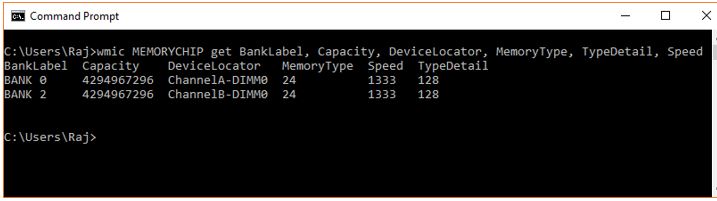
インストールされている RAM に関する完全な詳細を表示する別の Windows コマンドは次のとおりです。
wmic memorychip list full
この出力は少し乱雑でわかりにくいですが、それでもシステムの RAM に関する完全な詳細を取得するために使用します。
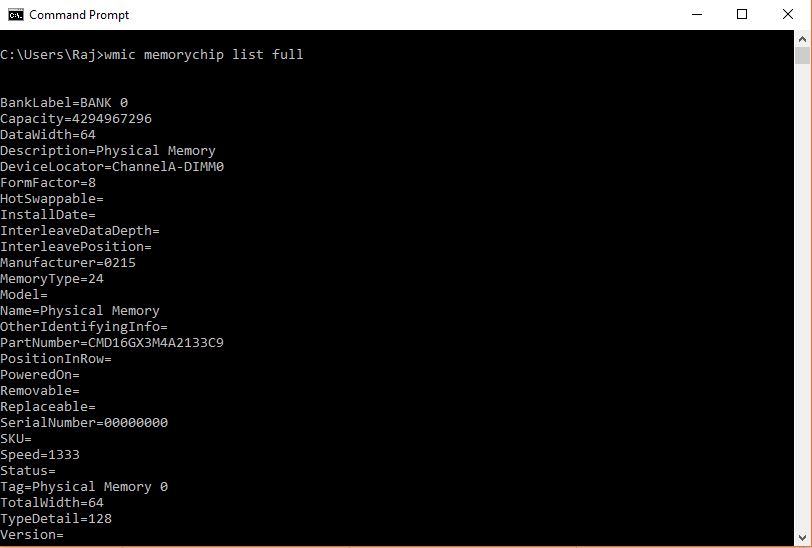
Windows 上の RAM と利用可能な物理メモリの合計量を確認するコマンド
先ほども述べたように、Windows の CMD で sysyteminfo コマンドを使用すると、物理メモリの合計を知ることができます。次のとおりです。
systeminfo | findstr /C:”Total Physical Memory” systeminfo |find “Available Physical Memory”
最初に RAM の合計量が表示され、2 番目に合計から使用可能な RAM に関する情報が表示されます。
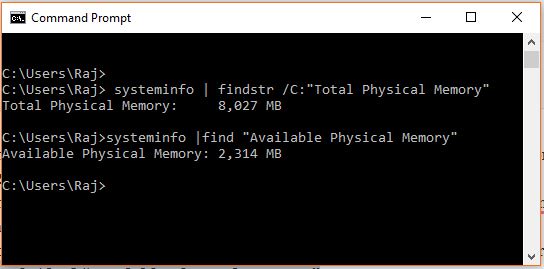
あなたは次のことに興味があるかもしれません: