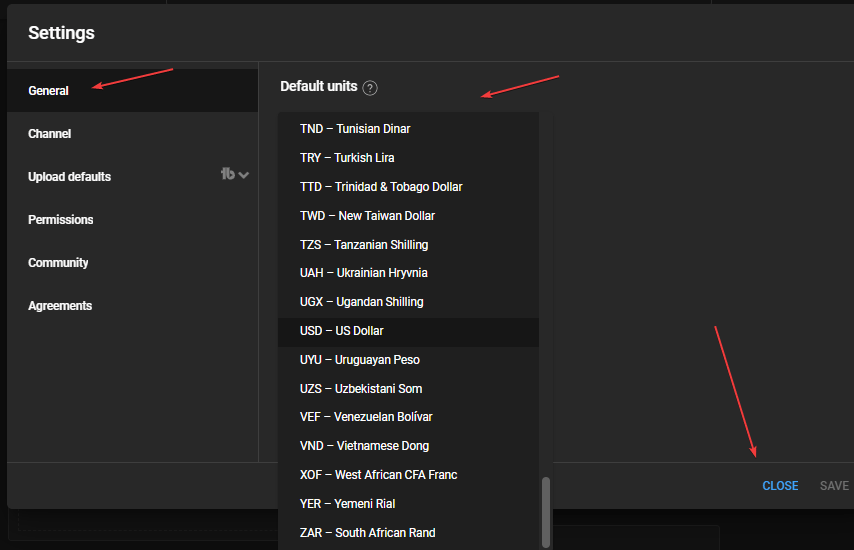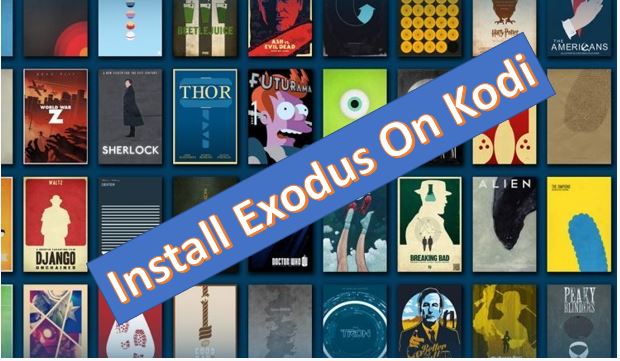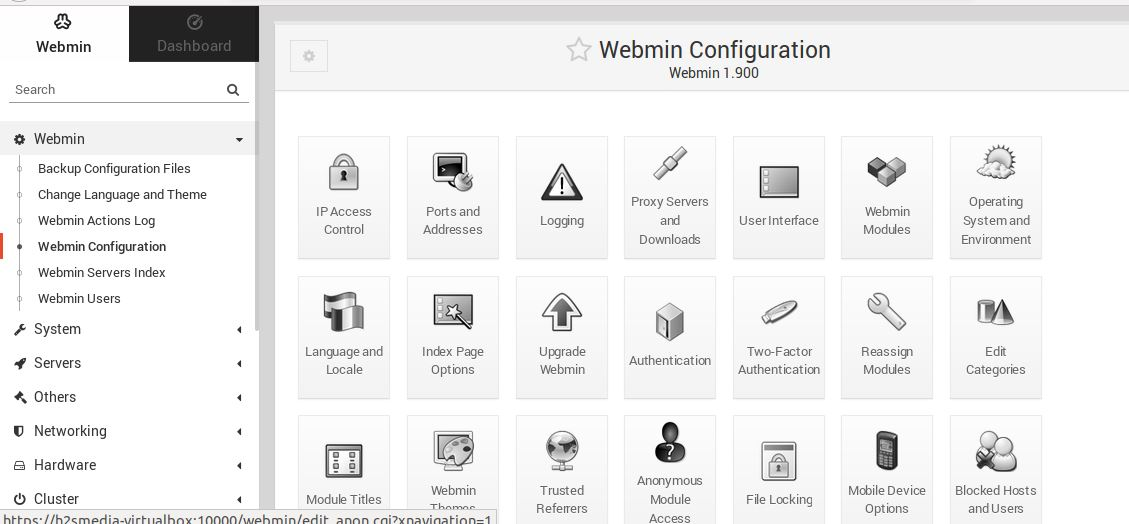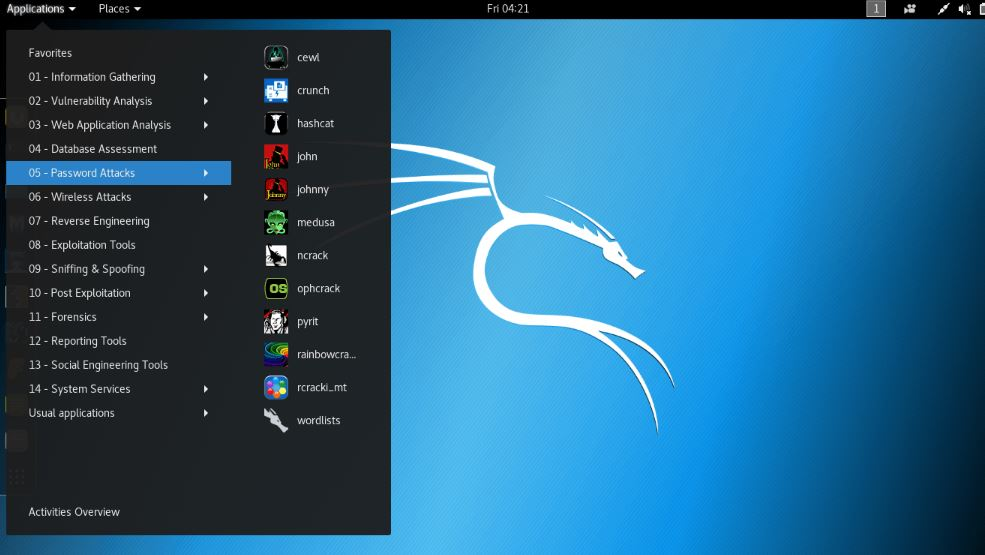Linux Mint を PC にインストールしますか?このチュートリアルでは、PC、ラップトップ、または仮想マシンでそれを行う方法を段階的に説明します。
Linux Mint の最新バージョンは 19.2「Tara」で、以前のバージョンと同様に複数のデスクトップ環境で利用できます。 Linux を初めて使用する場合は、Windows 7 または Windows XP のようなインターフェイスを備えているため、初心者に最適な Linux ディストリビューションの 1 つとして始めることができます。
Linux Mint には複数のフレーバーがあるため、どれをインストールすればよいでしょうか?
Linux Mint の最新バージョンは、次の 4 つの Linux デスクトップ環境で利用できます。シナモン、Xfce、KDE、MATE。基本はすべて同じですが、ハードウェア要件は異なります。古いコンピューター PC またはラップトップをお持ちの場合は、Xfce および MATE デスクトップ環境を使用してください。グラフィックスが重くないため、消費する RAM と計算能力が少なくなります。最新の PC またはラップトップをお持ちの場合は、Cinnamon と KDE を選択してください。
クイック スタート ガイド Linux Mint のインストール
- を作成しますブータブルUSBISOを使用してドライブします。
- PC の電源を入れて、USBスティックとしてブートドライブ。
- 「」をダブルクリックしますLinux Mintをインストールする" CD。
- を選択してください言語左側の「」をクリックしますLinux Mintをインストールする”。
- オプションにチェックを入れてください。グラフィックス、WLAN デバイス、フラッシュ、MP3、その他のメディア用のサードパーティ製ソフトウェアをインストールする」を選択し、「」をクリックします。次”。
- マーク "ディスクを消去して Linux Mint をインストールする」を選択し、「」をクリックします。今すぐインストール”。注記:ハードディスク上のすべてのコンテンツが完全に削除されます。
- クリック "次”。
- タイムゾーンを選択して「」をクリックします次”。
- を選択します。キーボードレイアウトそして「」をクリックしてください次”。
- あなたの名前を入力してください名前そして新しいパスワードそして「」をクリックしてください次”。
- 「」をクリックしてください今すぐ再起動してください”。
USB 経由で Linux Mint をインストールする方法 - ステップバイステップ
ここでは、最新の Linux Mint 19.2 Cinnamon 64 ビットを空のハードディスクにインストールします。このチュートリアルで説明する手順は、Linux Mint 18、17、16 などの古い Linux Mint バージョンでも同じです。
ステップ 1: LinuxMint の ISO ファイルをダウンロードする
このディストリビューションの起動可能な ISO ファイルをすでに持っている場合は、次のステップに進んでください。そうでない場合に備えて、ここにあります公式サイトのリンク。そこにアクセスして、Linux Mint の最新バージョンを入手してください。
ステップ 2: Linux Mint Live USB を作成する
次に、ダウンロードした ISO ファイルを使用して、Linux Mint の起動可能な USB ドライブを作成します。そのために、私たちはと呼ばれるソフトウェアを使用しますルーファス。 Windows 10/8/7でも利用できるので全く問題ありません。に行く Rufus.ieダウンロードしてください。その後、このポータブル Linux ブート可能 USB メーカーを実行します。をクリックしてくださいデバイス接続されているものを選択しますUSBドライブそしてから起動可能な選択をクリックしてください選択ボタン。 Windows エクスプローラーが開き、ダウンロード ISO ファイルを選択します。最後に、始めるにISOをUSBに書き込む。
ステップ 3: 起動可能な USB をコンピュータに挿入します。
Linux Mint ISOファイルをUSBにフラッシュした後。 Linux Mint をインストールする PC またはラップトップに同じ USB を挿入します。 PCを起動して、F12またはESCただし、システムによっては、ブート メニューを取得するには F12 キーが一般的です。表示されたら、USB ドライブを接続してシステムを起動します。
ステップ 4: Linux Mint インストール オプションを選択する
一度あなたがブートのUSBドライブ、ライブ Linux ミント走ります。どこに表示されるかディスク画面に「Linux Mintをインストールする”。それをダブルクリックするだけでインストールプロセスが開始されます。
ステップ 5: システムのインストール言語を選択する
の最初の画面インストールウィザードを選択するように求められます言語あなたがしたいのはLinux Mintをインストールする。ここで選択しているのは、英語に応じて選択できます。その後は、続くボタン。
ステップ 6: キーボードのレイアウト
言語とキーボードの種類に応じて、インストーラーからキーボードを選択しますが、通常は英語キーボードを使用しており、同じものが画面上に表示され、デフォルトとして選択されています。をクリックするだけです続くボタン。
ステップ 7: グラフィックスと WiFi 用のサードパーティ ソフトウェアをインストールする
「」の前にあるボックスにチェックを入れますグラフィックスおよび Wi-Fi ハードウェア、Flash、MP3、およびその他のメディア用のサードパーティ ソフトウェアをインストールします。」をクリックして、続くボタン。
ステップ 8: ディスクを消去して Linux Mint をインストールする
これは、インストール用のハードディスクを準備するステップです。ここでは空のハードドライブにインストールしているため、最初のオプションを選択するだけです。」ディスクを消去して LinuxMint をインストールしてください」。
PC またはラップトップ上にデータが保存された複数のドライブまたはパーティションがある場合。最後のオプション「」を選択します。何か他のもの」Linux mint をインストールする特定のドライブを選択します。このすべてが完了したら、オプションをクリックします。今すぐインストール。
変更をディスクに書き込むかどうかの確認を求められたら、続くオプション。
ステップ9:どこにいるの?場所を選択してください。
Linux Mint が OS のタイムゾーンを自動的に選択するように、地理的な場所を選択します。これは、システム クロックの正しい時刻を設定するのに役立ちます。
ステップ 10: Linux Mint のユーザー名とパスワードを設定する
ここでは、システムに名前を付け、標準のユーザー名として使用する名前も付けます。同じ場所で同じパスワードを設定します。
ステップ 11: インストールプロセスの開始
それで、今、USB ドライブからの Linux Mint ライブ インストールが開始された場合は、システム構成によっては時間がかかる場合がありますので、数分間待ちます。完了したら、システムを再起動するだけです。
ステップ 12: Linux にログインする
で作成したパスワードを使用しますステップ10この記事の内容を参照して、Linux Mint システムにログインしてください。最後に、黒と緑の美しい画面が表示されます。
その他のチュートリアルと記事: