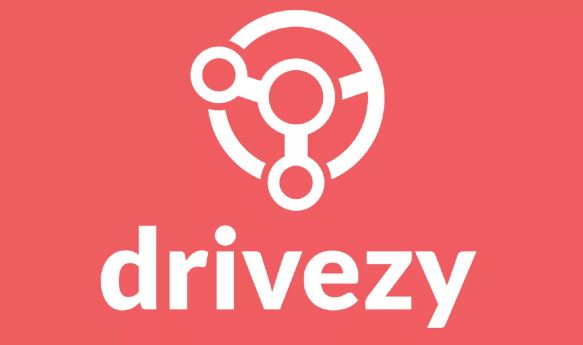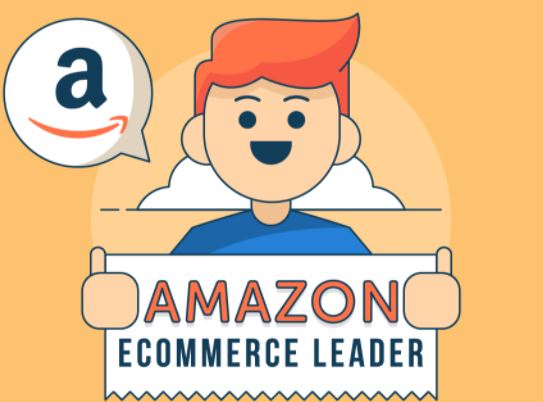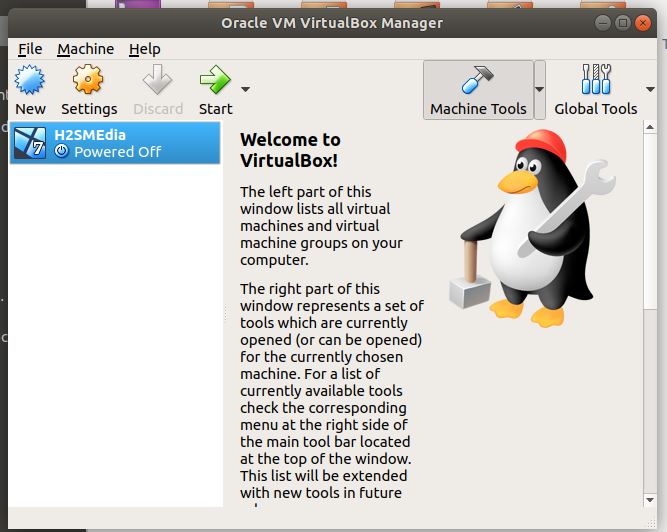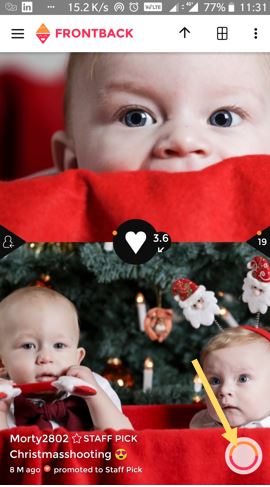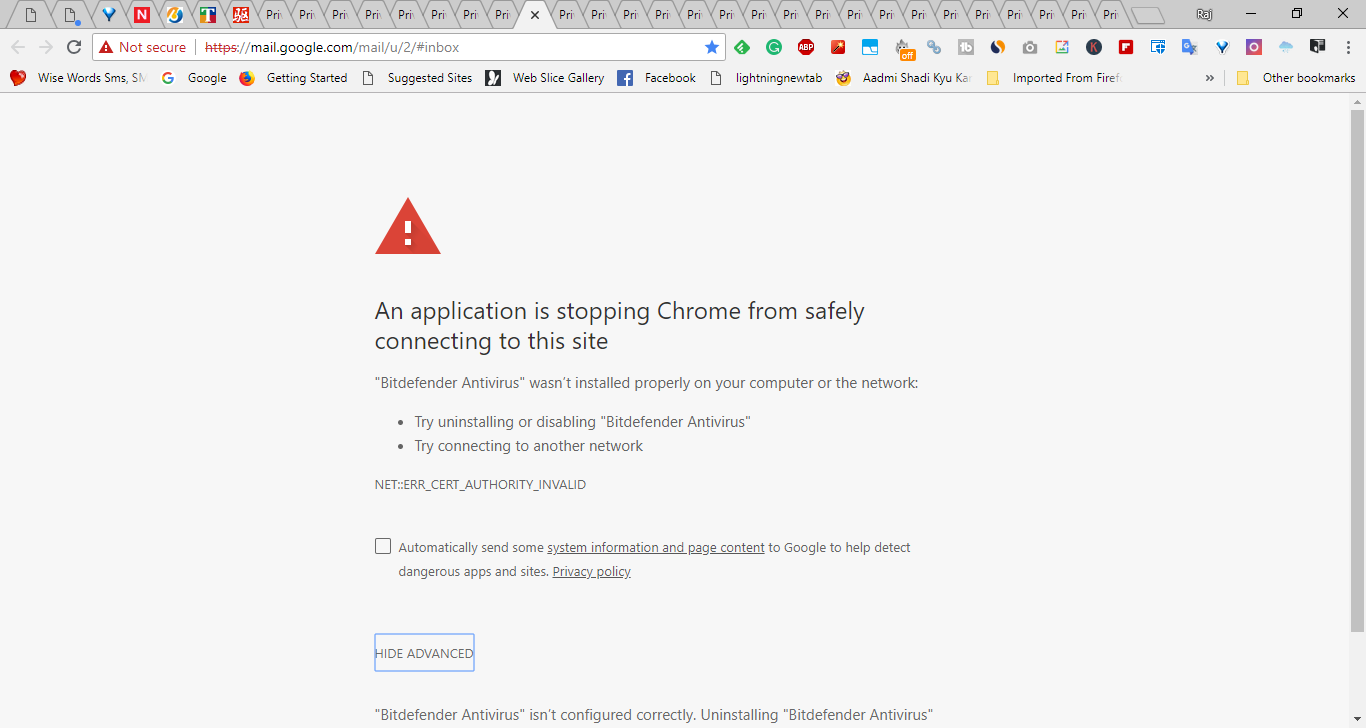CloudReady USB メーカーは、インストール用の CloudReady ブータブル USB ドライブを作成できるシンプルですが気の利いたソフトウェアです…
ユーザーは CloudReady オペレーティング システムについて知りません。これは、によって開発されたクラウド中心の OS です。ネバーウェア。 Chrome OS と呼ばれる Google 独自のソフトウェア上で動作する Google の Chromebook について聞いたことがあるなら、CloudReady OS に馴染みがないわけではありません。実際、Neverware は、Google が使用しているのと同じオープンソースの Chromium OS を使用して CloudReady OS を開発しました。それで、それがもう一つの理由ですCloudReadyOS は、Google Chrome OS の最良の代替品です。
ただし、Chromebook のみに限定されている Google の Chrome OS とは異なり、CloudReadyOS はあらゆる PC、MacOS、さらには Chromebook にもインストールできます。 Chrome OS または CloudReadyOS の利点は、すべての Chrome ウェブストア アプリを使用できることです。ここで注意する必要があるのは、Google Chrome OS には Android アプリを Chromebook に直接インストールするための Google Play ストア オプションも用意されていますが、CloudReady には提供されていないということです。また、Neverware は近い将来に Android アプリを提供する予定はありません。
さて、CloudReady USB メーカーとは何ですか?
したがって、記事の冒頭で述べたように、CloudReady OS を試したりインストールしたい場合は、直接ダウンロードすることができます。OSのビンイメージまたは、Neverware 独自の CloudReady USB Maker を使用することもできます。 Etcher または Rufus の種類のアプリケーションを使用して CloudReady ブート可能 USB ディスクを作成することもできますが、CloudReady USB メーカーと比較すると利便性が少し劣ります。これは、このブータブル USB メーカーが、CloudReadyOS でブータブル USB のダウンロードと作成の両方のタスクを実行する Neverware によって作成された専用アプリケーションであるためです。
注記: CloudReady Chrome OS は ISO 形式でダウンロードできません。
VMWARE で CloudReady OS をテストしたいですか。そのチュートリアルは次のとおりです。Vmware プレーヤーで CloudReadyOS を実行する方法
それでは、Neverware USB Maker を使用して CloudReady をインストールする方法を見てみましょう。
CloudReady USB インストーラーを作成するための CloudReady USB メーカー
ステップ 1: CloudReady USB Maker をダウンロードする
この Chromium OS 用の起動可能なペン ドライブを作成するための最初のステップは、USB メーカーをダウンロードすることです。そのためには、Neverware の公式 Web サイトにアクセスし、無料ダウンロード ページからこのソフトウェアを入手してください。
あなたの便宜のためにここにリンクがあります。
ステップ 2: 「Cloudready-USB-maker.exe」ファイルを実行します。
ダウンロードされたソフトウェアは、Windows 7、Windows 8、または Windows 10 でのみ実行されるように設計されています。したがって、セットアップ ファイルをダブルクリックし、管理者権限で実行するだけです。
ステップ 3: CloudReady USB 作成ユーティリティへようこそ
Chromium ベースの OS ブート可能 USB ドライブを作成するためのこのユーティリティのガイド付きウィザードが開きます。ウィザードでは次のように表示されます。CloudReady を任意のコンピュータにインストールするために使用できる USB デバイスを作成するには、8GB または 16GB の USB スティックが必要です。
したがって、上記のストレージ容量のいずれかを備えた USB ドライブを挿入し、をクリックします。次ボタン。
ステップ 4: CloudReady のどのバージョンが必要ですか?
Neverware は、Chromium OS の 64 ビット バージョンと 32 ビット バージョンの両方を提供していますが、現在、ほぼすべてのコンピュータ ハードウェアが 64 ビット バージョンの OS をサポートしているため、デフォルトのオプションをそのままにして、次ボタン。
ステップ 5: 8GB または 16GB USB ストレージデバイスを挿入してください
このステップでは、CloudReady USB インストーラーは、起動可能にする USB ドライブを挿入するように求めます。また、Sandisk デバイスは推奨されません (理由はわかりませんが、ドライブが破損する可能性があります)、16GB 以上のドライブも推奨されないなどの指示がいくつか表示されます。ただし、これらは推奨事項であり、厳格なルールではありませんが、最適な結果を得るために従うようにしてください。
ペンドライブを挿入すると、ソフトウェアがそれを認識し、次ボタン。
ステップ 6: USB デバイスの選択
接続されている USB ドライブのリストがここに表示されるので、使用するものを選択します。システム上には汎用 USB ドライブが 1 つしかないため、以下のスクリーンショットにはそのドライブが表示されています。
ステップ 7: CloudReady イメージのダウンロード
インターネットの速度に応じて、OS のイメージがダウンロードされるまで数分間待ちます。その後、接続されたペン ドライブに OS のイメージがインストールされるまでに約 20 分かかります。
ステップ 8: CloudReady USB が作成されました!
ブータブルUSBの作成が完了しました。ペンドライブを PC に挿入して起動するだけです。
注記: がある1つの詐欺CloudReady USB メーカーの。 OS をダウンロードし、それを使用して起動可能なペン ドライブを作成した後、ソフトウェアを終了し、しばらくしてから、または将来、同じ OS 用に別の起動可能なペン ドライブを作成したい場合。ソフトウェアは CloudReady OS を再度ダウンロードします。それの長所は、インストールする更新バージョン。適切な OS イメージをダウンロードするために複数のページを検索する必要がなく、セットアップも簡単です。
その他の役立つリソース: