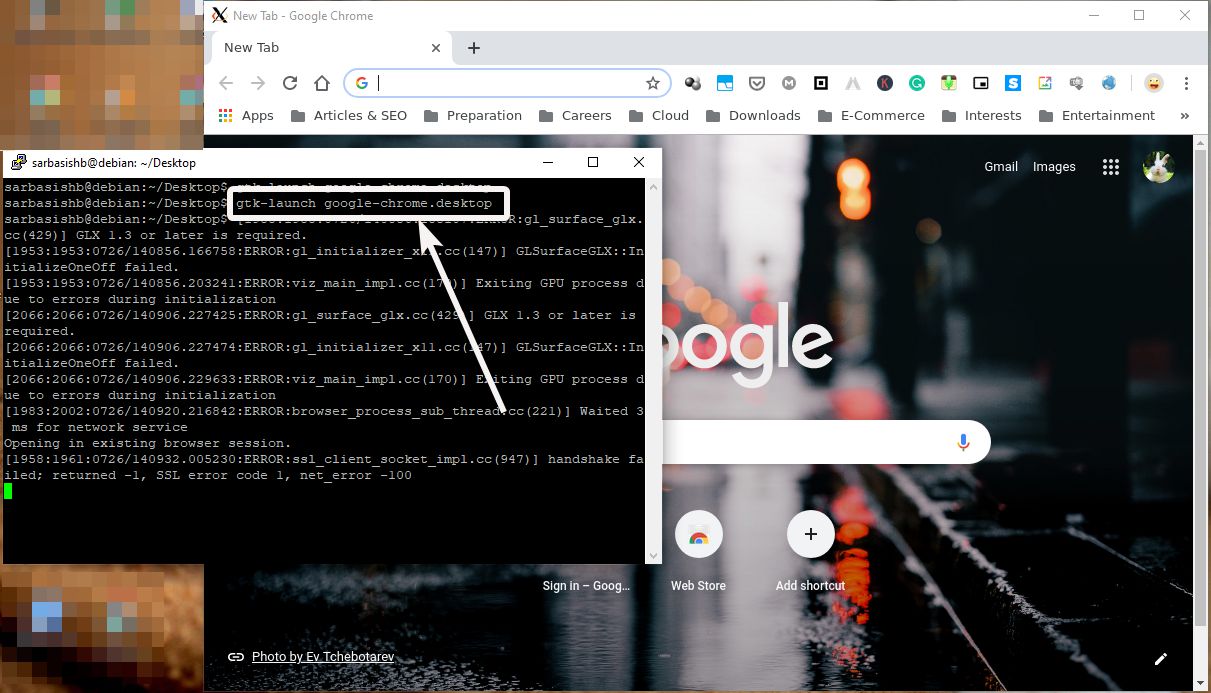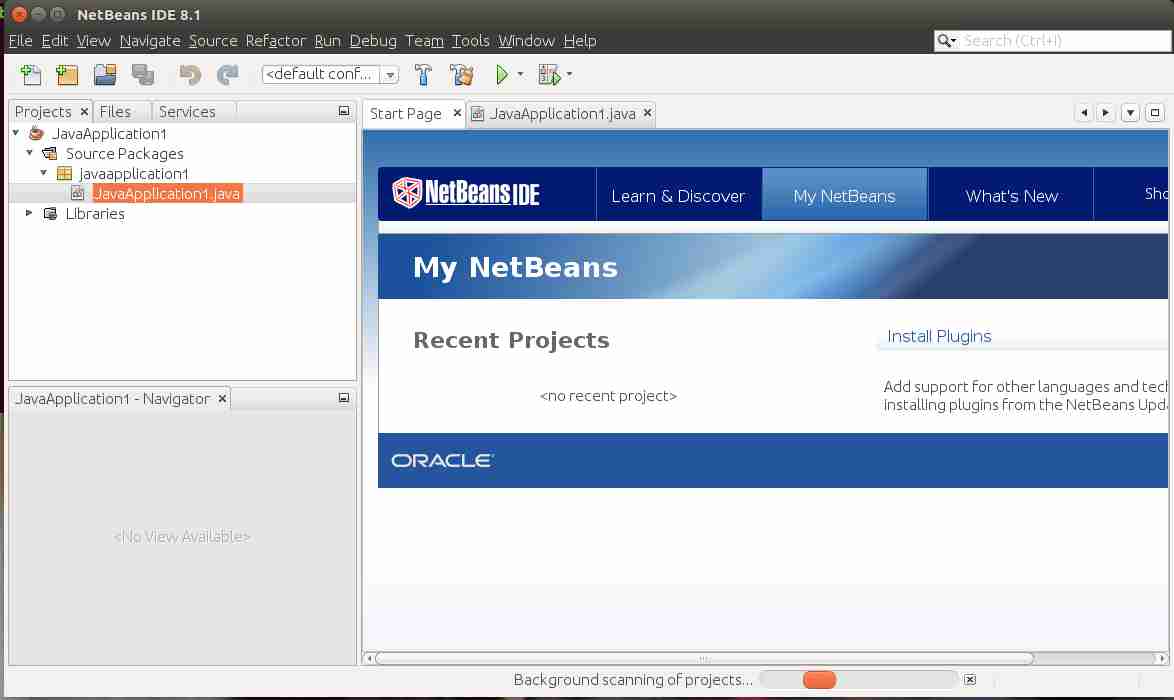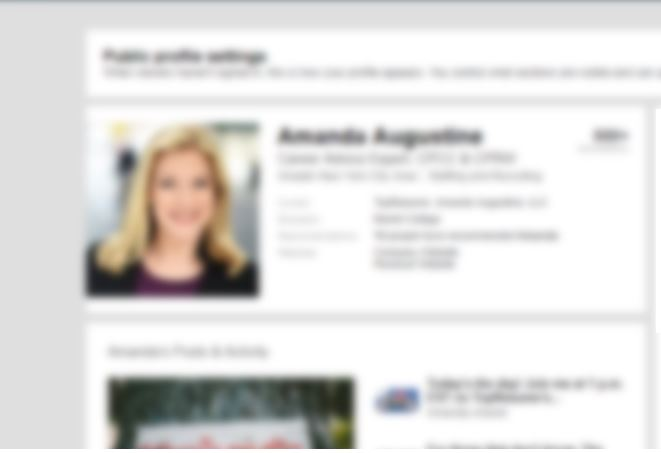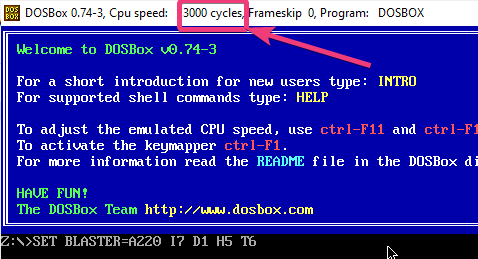Ubuntu 19.04 Disco Dingo (デスクトップおよびサーバー)これは、「Disco Dingo」という名前の Ubuntu オペレーティング システムの最新アップデートです。これは、Linux Kernel 5 でオーバーホールされた Canonical によってリリースされたメジャー アップデートの 1 つです。現時点では、Ubuntu 19.04はベータ段階ですただし、安定版は 2019 年 4 月にダウンロードできるようになります。
Ubuntu 19.04 のダウンロードとインストールのプロセスを詳しく説明する前に、その新機能のいくつかを以下に示します。
Ubuntu 19.04の新機能
- Linux カーネル 5.0
- AMD Radeon RX Vega M グラフィックス プロセッサおよび Qualcomm Snapdragon 845 のサポート
- Raspberry Pi 3B および 3B+ のサポート
- USB 3.2 と Type-C の多くの改善
- インテル Cannonlake グラフィックス
- 省電力の改善
- Skylake X サーバーの P-State ドライバーのサポート
- POWER メモリ保護キーのサポート
- AMD Secure Encrypted Virtualization の KVM サポート
- 共有メモリ通信のリモートおよびダイレクトの有効化 (SMC-R/D)
- オープン・フォー・ビジネス (OFB)
- IBM Z 上の Zcrypt
- glibc 2.29、OpenJDK 11、boost 1.67、rustc 1.31、更新された GCC 8.3、デフォルトの Python 3.7.2、ruby 2.5.3、php 7.2.15、perl 5.28.1、golang 1.10 などのアップストリーム リリースでツールを更新しました。 4.
- その他、大小さまざまな改善と修正が行われました。
新しい Ubuntu 19.04 リリースの詳細については、次のサイトを参照してください。Ubuntu リリースノート ページ。
トリビア: VirtualBox へのダウンロード&インストールの流れUbuntu 19.04 ベータ版これは、今後の Ubuntu 19 安定バージョンでも同じになります。
Ubuntu 19.04「Disco Dingo」をVirtualBoxにダウンロードしてインストールします
- まず最初に、次の場所を訪問する必要があります。Ubuntuのリリースページ。
- ここにリンクがあります(https://releases.ubuntu.com/19.04/) をダウンロードするには、Ubuntu 19.04 ISO イメージデスクトップとサーバー用。
- 一度あなたがUbuntu ディストリビューションのダウンロード ページ2 つの Ubuntu 19.04 ISO イメージが見つかり、そのうちの 1 つをダウンロードします。デスクトップイメージその他サーバーインストールイメージ。試したいものを選択してください。
- AMD64 または EM64T アーキテクチャ (Athlon64、Opteron、EM64T Xeon、Core 2 など) で実行されているコンピュータがある場合。次に、画像を選択するだけです。64 ビット PC (AMD64) デスクトップ イメージまたはサーバー インストール イメージ”。
- 画像を選択すると、ポップアップが表示され、システムへのダウンロードが開始されます。ただし、トレント ダウンロードなどの他のオプションも同じページで利用できます。
VirtualBox への Ubuntu 19.04 ISO イメージのインストール。
ステップ 1: VirtualBox を開く
システムに VirtualBox がインストールされていない場合は、Web サイトにアクセスしてください。Virtualbox.orgダウンロードしてください。
仮想ボックスを実行し、新しいメニューにあるボタン。
仮想マシンの作成ウィンドウがポップアップするので、オペレーティング システムの名前を入力し、OS の種類を選択する必要があります。Linuxおよびバージョン:Ubuntu(64ビット)。
ここで、次ボタンを押して次に進みます。
ステップ 2: Ubuntu 19.04 仮想マシンに RAM を割り当てる
このステップでは、仮想メモリまたはラム私たちのためにUbuntu 19.04 オペレーティング システム。割り当てています4ギガバイト最適な操作を実現し、OS 上ですべてのタスクをスムーズに実行します。物理オペレーティング システムの可用性に応じて、割り当てる量を減らしたり増やしたりできます。メモリを割り当てたら、 をクリックします。次ボタン。
ステップ 3: 仮想ハードディスクの作成
Ubuntu 19.04 を VirtualBox にインストールするには、そのためのストレージ容量が必要です。仮想ハードディスクを追加します。
「」を選択してください今すぐ仮想ハードディスクを作成します」オプションを選択して、次ボタン。
ハードディスク ファイル タイプのいずれかを選択します。これについて何も考えていない場合は、このオプションをデフォルトのままにして、単に をクリックします。次ボタンを押してさらに進みます。
「」を選択してください動的に割り当てられる」拡張するにつれて、仮想ハード ドライブによって物理ドライブ上のスペースのみが使用されるハード ディスク。
提供したいストレージの量を割り当てます。Ubuntu 19.04 オペレーティング システム。おすすめなのが、10GB少なくとも適切な機能のために。ただし、割り当てています30GBUbuntu でいくつかのソフトウェアをテストしてインストールする必要があるためです。
をクリックしてください作成するボタン。
ステップ 4: Ubuntu 19.04 ISO ファイルを VirtualBox に追加する
上記の手順をすべて実行した後、正常に作成されました。Ubuntu 19 仮想マシン。次のステップは、I を割り当てることです。Ubuntu 19.04のSOファイルこの記事の冒頭でベータ版をダウンロードしました。このために:
- を選択します。Ubuntu 19VirtualBox の左側のパネルから VM を作成しました。
- をクリックしてください設定メニューにあるボタン。
- 設定で、ストレージオプション。
- をクリックしてください空の CD アイコン[ストレージ デバイス] セクション (右側のパネル) で利用できます。
今から属性セクションをクリックしますCDアイコンn を選択し、「仮想光ディスク ファイルの選択”。
これにより、ファイルエクスプローラーが開き、ダウンロードしたファイルを選択しますUbuntu 19.04 ISO ファイル。そして最後に、わかりましたボタンをクリックして、VirtualBox 設定を閉じます。
ステップ 4: Ubuntu 19.04 をインストールする
OS のインストールを開始するには、VirtualBox パネルの左側から新しく作成した Ubuntu VM を再度選択し、始めるVbox のメニューに表示される矢印アイコン。
これにより、Ubuntu 19 インストールのガイド付きプロセスが開始され、ステップバイステップのインストール ウィザードに従います。
インストールしたら、右クリックして、CD アイコンVirtualBox の下部メニューにある Ubuntu 19.04 に添付されている ISO ファイルをクリックします。
これにより、強制アンマウント通知が画面にポップアップ表示されます。強制アンマウントボタン。
今すぐに行ってくださいトップメニュー -> マシンと選択のリセット (ホスト+R)。これにより仮想マシンが再起動され、新しくインストールされた Ubuntu が再起動されます。
ステップ 5: ログイン
スペースバーを押します。
を入力してくださいパスワードUbuntu 19のインストール中に作成したものを選択し、クリックしますロックを解除する。
これは、新しいアイコン スタイルと機能を備えた新しくリリースされた Ubuntu 19 です。それを探索し始めてください。
その他の役立つリソース: