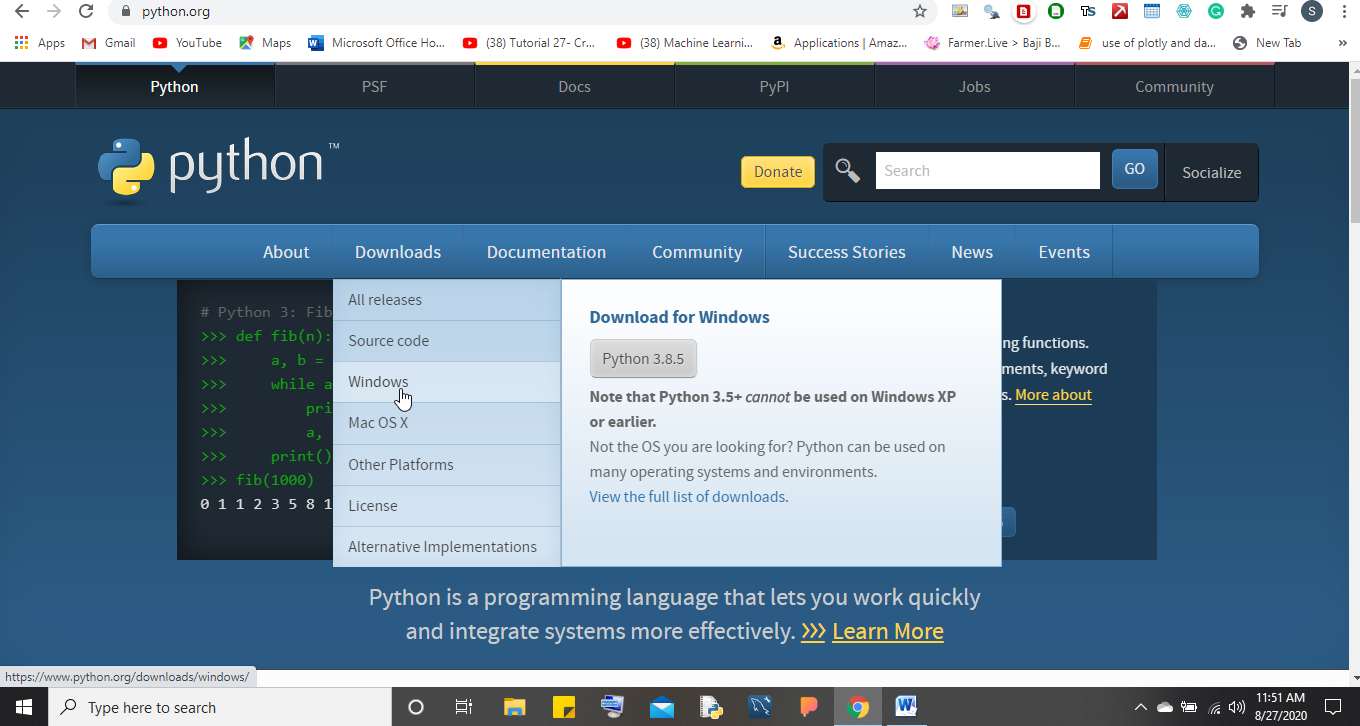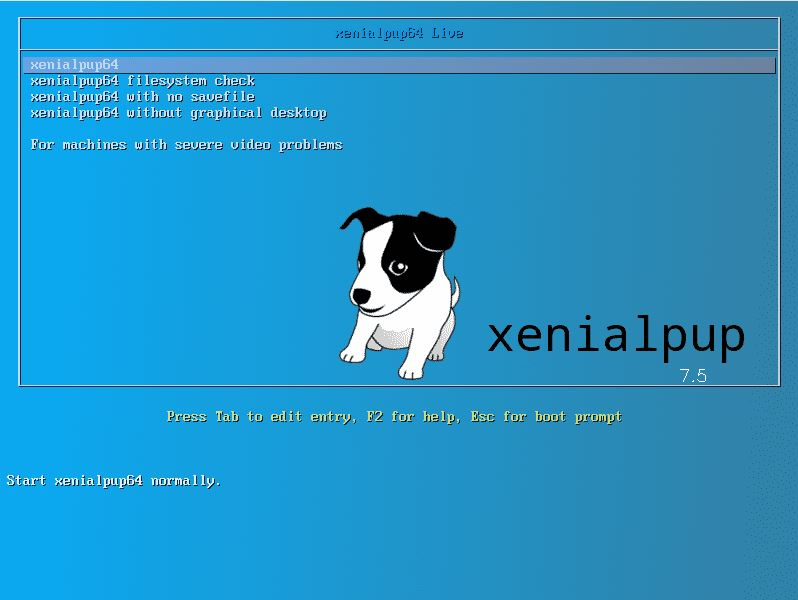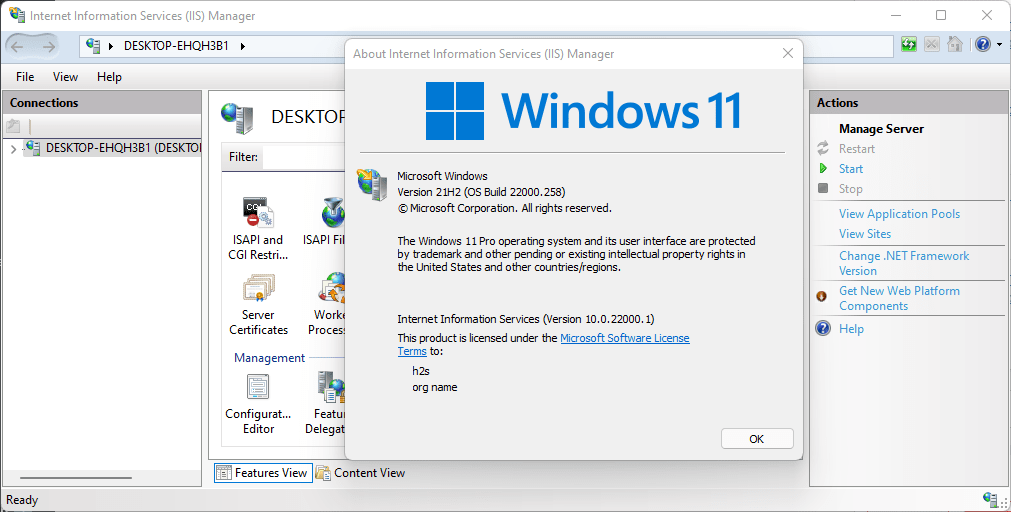PDQ Deploy と PDQ Inventory は、ソフトウェアの導入を自動化し、ネットワーク全体の資産を管理するための強力なエンタープライズ レベルの IT ツールです。これは、IT 管理者が大規模な環境を管理するのに役立ちます。読者の 1 人が PDQ に慣れていない場合は、PDQ Deploy はソフトウェアの配布を簡素化するのに役立ちますが、PDQ Inventory はハードウェアとソフトウェアのインベントリを追跡、監視、管理するのに役立ちます。 Windows 10/11 で PDQ をインストールしたい場合、最も簡単な方法は、Windows パッケージ マネージャーを使用することです。ウィンゲット。これは、Web サイトにアクセスせずにさまざまなパッケージをインストールできるコマンド ライン ツールです。したがって、時間を節約し、最小限の手間で最新バージョンを確実にインストールできます。
前提条件:
- パッケージ マネージャー (Winget) を使用するには、ユーザーは Windows 10 または 11 を使用している必要があります。
- 管理者権限によるコマンド端末へのアクセス
ステップ 1: Winget のインストールを確認する
Windows 11 または 10 OS では、始めるボタンを押して「P」を選択owerShell (管理者) またはターミナル (管理者)。」 その後、指定されたコマンドを実行するだけで、Winget がシステム上ですでに利用可能であることを確認します。
コマンド出力には Winget のヘルプ メニューが表示され、それがシステム上にあることが確認されます。
wingetステップ 2: Winget で PDQ パッケージを検索する
Winget が Windows システムに存在することがわかったので、そのコマンドを使用して PDQ ツールを検索し、それらが Winget リポジトリを通じて利用可能であることを確認してみましょう。
このコマンドは、Winget リポジトリ内の利用可能なすべての PDQ ソフトウェアを一覧表示します。
winget search PDQステップ 3: Winget を使用して PDQ Deploy をインストールする
PDQ Deploy が利用可能であることを確認したら、インストール コマンドに進みます。 PDQ Deploy は自動的にダウンロードされ、インストールされます。
winget install PDQ.PDQDeployステップ 4: Winget を使用して PDQ インベントリをインストールする
PDQ Deploy をインストールした後、Winget を使用して PDQ インベントリ ツールを取得できます。前のステップのコマンドと同様に、Winget はここで PDQ インベントリを自動的にダウンロードしてインストールします。インストール後は、ネットワーク全体のシステムを管理および監査できます。
winget install PDQ.PDQInventoryステップ 5: インストールを確認する
ステップ 3 と 4 のコマンドを実行すると、システム上に PDQ デプロイまたはインベントリが作成されます。ユーザーはスタート メニューから起動できます。
または、次のコマンドを使用して、インストールされているバージョンを確認することもできます。これにより、インストールされているすべての PDQ 製品とそのバージョンが表示されます。
winget list PDQ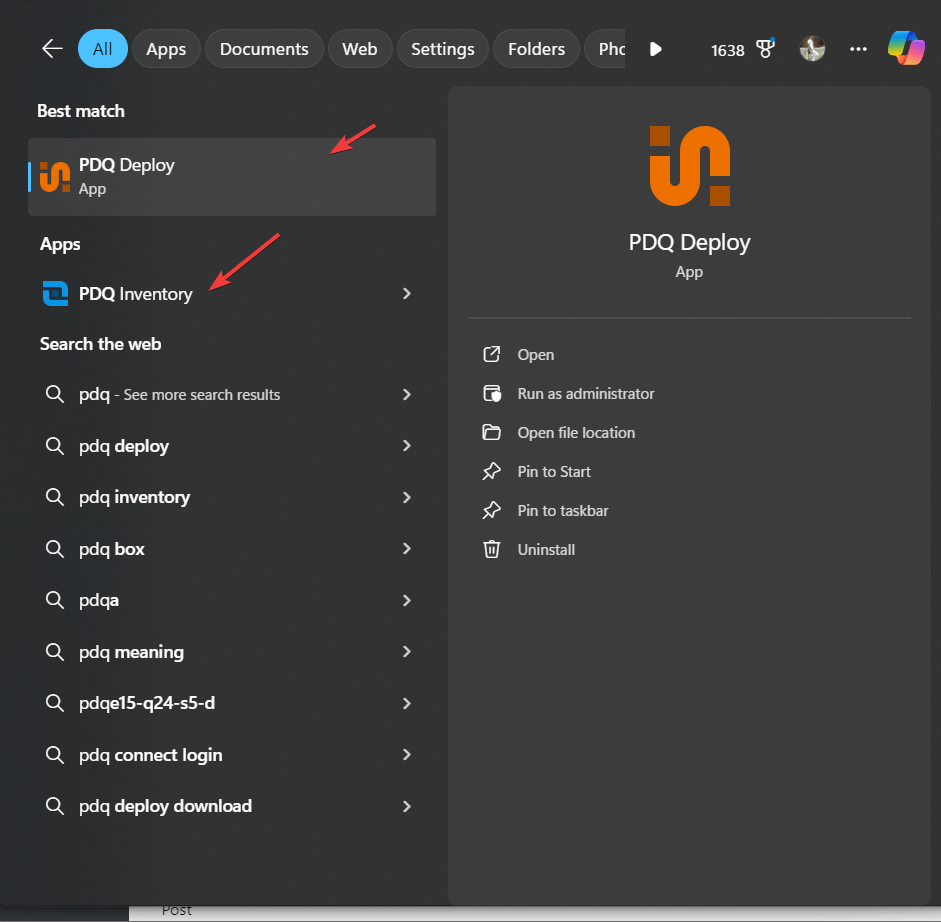
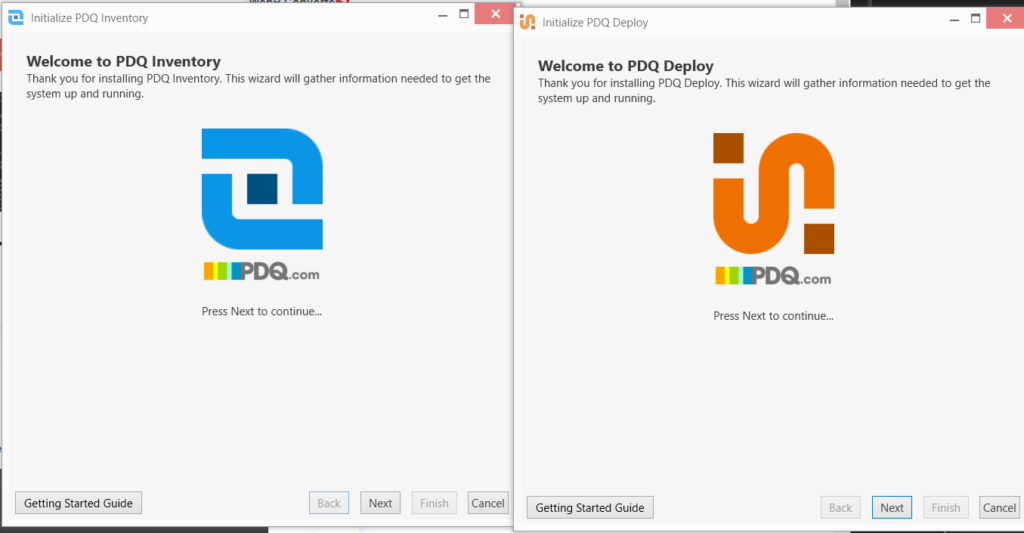
ステップ 6: PDQ を最新の状態に保つ
Winget を使用すると、アプリケーションを簡単に更新できるため、PDQ を常に最新の状態に保つために、ユーザーは次のコマンドを定期的に実行できます。
winget upgrade PDQ.PDQDeployこれにより、PDQ Deploy が最新バージョンにアップグレードされます。同様に、PDQ インベントリに対して次のコマンドを使用します。
winget upgrade PDQ.PDQInventoryアンインストール
Wignet を使用してこのチュートリアルでインストールしたアプリケーションを削除するには、次のコマンドを参照してください。
wignet uninstall PDQ.PDQDeploywinget uninstall PDQ.PDQInventory結論:
Winget を使用して PDQ Deploy または PDQ Inventory をインストールすると、IT ツールを管理するための効率的なコマンドライン駆動のアプローチが提供されます。これらとは別に、Winget を使用して他のツールをインストールする方法を知りたい場合があります。