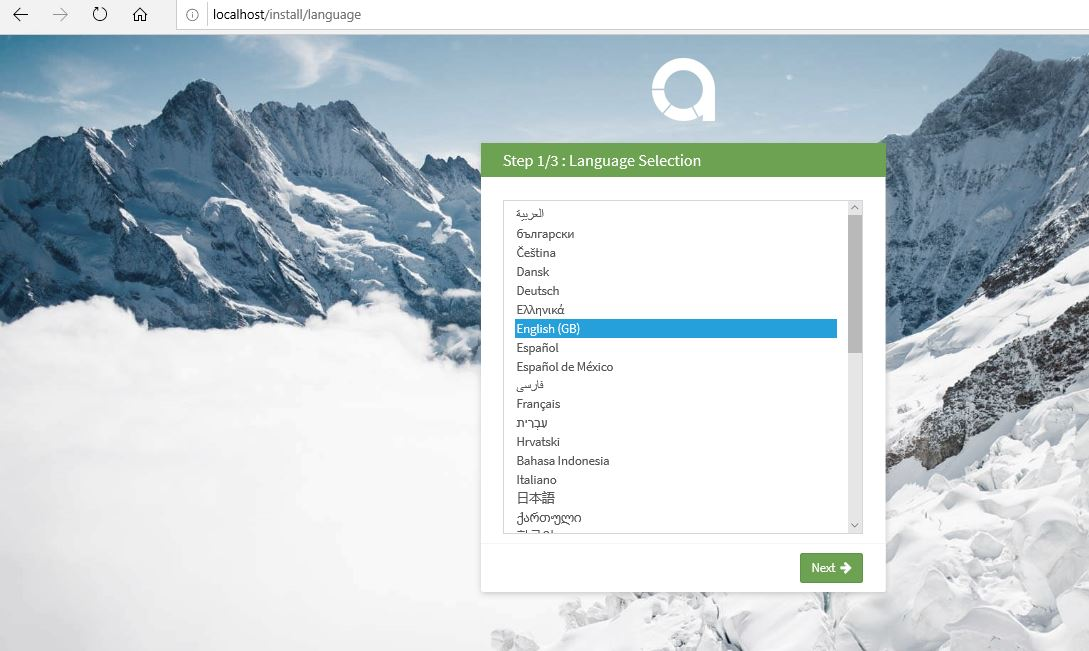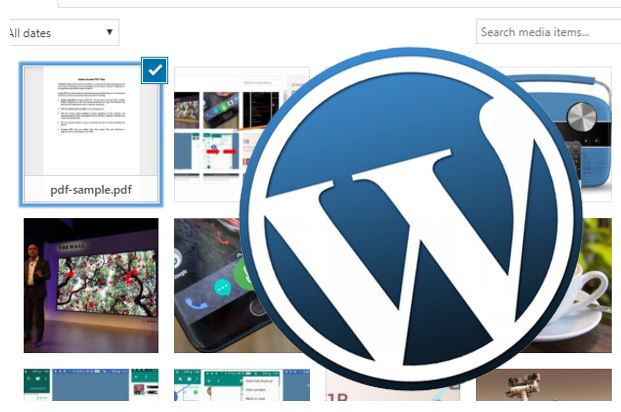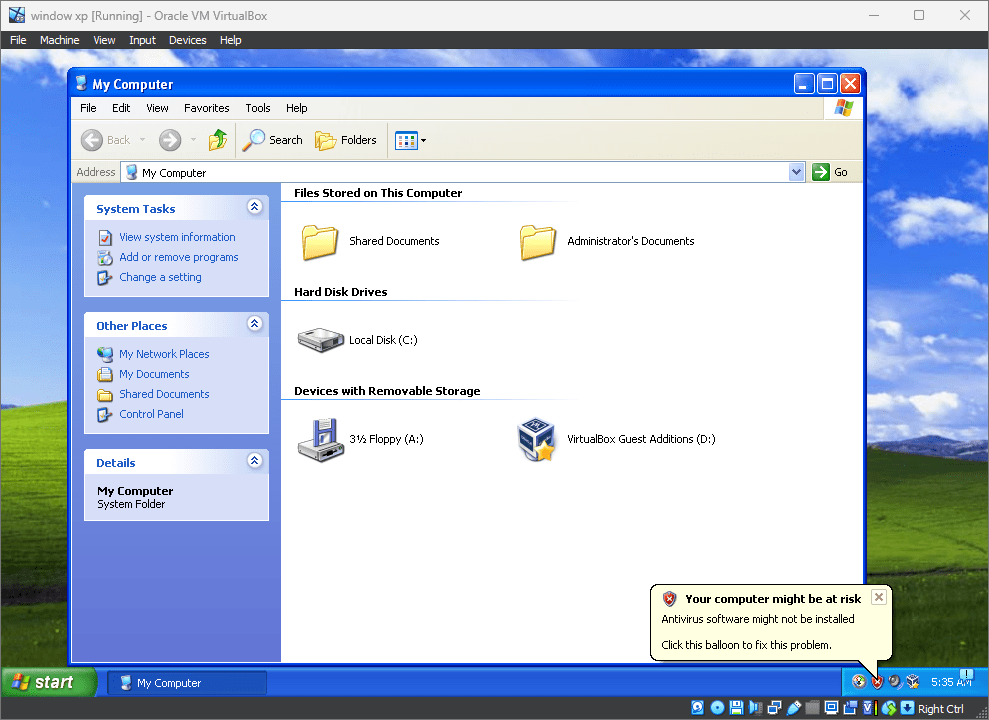2018 年、人々はインターネットをさまざまな活動に使用しています。ほとんどのオタクは、それぞれ異なるタスクに複数のブラウザを使用しています。インターネットに大きく依存し、支払いを行う場合、すべて 1 台のコンピュータから安全な Web サイトと安全でない Web サイトにアクセスする場合、複数のブラウザを使用することは非常に合理的です。つまり、いつでも 1 つのブラウザを支払いに使用し、1 つは日常的な安全でない Web サイトへのアクセスに、もう 1 つは通常のサーフィンに使用できます。しかし、現在入手できるすべてのブラウザが安全であるわけではありません。現在のほとんどのブラウザは、豊富な機能を提供する Chromium をベースにしていますが、完全に安全というわけではありません。
ほとんどのブラウザにはさまざまな機能があるため、さまざまな要件に合わせて使用する価値があります。しかし、現在では Google Chrome のおかげで、ほぼすべての機能を 1 つのブラウザで利用できるようになりました。他のブラウザと同様に、独自の Web ストアも提供しており、膨大なアプリのライブラリがあると主張する他のブラウザと比べて、より多くのアプリを提供しています。最後になりましたが、Chrome を使用してさまざまな Google サービスにアクセスする方がはるかに満足です。そして、私たちは毎日のインターネット アクセスを Google に大きく依存しています。したがって、Google Chrome はサーフィンの要件のほとんどを満たします。しかし、それは単なる 1 つのブラウザです。ただし、Google Chrome を 1 回インストールするだけで、複数のブラウザを豊富に使用できます。を通じて可能になりますChrome の複数アカウント。
そのチュートリアルについて説明した後、複数のプロファイルの閲覧要件を満たすために Google Chrome を使用する利点についても説明します。
Chrome プロファイル マネージャーを使用するには、次の手順に従ってください。
ステップ 1:Google Chrome を開き、最小化ボタンの横にある小さな人のアイコンをクリックします。設定に応じて、そこに自分の名前も表示されます。
ステップ 3:その後、「」をクリックします。人を管理する' オプション。
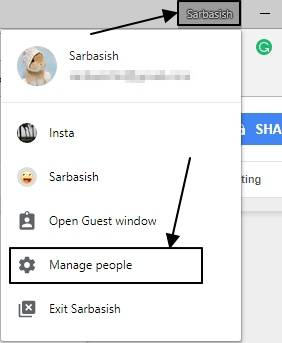
ステップ 2:新しいウィンドウが開き、追加されたすべての人の名前のリストが表示されます。 Chrome プロファイル マネージャー ウィンドウです。Chrome プロファイル マネージャーを初めて開く場合、ユーザーは 1 人になります。 「」をクリックするだけです人物を追加'。
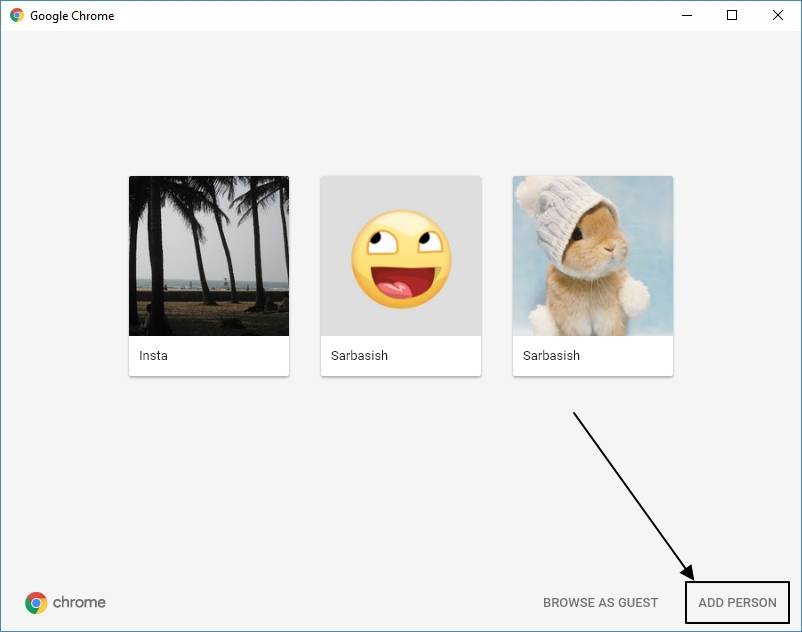
ステップ 3:次に、人の名前を入力する必要があります。自分がブラウザを使用する場合は、目的の名前を名前として保持できます。たとえば、支払いに使用する場合は、名前を「」のままにすることができます。支払い'。それはあなた次第です。
ステップ 4:次に、多くのかわいいアイコンのコレクションからそのブラウザのアイコンを選択します。完了したら、 をクリックします'追加'。
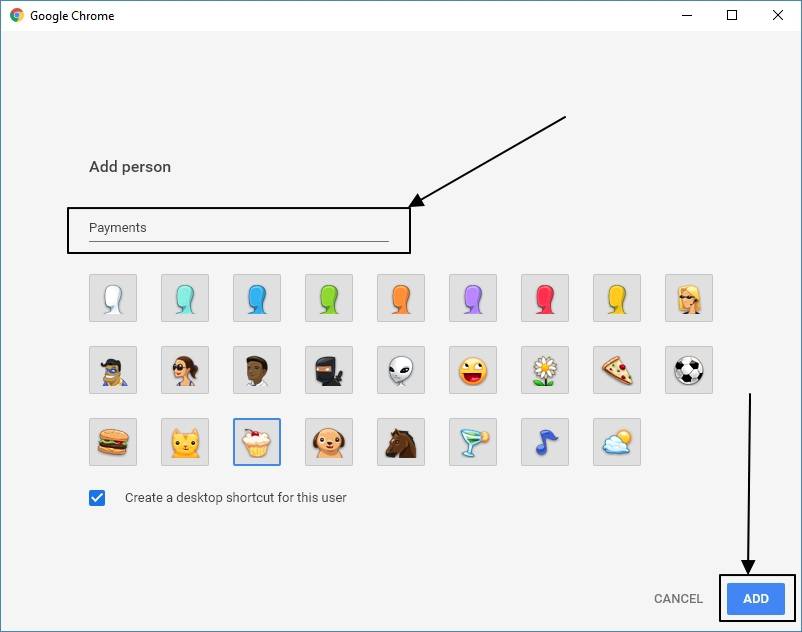
Google Chrome を使用した新しいタスク セット用に、Chrome ユーザー プロファイルに新しいプロファイルを追加する作業が完了しました。
使い方や特徴など
必要なブラウザとブラウザ インスタンスの数に応じて、上記の手順を繰り返すことができます。たとえば、さまざまなアクティビティに 3 つのブラウザが必要な場合、Chrome プロファイル マネージャーに 3 人のユーザーを保持できます。
最小化ボタンの横にある小さなアイコンに移動すると、Google Chrome でタスク用の新しいプロファイルに切り替えることができます。後は、必要に応じて対象者や目的を選択するだけです。新しい Google Chrome ウィンドウが開きます。これは、新しいブラウザを開くのと同じです。最も優れている点は、複数の Chrome プロファイルを同時に開いて、一緒に作業できることです。
Google では、単一のデスクトップで使用できる Chrome ユーザーの数に制限を設けていません。つまり、ドライブが飽和状態にならない限り、多数の Chrome アカウントを持つことができます。多くのタスクをオンラインで実行しない場合は、仕事用と自宅用に 2 つの Chrome プロファイルを保持しておくと便利です。 1 つはソーシャル ネットワーキングやビデオの視聴に使用でき、もう 1 つは文書の作成やオフィスのニーズに使用できます。これも、個人生活と仕事生活を分類するためのもう 1 つの優れた方法です。
アプリ、ブックマーク、履歴、閲覧データを、さまざまな Chrome プロファイルと Google アカウント間で同期できます。ただし、オンラインで同期するには、異なるユーザー/ブラウザ インスタンスに対して個別の Google アカウントを使用する必要があります。同じアカウントで Chrome の複数のプロファイルを同期することはできません。最終的には、Google Chrome を新しいコンピュータ、ラップトップ、モバイルなどにインストールすると、上記のすべてのデータを Google Chrome の新規インストールと同期できます。
もう 1 つの優れた点は、Chrome ウェブストアのさまざまなアプリをプロファイルごとに使用できることです。つまり、お気に入りのエンターテイメント アプリを 1 つのブラウザーにインストールし、他のアプリを別のブラウザー プロファイルにインストールすることができます。
Chrome のダウンロードが完了したら、優れた機能を使用して、1 つの Google Chrome で複数のブラウザを活用できるようになります。 Chrome 削除プロファイルを取得して、「」でプロファイルを削除することもできます。人を管理する'ウィンドウ。プロフィール上の 3 つの点をクリックして、「」をクリックするだけです。この人を削除する'。
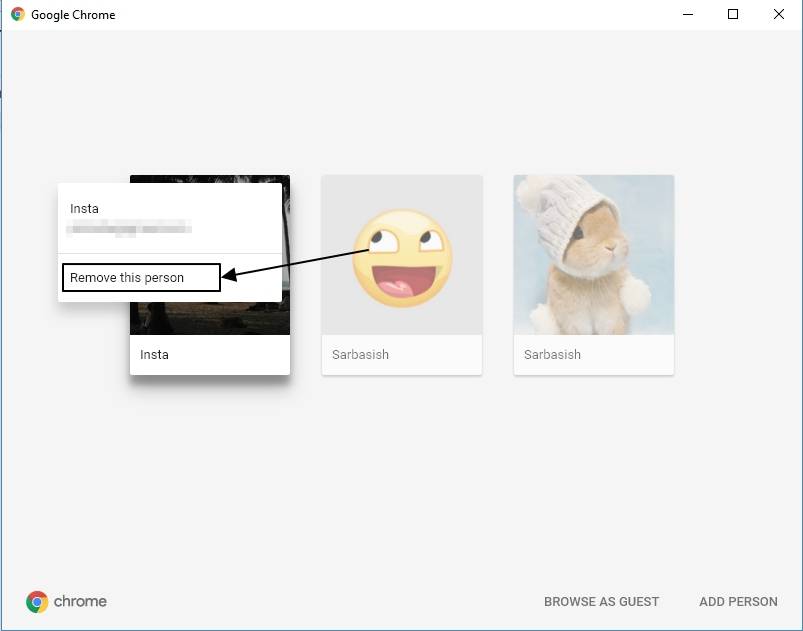
最小化オプションの横にある Chrome プロフィール アイコンをクリックしてプロフィールを選択すると、Google Chrome で既存の新しいユーザーを簡単に開くことができます。したがって、Chrome プロファイル スイッチャーとしても使用できます。
まとめると、これは複数のブラウザのインストールを回避し、単一の Google Chrome インストールですべてのタスクを完了できる非常に優れた方法です。 Windows 10 またはその他のオペレーティング システムにすべてのユーザーに対して Chrome をインストールしたら、コンピュータ上のすべてのユーザーに対して Chrome をデフォルトにするだけです。決して文句を言うことはありません。プロファイルの名前とアイコンは、[設定] に移動していつでも変更できます。
このチュートリアルは、Chrome MSI インストールおよび Chrome のポータブル バージョンでも機能します。この機能は Chrome に特有のもので、Firefox、Microsoft Edge、その他の一般的なブラウザでは利用できません。残念ながら、この機能は Chrome for Android では利用できません。ただし、Chrome Stable、Chrome Beta、Chrome Canary などのさまざまな Chrome ビルドをいつでもモバイルにインストールし、別の Google アカウントを使用してログインすることで、同様のメリットや機能を利用したり、すべての閲覧データを同期したりできます。
この簡単なチュートリアルがお役に立てば幸いです。後ほどお礼を申し上げます。何か提案はありますか?以下にお気軽にコメントしてください。
以下についても知りたいかもしれません: