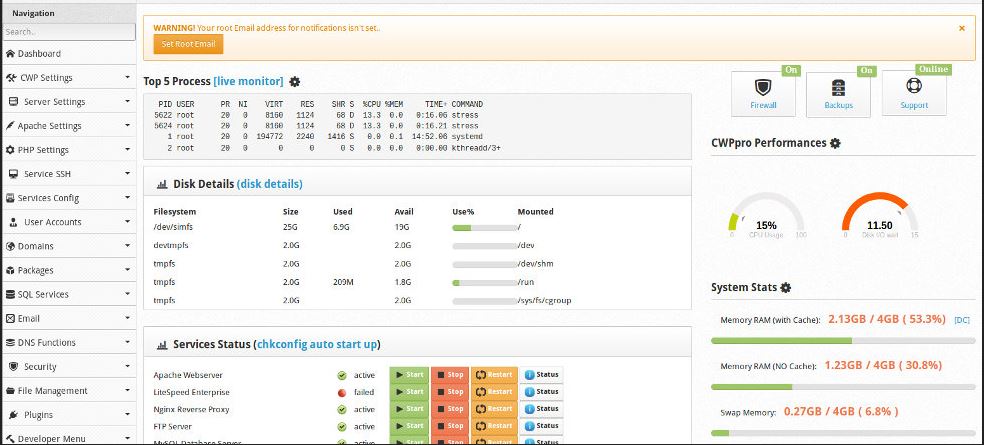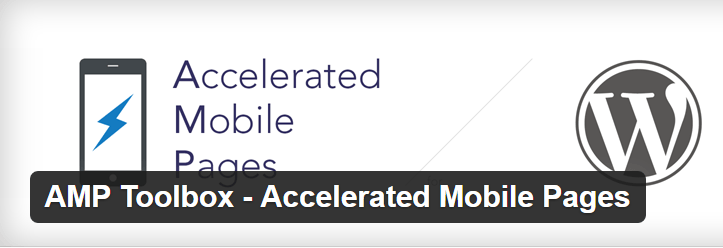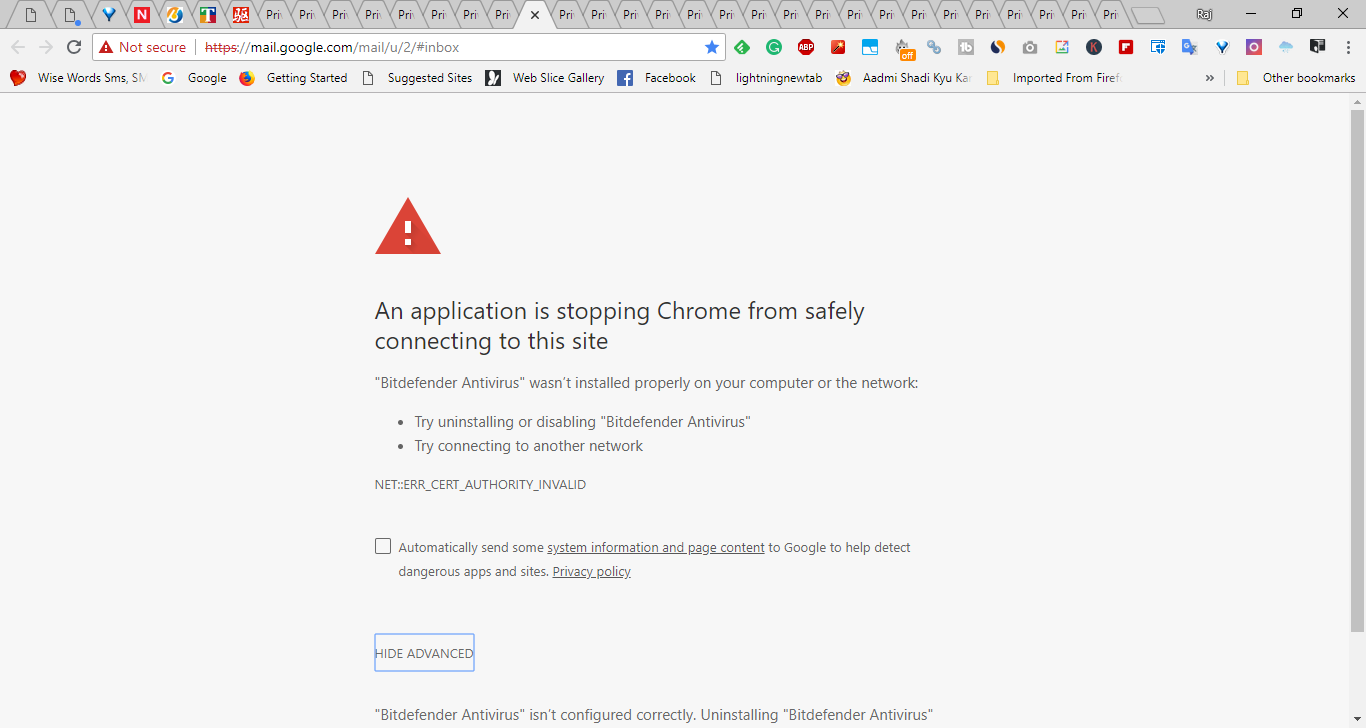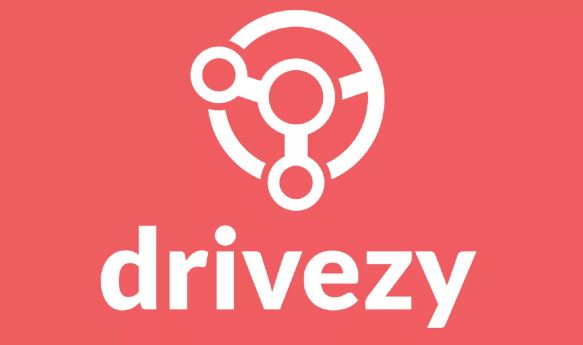LinuxMint、Debian、Ubuntu 19.04、18.04 LTS、17.04、16.04 LTS、14.04 LTS… 用の PlayOnLinux のインストール、使用、アンインストールを見てみましょう。
PlayonLinux は、Linux Mint、Ubuntu、Fedora、Debian などの Linux システム上で Windows ベースのアプリケーションを実行するために使用する気の利いたプログラムです。実行する WineHQ プロジェクトそれは、Wine の互換性レイヤーを使用して Windows プログラムを Linux システム上で実行するためです。基本的に、ユーザーは、Linux にインストールされた Windows アプリを簡単に管理できるように、前面にグラフィカル ユーザー インターフェイスを提供します。ただし、Linux でサポートされているものを除き、すべての Windows プログラムを Linux 上で実行することはできないため、依然としてどこかで遅れが生じます。PlayOnLinux。Linux OS 以外にも、PlayOnMacMacOS 上で Windows プログラムを実行します。
PlayonLinux を Linux Mint または Ubuntu にインストールして Windows プログラムを実行する方法
ステップ 1: Linux Mint または Ubuntu でコマンド ターミナルを開く
コマンド ターミナルを開くには、キーボード ショートカットを使用するだけです。Ctrl+Alt+Tまたはデスクトップを右クリックしてオプションを選択しますターミナルで開きます。
ステップ 2: Ubuntu および LinuxMint 用の PlayOnLinux をインストールするコマンド
Ubuntu および LinuxMint の新しいバージョンまたは最新バージョンの場合は、リポジトリを追加する必要はなく、コマンド ターミナルで次のように入力するだけです。
sudo apt-get install playonlinux
上記のコマンドは、次のプロセスを開始します。PlayOnLinux のダウンロードとインストール即座に。端末があなたの情報を要求したとき、許可ダウンロードするには押してくださいY。
ただし、古い Ubuntu および Linux Mint バージョン、または Debian Linux オペレーティング システムの場合は、上記のコマンドを受け入れないため、ユーザーは直接 Debian ファイルまたはそれぞれの PlayOnLinux リポジトリを使用できます。
さまざまな Ubuntu および Linux Mint バージョンのリポジトリ:
Ubuntu および LinuxMint の Cosmic バージョンの場合
コマンドを使用してリポジトリを追加します。
wget -q "https://deb.playonlinux.com/public.gpg" -O- | sudo apt-key add - sudo wget https://deb.playonlinux.com/playonlinux_cosmic.list -O /etc/apt/sources.list.d/playonlinux.list sudo apt-get update sudo apt-get install playonlinux
バイオニック版の場合
コマンドを使用してリポジトリを追加します。
wget -q "https://deb.playonlinux.com/public.gpg" -O- | sudo apt-key add - sudo wget https://deb.playonlinux.com/playonlinux_bionic.list -O /etc/apt/sources.list.d/playonlinux.list sudo apt-get update sudo apt-get install playonlinux
Xenial バージョンの場合
コマンドを使用してリポジトリを追加します。
wget -q "https://deb.playonlinux.com/public.gpg" -O- | sudo apt-key add - sudo wget https://deb.playonlinux.com/playonlinux_xenial.list -O /etc/apt/sources.list.d/playonlinux.list sudo apt-get update sudo apt-get install playonlinux
トラスティ版の場合
コマンドを使用してリポジトリを追加します。
wget -q "https://deb.playonlinux.com/public.gpg" -O- | sudo apt-key add - sudo wget https://deb.playonlinux.com/playonlinux_trusty.list -O /etc/apt/sources.list.d/playonlinux.list sudo apt-get update sudo apt-get install playonlinux
生意気バージョンの場合
コマンドを使用してリポジトリを追加します。
wget -q "https://deb.playonlinux.com/public.gpg" -O- | sudo apt-key add - sudo wget https://deb.playonlinux.com/playonlinux_saucy.list -O /etc/apt/sources.list.d/playonlinux.list sudo apt-get update sudo apt-get install playonlinux
精密バージョンの場合
コマンドを使用してリポジトリを追加します。
wget -q "https://deb.playonlinux.com/public.gpg" -O- | sudo apt-key add - sudo wget https://deb.playonlinux.com/playonlinux_precise.list -O /etc/apt/sources.list.d/playonlinux.list sudo apt-get update sudo apt-get install playonlinux
Debian ファイルを使用して、Debian ベースのシステムに PlayLinux をインストールします。
Debian ファイルを使用してインストールするには、そのサイトにアクセスしてください。ウェブページをダウンロード。
でダウンロードのページPlayOnLinuxに行くUbuntuオプションを選択してクリックします。 Deb ファイル PlayOnLinux_x.xxdeb が表示されたら、それを右クリックしてリンク アドレスをコピーします。
コマンド ターミナルを開き、以下をダウンロードします。
コマンド端末での使用タイプウィゲットそしてコピーしたものを過ぎますリンク次に、 を押します入力鍵。
例えば:
ウィゲット コピーしたリンクを貼り付けます
その場合は次のようになります:
wget https://www.playonlinux.com/script_files/PlayOnLinux/4.3.4/PlayOnLinux_4.3.4.deb
Ubuntu/Linux Mint または Debian で Playonlinux スクリプトを実行する
ダウンロードしたら、ls コマンドを使用して、それを確認します。Linux OS。
ls
PlayonLinux 用の Deb ファイルが表示されたら、ファイル名をコピーし、以下のコマンドで使用します。
sudo dpkg -i (ファイル名)
したがって、コマンドは次のようになります。
sudo dpkg -i PlayOnLinux_4.3.4.deb
[オプション] 依存関係エラーが発生した場合は、まず以下のコマンドを実行し、次に上記の dpkg コマンドを再度実行してインストールします。
sudo apt-get install -f
ステップ 4: Wine をインストールする
PlayOnLinux は単なるフロントエンドであり、Linux 上に Windows プログラムをインストールして実行するためのもので、バックグラウンドで Wine を使用します。したがって、システムには次のものが必要ですワイン。インストールするには、以下のコマンドを使用します。
sudo dpkg –add-architecture i386 wget -nc https://dl.winehq.org/wine-builds/Release.key sudo apt-key add Release.key sudo apt-add-repository https://dl.winehq.org/wine-builds/ubuntu/ sudo apt-get-update sudo apt-get install –install-recommends winehq-stable
Wine 構成の場合:
WINEARCH=win32 winecfg
この記事を参照:Wine を Ubuntu または Linux Mint に段階的にインストールします
ステップ 3: PlayonLinux の使用方法
Linux OS に応じてアプリケーションに移動し、インストールされているプログラムを検索します。表示されたら、それをクリックして開始します。
ステップ 4: PlayOnLinux に Windows ソフトウェアをインストールする
「Play On Linux」が表示されたら、 をクリックします。インストールメニューから ボタンをクリックして、次のステップに進みます。
Play On Linux で利用できるすべてのアプリケーションがここに表示されます。指定されたカテゴリ内をナビゲートして、インストールするアプリケーションを見つけるか (可用性は主観的です)、検索ボックスにプログラム名を入力します。たとえば、ここではインストールしていますメモ帳プラスプラスLinux 上のウィンドウ アプリ。
アプリケーションが表示されたら、選択してクリックしますインストールボタン。
ウィザードに従ってください:
リストにないプログラムをインストールするにはPlayonLinuxまたは、Windows プログラムを手動でインストールし、単にクリックするだけですリストにないプログラムをインストールするPlの左下にあるリンクayOnLinux インストール メニューそして、もう一度ウィザードに従うだけです。
PlayOnLinux をアンインストールする
このプログラムをアンインストールするには、次のコマンドを入力します。
sudo apt-get remove playonlinux
読むべきその他のリソース: