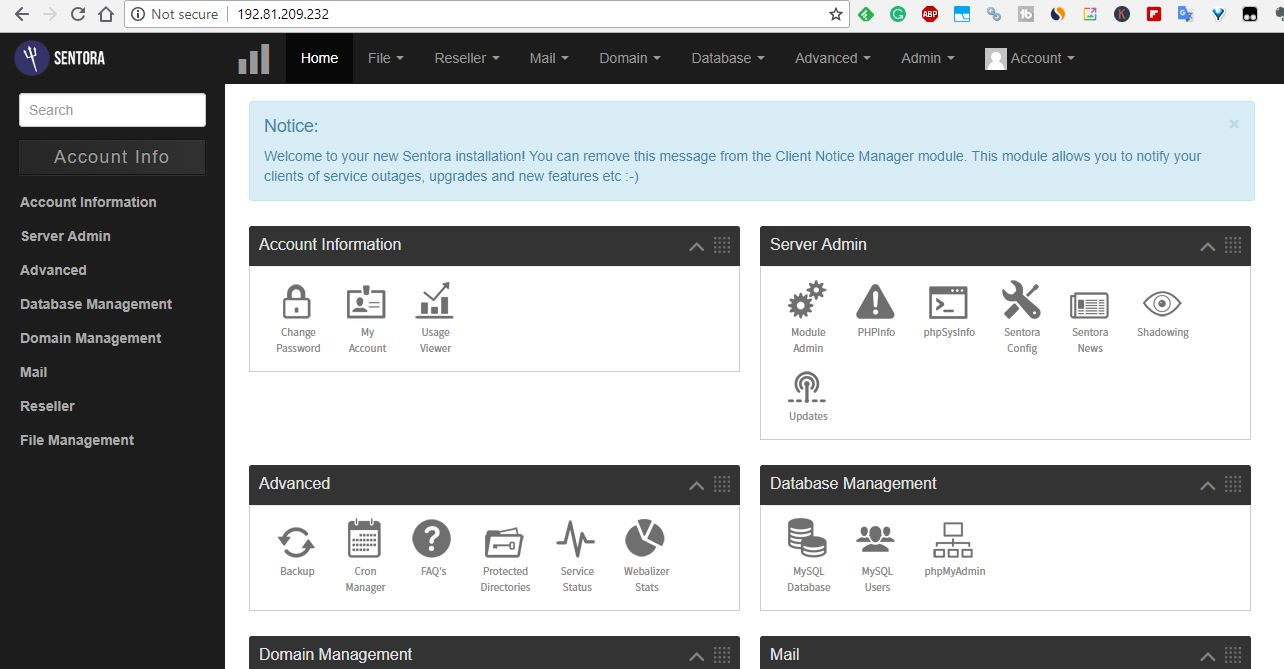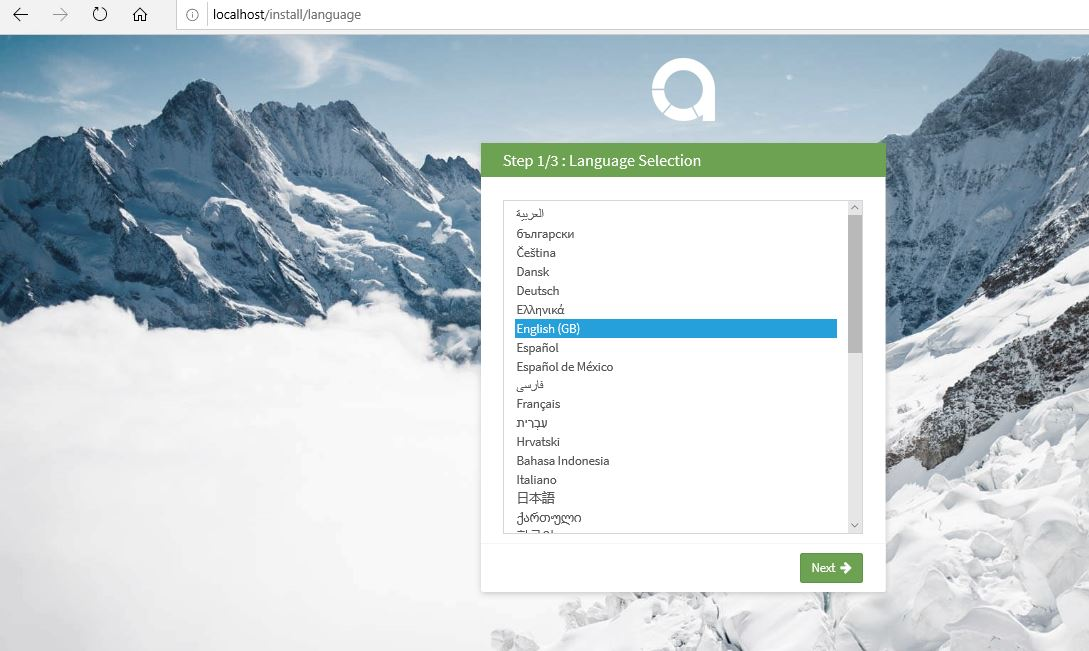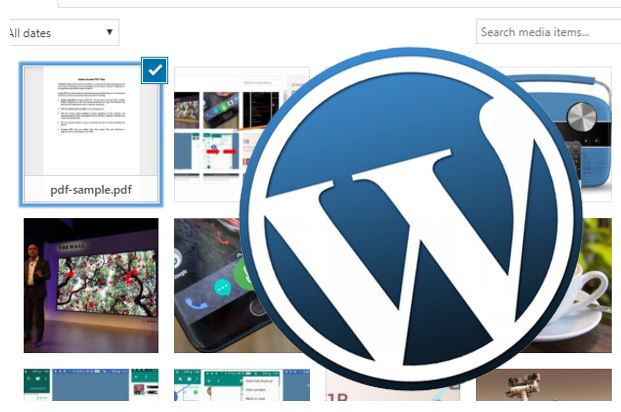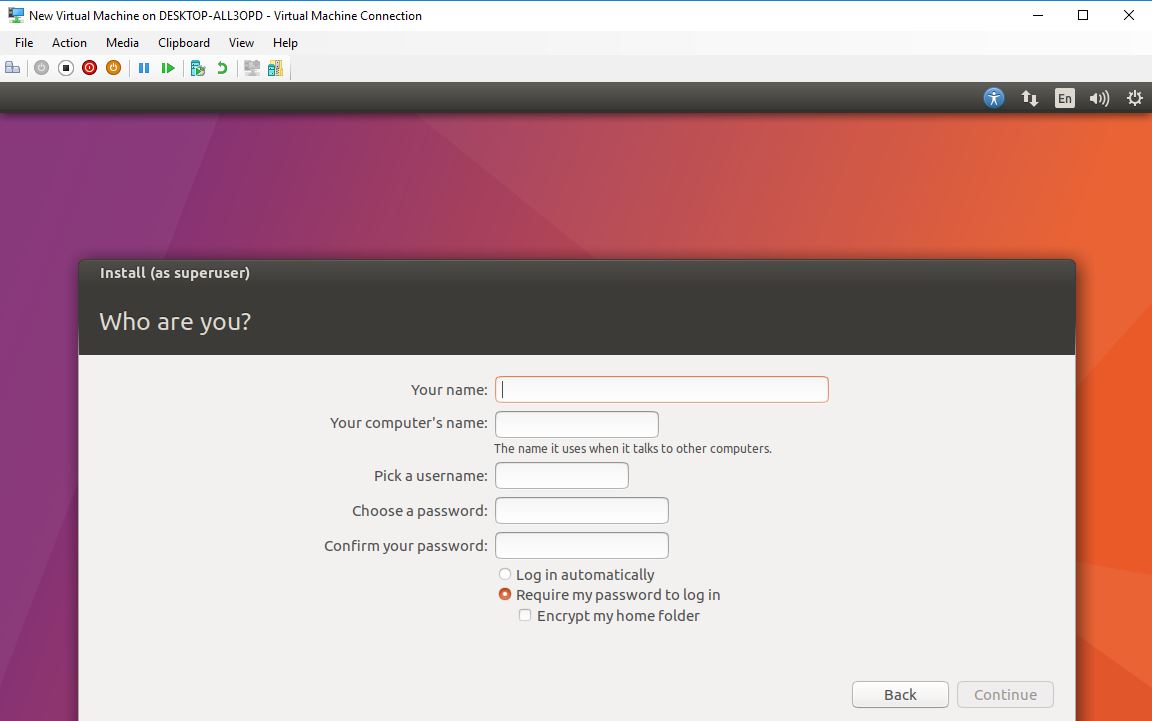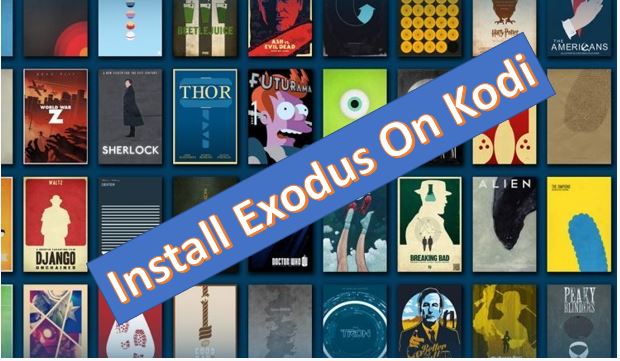Solid Explorer というスマートフォン上の 1 つのアプリを使用して、ほとんどすべての人気のあるクラウド ストレージ サービスをマップします。すべてのファイルをスマートフォンから直接クラウドに移動することで、デバイスのローカル ストレージを解放できます。
複数の場所から一部のコンテンツにアクセスしたい場合は、コンテンツをクラウド ストレージに保存することが最善の選択肢です。現在利用可能なクラウド ストレージは、コンピュータとモバイル デバイスの両方で使用できるように十分に最適化されており、ほとんどのクラウド ストレージ サービスは、Web からファイルにアクセスする柔軟性も提供します。これは、デバイスがアプリケーションをサポートしていない場合に便利です。その特定のクラウド ストレージ サービス。一部を除くほとんどのクラウド ストレージ サービスには、ストレージ容量が少ない無料プランがあり、すべてをクラウド ストレージ サービスに完全に依存したくない場合に便利です。
個々のクラウド ストレージ サービスによっては、ユーザー インターフェイスやモバイル アプリがそれほど魅力的ではなく、結局クラウド ストレージ サービスをまったく使用しなくなる可能性があります。しかし、すべてのクラウド ストレージ サービスに 1 か所からアクセスできるとしたらどうでしょうか。はい、Android デバイス上の特別なファイル マネージャー アプリケーションを使用することが可能です。 Solid Explorer は、すべてのクラウド ストレージ サービスに 1 つ屋根の下でアクセスできるプレミアム ファイル マネージャー アプリで、間違いなく役立ちます。 Solid Explorer 以外にも、同じ機能をサポートするアプリは数多くありますが、私は Solid Explorer がとても使いやすく、価格もたったの 100 円なので気に入っています。 Google Play ストアでは 20 ドルで、コーヒー 1 杯の価格よりも安いです。
ただし、Solid Explorer を使用して 1 か所からクラウド ストレージ サービスにアクセスする方法について説明する前に、すべてのクラウド サービスにアクセスできる単一のファイル マネージャー アプリを使用する必要がある理由を見てみましょう。
- すでに説明したように、特定のクラウド ストレージ サービスによっては、ユーザー インターフェイスがあまり良くない場合があります。しかし、Solid Explorer を使用すると、すべてのローカル ファイル管理で利用できるものと同じユーザー インターフェイスと同じ機能セットを利用できます。
- 古いスマートフォンには、アクセスできるすべてのクラウド ストレージ サービスのアプリをダウンロードできる十分なスペースがない可能性があります。このような状況では、すべてのクラウド ストレージ サービスに 1 か所からアクセスできる機能は、あなたにとって大きな恩恵となります。 1 つのアプリをダウンロードするだけで、そのアプリ内ですべてのクラウド ストレージ サービスを利用できます。
- 場合によっては、複数のクラウド サービス間でファイルやフォルダーを同期する必要があります。クラウド ストレージ サービスとの間でファイルをアップロードおよびダウンロードしたい場合は、アプリを使用して簡単に行うことができます。ただし、あるクラウド ストレージ サービスから別のクラウド ストレージ サービスにファイルまたはフォルダーをコピーする場合は、まずローカル ストレージにダウンロードしてから、別のクラウド ストレージに同じものをアップロードする必要があります。ただし、すべてのクラウド サービスに 1 か所からアクセスできる場合は、ローカル ファイルの場合と同じ方法でファイルをコピーして貼り付けることができます。
以上が、単一のファイル マネージャーを使用してクラウド ストレージとローカル ファイル管理のすべての要件を統合する利点でした。
それでは、早速、ネイティブ クラウド ストレージ アプリケーションをインストールせずに、Solid Explorer からクラウド ストレージ サービスにアクセスする方法を始めましょう。さらに、独自に設定したい場合は、パーソナル クラウドの場合は、同じ用途に最適なオープン ソース ソフトウェアをご覧ください。。
Solid Explorer を使用したローカルおよびクラウド ストレージ管理
- ダウンロードしてインストールするソリッドエクスプローラーの次のリンクからGoogle Play ストアAndroidスマートフォンで。
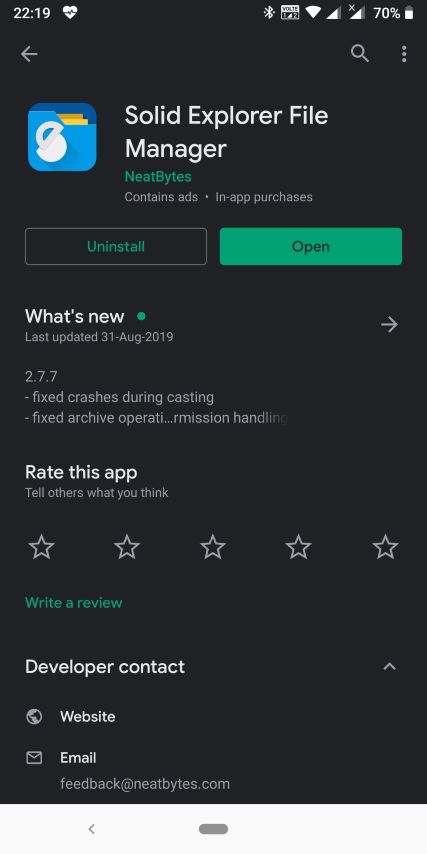
- ダウンロードとインストールが完了したらSolid Explorer アプリを初めて開く場合は、Solid Explorer アプリを開いて基本セットアップを実行するだけです。
- Solid Explorer アプリで、「」をタップするだけです。+「」ボタンを押して「」をタップします新しいクラウド接続'。
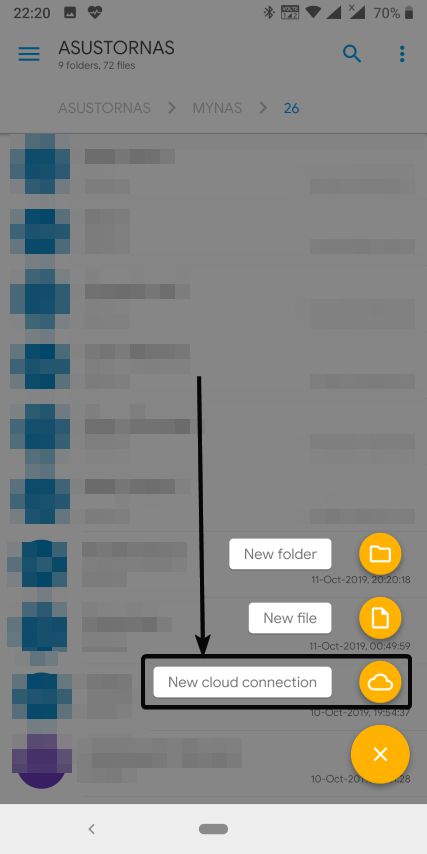
- ここで、すべてのリストを見つけることができます。クラウドストレージサービスこれらは Solid Explorer でサポートされており、「」をタップしてさらにプラグインをダウンロードすることもできます。さらにダウンロードリストの最後にある「」ボタンをクリックします。他のクラウド ストレージ サービスとそのプラグインのリストは、Google Play ストア。
- Solid Explorer はすでに最も人気のあるクラウド ストレージ サービスをサポートしており、メガプラグインルピーで39、Mega クラウド ストレージ サービスのアカウントをお持ちの場合。
- ここで、追加したいクラウド ストレージ アカウント (私にとっては Google ドライブ) をタップし、「」をタップするだけです。次'。
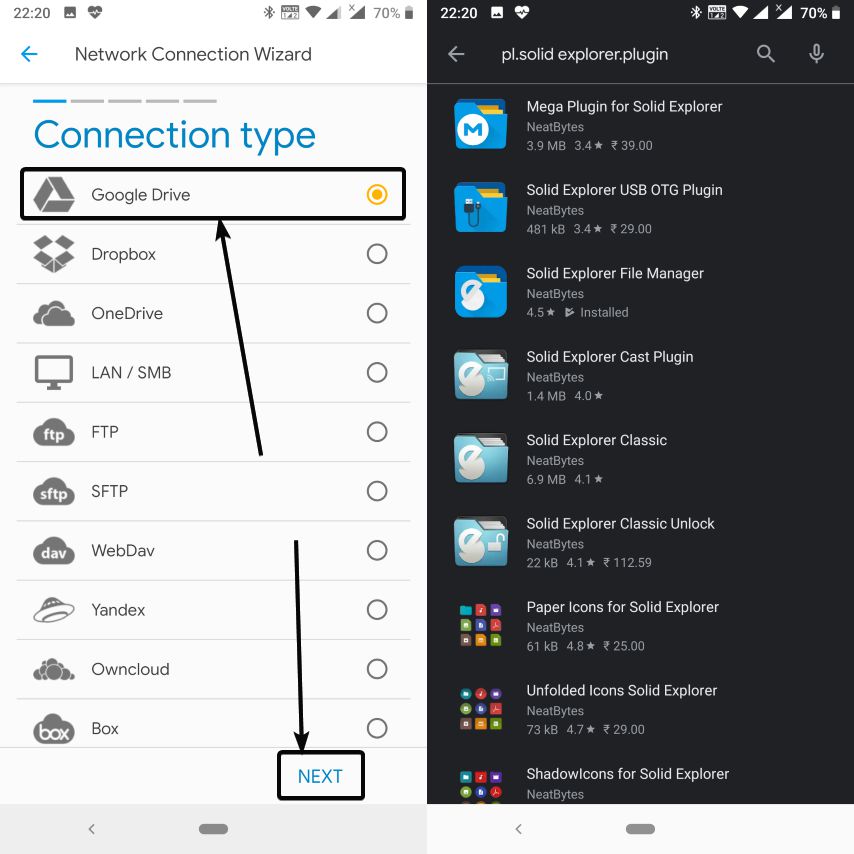
- ここで、表示名を追加するオプションがありますが、空白のままにすることもできます。表示名は、Solid Explorer のハンバーガー リストにある特定のクラウド ストレージ サービスに対して表示される名前です。表示名を入力するか空白のままにした後、「」をタップするだけです。次'。
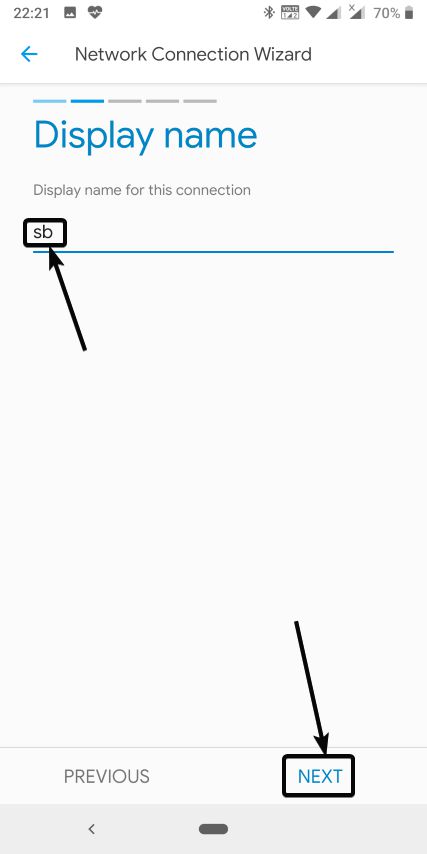
- 次のページには、「」というボタンが 1 つあります。Googleドライブにログインする'。ただし、別のクラウド ストレージ サービスを使用してセットアップしている場合は、既存の認証情報を使用してログインする必要がある場合があり、選択した特定のクラウド ストレージ サービスに応じてプロセスが少し異なる場合があります。
- 適切なオプションをクリックし、Solid Explorer で追加するアカウントを選択する必要があります。メッセージを見つけたら、「ログインしています「」をタップしてください次'。
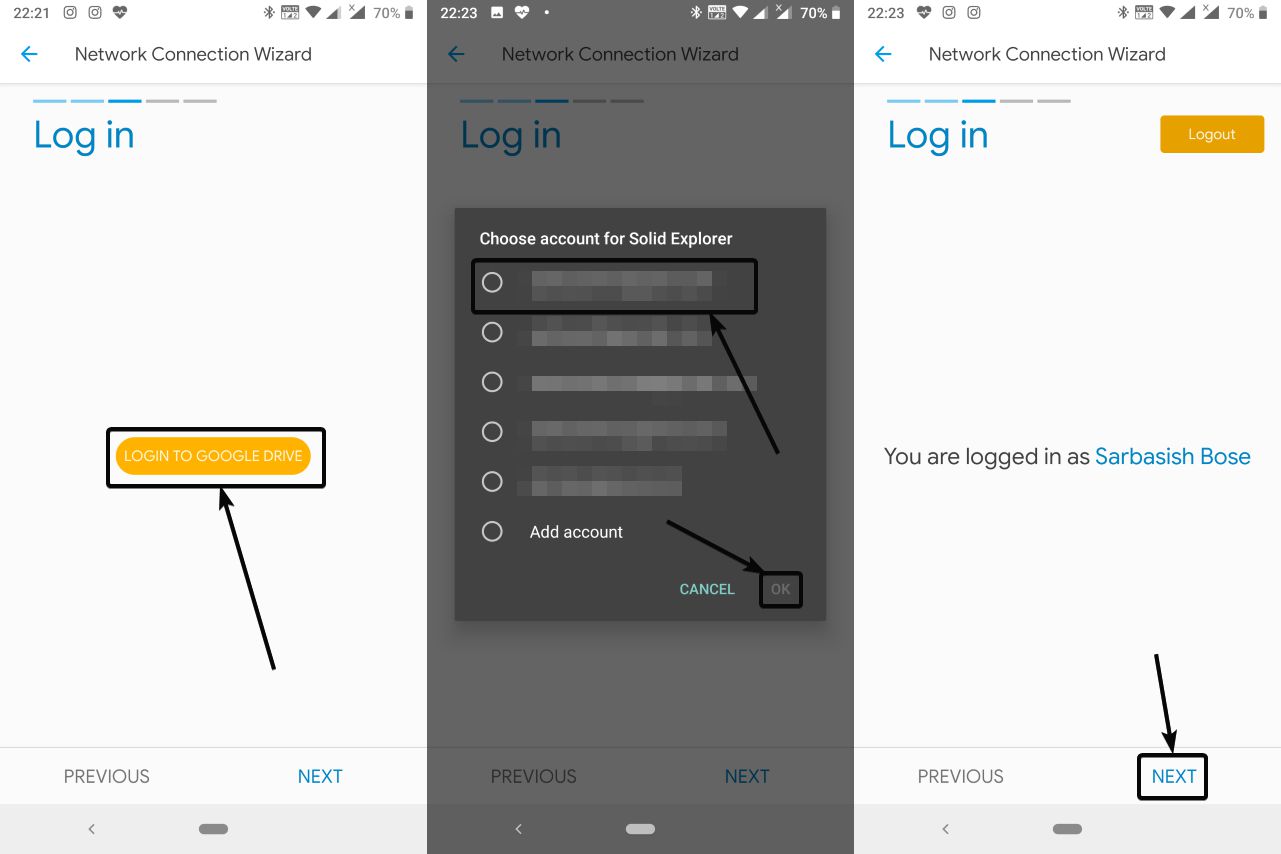
- ログインに成功すると、接続の詳細が表示されます。 「」をタップします次' また。
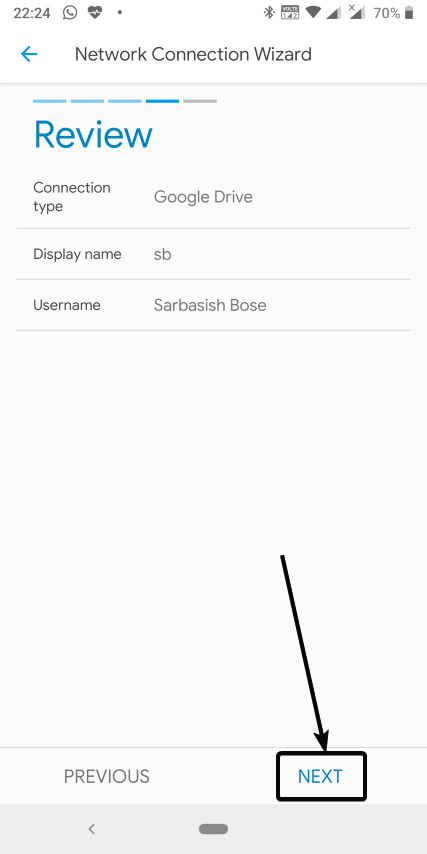
- ついに大ヒット'接続する'ボタンをクリックして、クラウド ストレージ サービスへの接続を確立します。接続が確立されたら、「」をタップするだけです。仕上げる'。
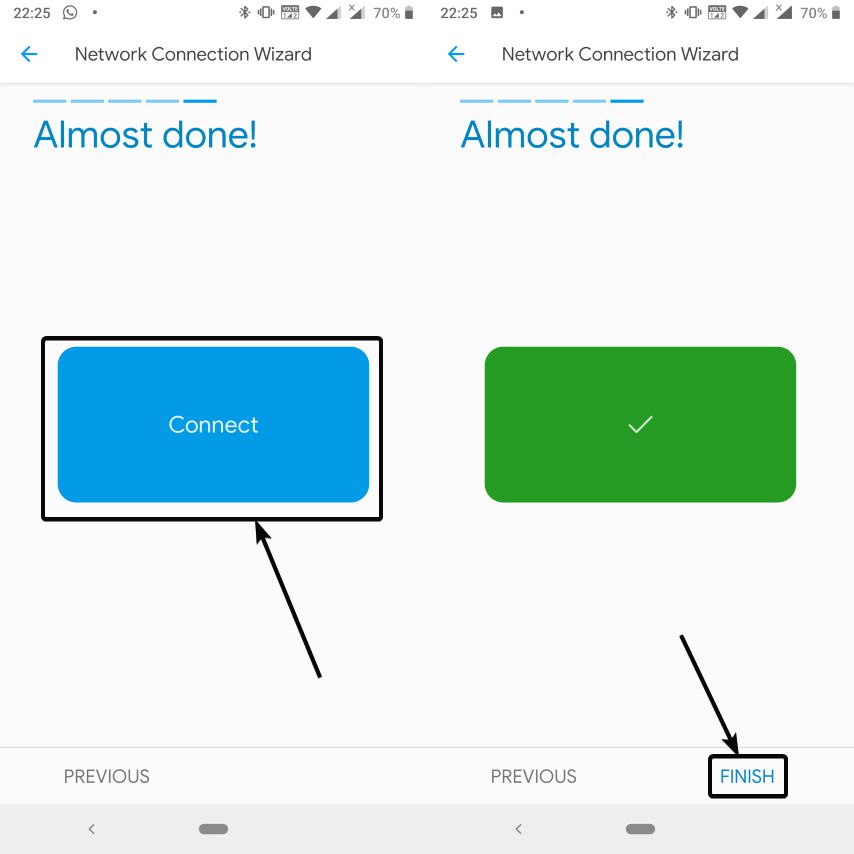
- これで、自分が追加したクラウド ストレージ サービスのコンテンツを見つけることができます。
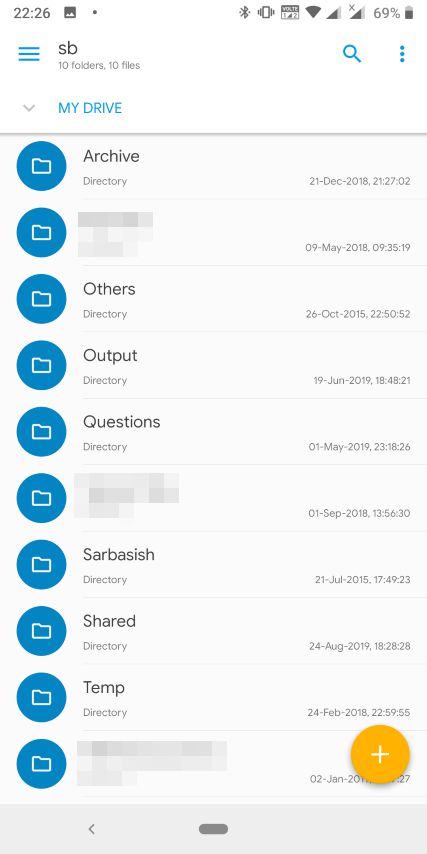
- 3 本の水平バーのあるメニューのハンバーガー メニューをタップしてクラウド ストレージ サービスの表示名を選択すると、クラウド ストレージ サービスとローカル ストレージの間でファイルやフォルダーを簡単に切り取り、コピー、ペーストできます。
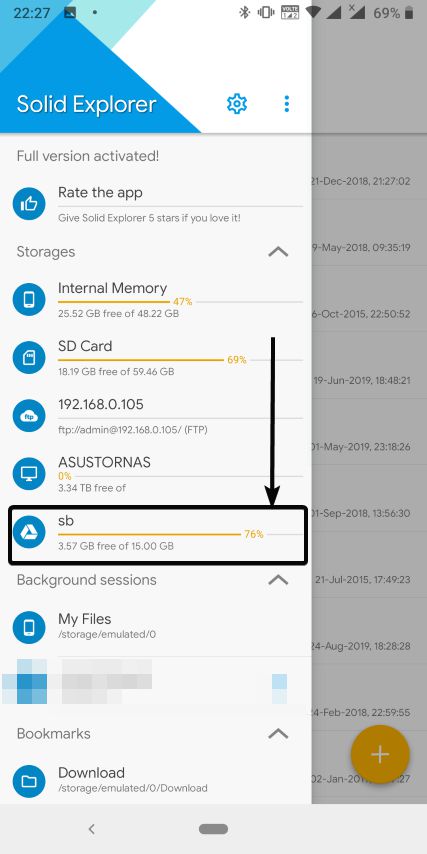
- 実際には、必要に応じて複数のクラウド ストレージ サービスを追加でき、個々のアプリをダウンロードすることなく、すべてのクラウド ストレージ サービス間でファイルを簡単に転送できます。古い携帯電話を使用していて、個々のアプリを保存できるストレージ容量がそれほど多くない場合は、単一の Solid Explorer を使用することが長期的には非常に役立ちます。
それで、このトリックについて何か質問はありますか?以下に同じことについてお気軽にコメントしてください。