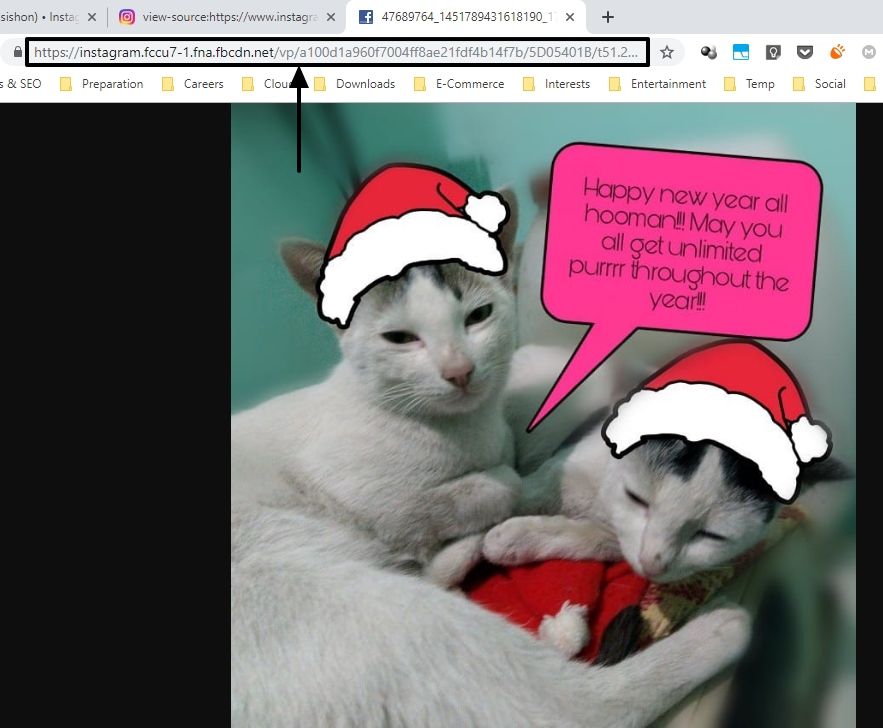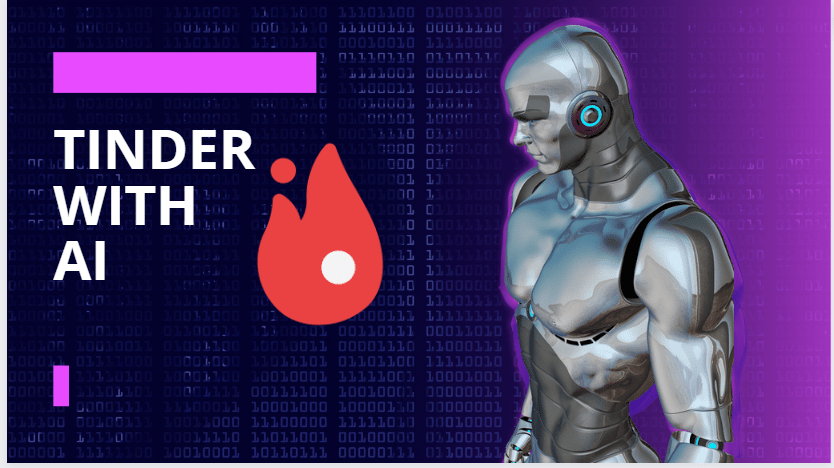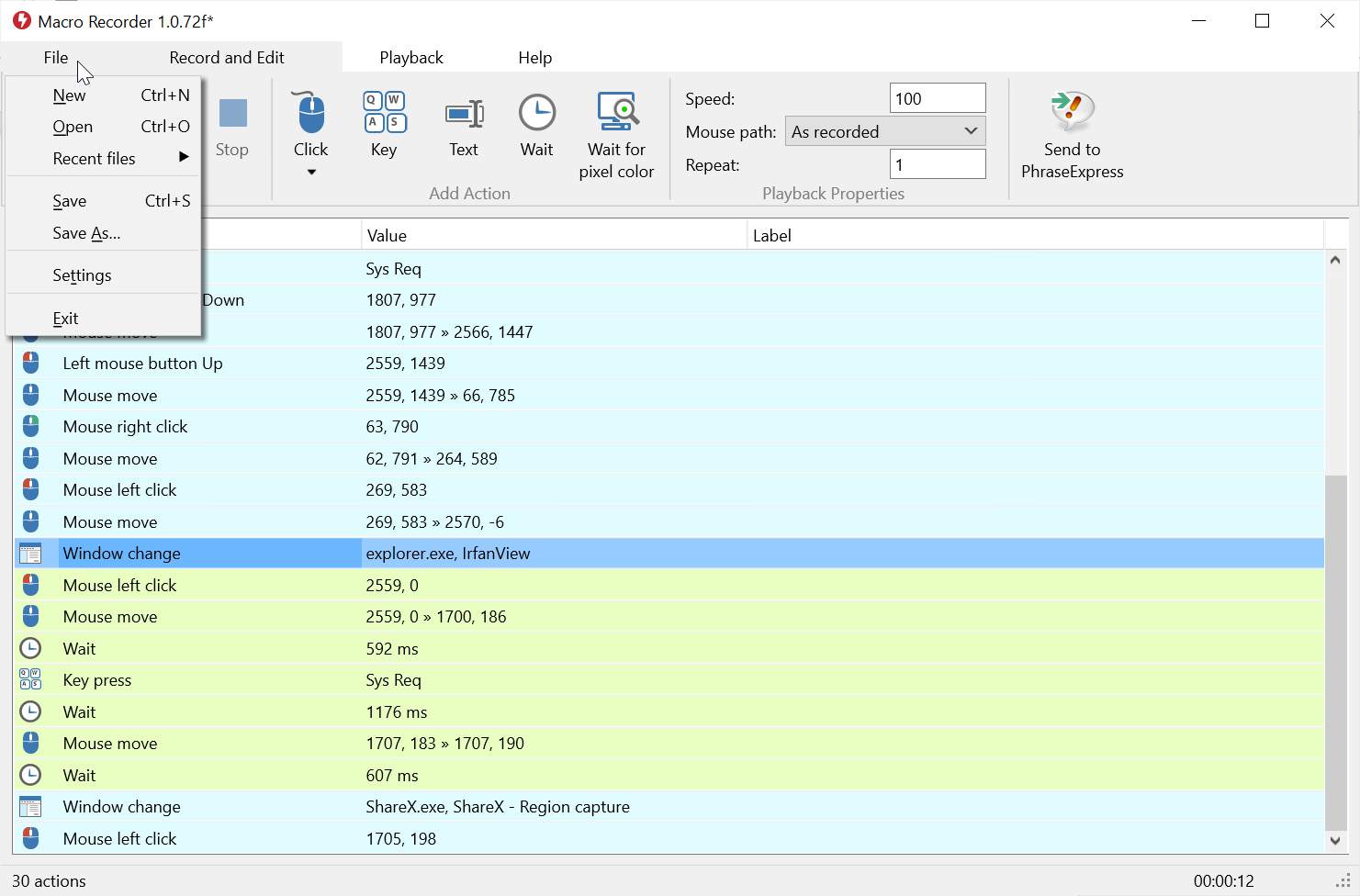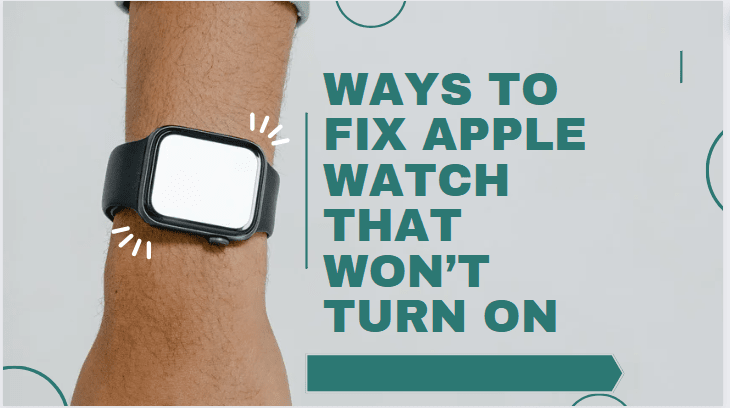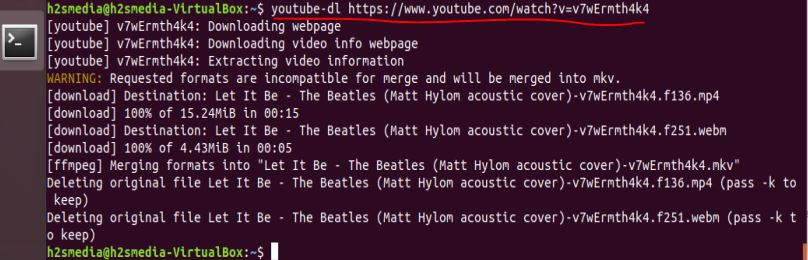Microsoft Excelは、最も楽な方法で大きなデータセットを扱うことに関して、実際に素晴らしい仕事をしています。 Microsoft Excel内で利用できるツールは何百もあり、すべてのツールを習得する必要はないかもしれません。ほとんどのユーザーが非常に頻繁に実行する必要がある最も重要なタスクの1つは、特定の基準に基づいてデータをソートすることです。たとえば、学生のマークを表示している数字をいくつか持っている場合、最良のパフォーマンスを発揮している学生を見つけるために、低いものから高まで、またはその逆にデータを簡単に並べ替えることができます。
さらに、特定の企業に関するデータが他の何かに関するデータを持っていて、情報をアルファベット順に並べ替えたい場合は、Microsoft Excelの助けを借りてそれを行うこともできます。 Microsoft Excelでデータをソートする機能は、想像もできない多くの状況で役立つ可能性があります。データセットでデータを並べ替える機能は、Microsoft Excelで利用可能な最も強力な機能の1つであり、非常に大きなデータセットを扱っている場合や、多くの手動作業を根絶することで小さくて中程度のデータセットを扱う場合でも、本当に簡単に習得できます。それで、今日はMicrosoft Excelのデータを整理する方法についてお話します。
それ以上の遅延なしに、Microsoft Excelのデータを可能な限り簡単にソートする方法に飛び込みましょう。
Microsoft Excelを開きますソートする必要があるデータを入力するか、既存のワークブックを開くには、Microsoft Excelでソートする必要があるデータがあります。ここでは、プロジェクトに貢献した多くの名前と金額を見つけることができる小さなデータセットがあり、貢献者の住所に関する追加情報もあります。あなたの場合、私はより具体的ではありませんが、データセットはより大きく複雑になる可能性がありますが、さらに大きなデータセットに対処するプロセスは、利用可能なデータを正確にソートする方法を知っている限り、違いはありません。
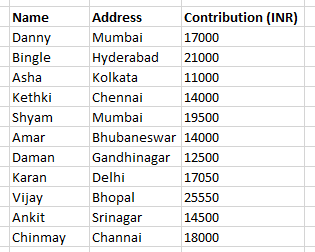
次のデータセットでここで行うことは、貢献者と貢献者の名前に応じてアルファベット順にデータを並べ替えることです。それはあなたが理解するのに十分でなければなりません、いくつかの単純な基準に基づいて、あなたが大規模なデータセットを並べ替える方法。
完全なデータセットまたはデータに関連付けられたすべてのセルを選択するだけです。ここでは、貢献者の名前、住所、およびその貢献量を含むすべてのセルを選択します。それを行ったら、をクリックします'データ'タブでクリックします'選別'。
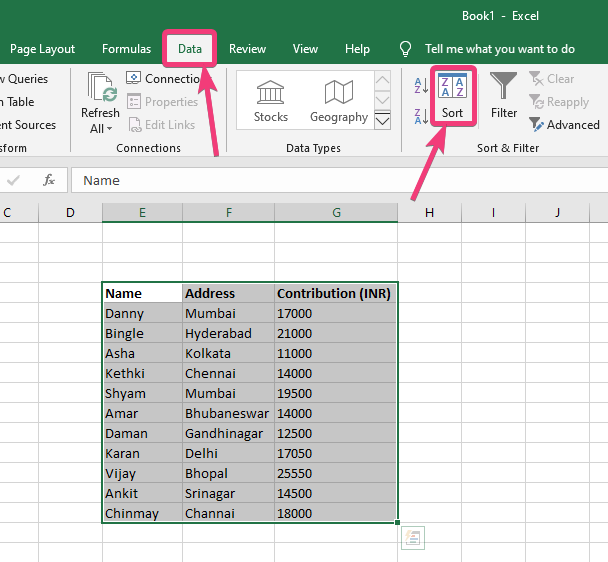
これで、ソートダイアログボックスがMicrosoft Excelで開きます。ここでは、要件に従ってデータをソートするには、いくつかの設定を変更する必要があります。
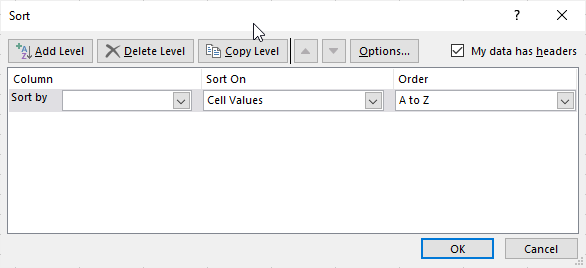
最初は、貢献の価値に応じて完全なデータセットを並べ替えます。だから、並べ替え'下'カラム'、言う列を選択します '貢献'。データ型に応じて、次のソートパラメーターが自動的に決定されます。たとえば、貢献に従ってデータがソートされるため、Microsoft Excelは自動的にソート基準を作成します。セル値'。ただし、持っているデータセットに応じて、ドロップダウンメニューから基本的な基準を変更することもできます。データを正確に並べ替えたい方法を選択する必要があります。あなたはどちらかを選ぶことができます」最小から最大' または '最大から最小'。データセットによっては、カスタムリストを選択することもできます。これはここでは適用されません。すべてを選択したら、クリックしてください'わかりました'。
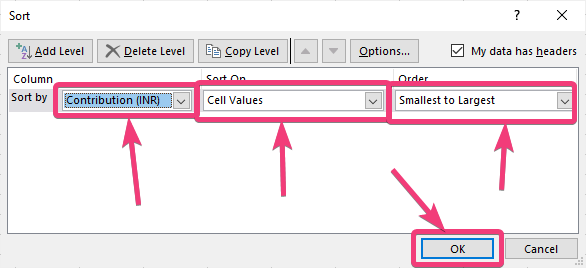
これで、ソートされたデータが目の前にあります。
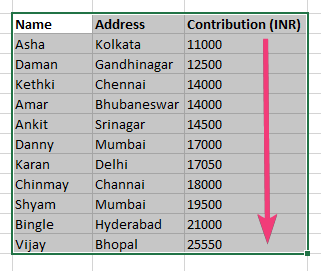
ソート基準をから変更できるのは、非常に自明です。最大から最小'そして、逆の形式で表されるデータ。それはすべてあなた次第であり、あなたがあなたの要件に従ってデータを正確に並べ替えるか。
次に、貢献者の名前に基づいて、データをアルファベット順に並べ替える方法を調べてみましょう。それを行うには、をクリックします'選別'下のデータセットを選択した後、もう一度オプション'データ'タブ、そして変更並べ替え'下'カラム'に'名前'。注文に対応すると、選択することができます」そしてこれはです' または 'それでa'そしてクリックしてください'わかりました'。
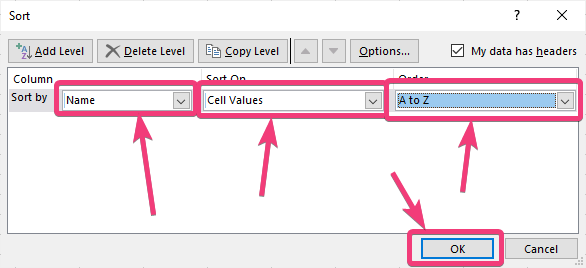
データは、貢献者の名前に基づいて、アルファベット順にソートされます。
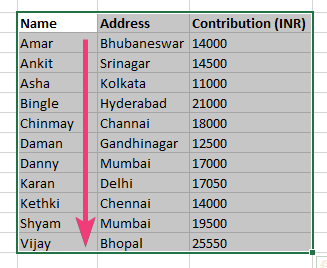
データセットを選択した時点で、もう1つ留意する必要があります。データセットの一部として見出しを選択しないでください。そうすれば、見出しもソートアルゴリズムの一部になります。ただし、選択の見出しを誤って取った場合は、言うオプションをマークしてください。私のデータにはヘッダーがあります'で'選別'ダイアログボックス。
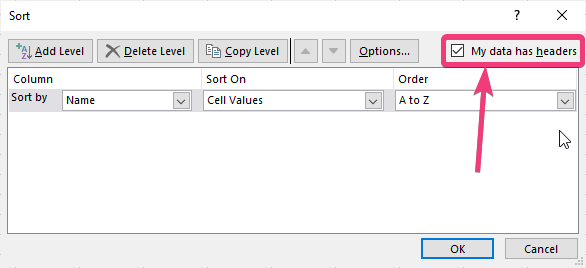
これが行うことは、見出しがある可能性のある一番上の行を自動的に選択することです。
Microsoft Excelのデータをソートする機能は、特定のレコードを見つけなければならない場合に多くの状況で非常に便利になり、データセットは手動での検索に非常に大きなものです。それでも、Microsoft Excelシートで物事を検索するのに役立つ多くのツールがありますが、ソート後に完全なシートを検索することは、できる最善のことです。完全なデータセットを並べ替える以外に他の選択肢がない場合、日常の状況の数を見つけることができます。また、データをソートするための複雑な基準を持つこともできます。また、Microsoft Excelでは完全にうまく機能するはずです。
ですから、それは、非常に複雑なものを探していない場合、可能な限り簡単な方法でMicrosoft Excelのデータを並べ替える方法でした。他に何か言うことはありますか?以下でも同じコメントをお気軽にコメントしてください。