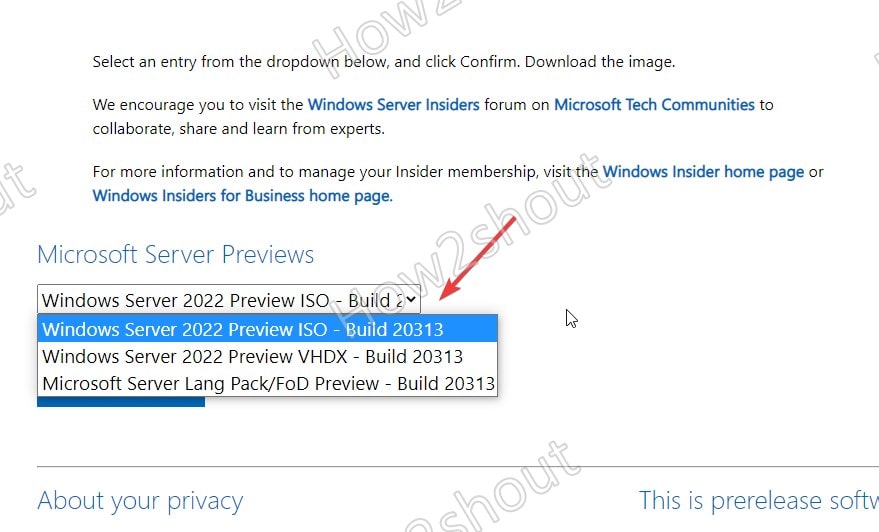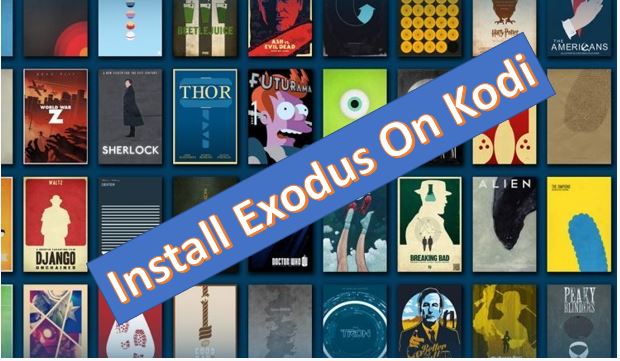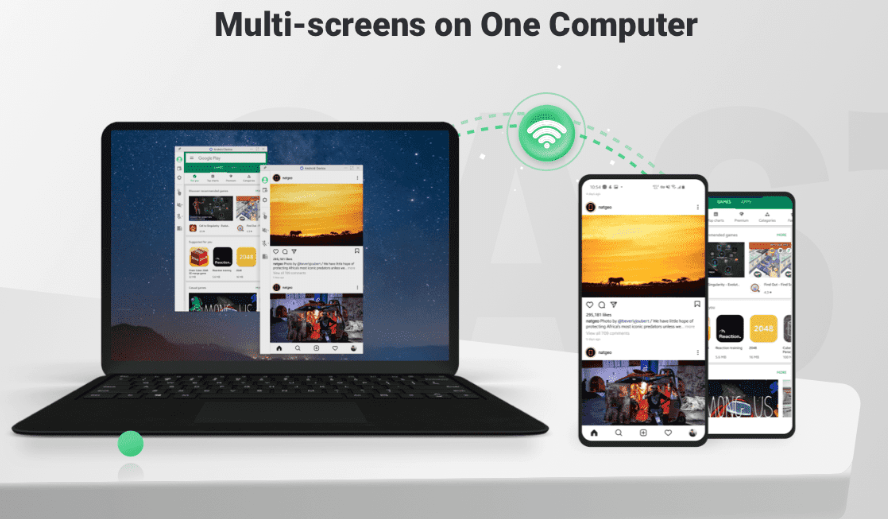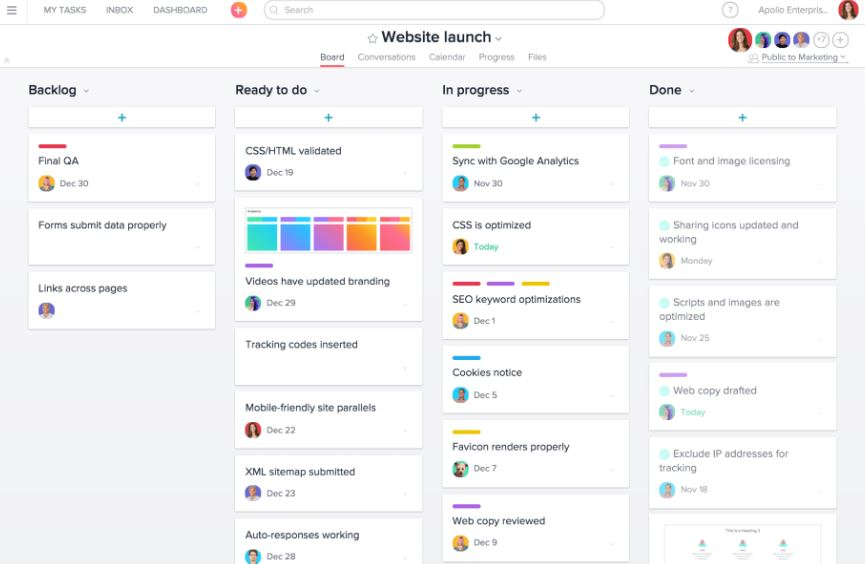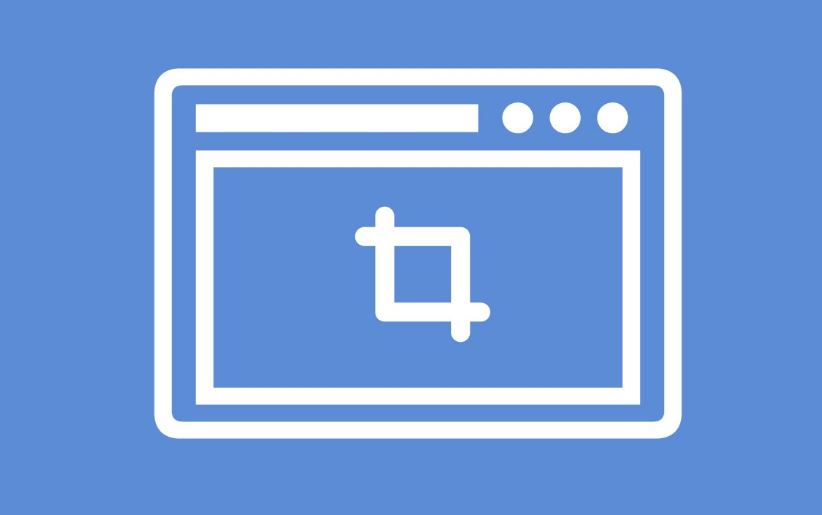コンピューターは私たちの生活を楽にするために発明されました時間も節約できます。コンピューターは依然として私たちの生活を楽にし、時間を節約するのに役立っていますが、今日私たちはさらに多くのことをコンピューターに依存しています。私たちのコンピューターに数十年前よりもはるかに多くの機能を提供してくれたエンジニアと開発者に敬意を表します。ただし、場合によっては、ユーザーの生産性と賢さによって、特定のトリックを使用することでコンピュータをより多くの時間を節約できることがあります。その 1 つはマクロの使用です。マクロを使用すると大幅に節約できる同じ一連のタスクを複数回実行または繰り返している間の時間。
たとえば、複数の写真にフィルタを同時に適用したり、いくつかの手順を順番に実行して一連のビデオを編集したりできます。その場合、手動で実行すると多大な時間がかかる手順を、マクロを作成することで自動で次々と実行することができます。タスクのセットごとに複数のマクロを作成でき、いくつかのインテリジェントなマクロを使用できます。マクロ ツールを使用すると、日常のタスクのほぼすべてを自動化することもできます。コンピュータ上で行うすべての作業にマクロを使用しない場合でも、マクロにいくつかの小さなタスクを実行させると便利です。。そこで今日はマクロの作り方についてお話しますが、その前にマクロを作成する前、または実行する前に注意すべき点についてもお話します。
マクロ作成時の注意点
マクロを作成する場合は、命令が正しく実行されるようにいくつかの点に留意する必要があります。
ここで説明するマクロの場合、ステップを 1 つずつ 1 回だけ実行することで、後で実行するためにマクロを記録できます。たとえば、冒頭で示唆したように、写真を編集するために写真に特定のフィルターを適用する手順を並行して実行する場合、手順を記録するために最初の写真または一連の写真でそれを実行し、その後でその手順を記録する必要があります。が記録されている場合は、マクロの記録を停止して保存し、後で再度実行できるようにします。
マクロを記録すると何が起こるかは簡単です。マクロ レコーダーは、マウスの動き、左右のクリック、キーストローク、2 つのタスク間の待機時間、および同様の入力を記録します。これで、マクロを実行すると、これらのステップが記録どおりに実行されます。
ここでは、マクロを記録する前または記録中に留意すべきポイントを学びましょう。マクロを記録する際のいくつかの優れた実践方法についても説明します。
- まず最初に、マクロはマウスの動きからキーストロークまですべてを記録するため、適切なウィンドウ状態でマクロを記録していることを確認してください。もう少しわかりやすく説明させてください。マクロの記録時に、何らかの理由で画面の一部をクリックすると、そのクリックが記録されて実行されるため、実行が遅れたり、他のアクティビティが実行されたりして、次のマクロの実行が台無しになる可能性があります。ステップ。したがって、画面に不必要なウィンドウ、メニュー、その他すべてのものを置かないようにしてください。最後に、マクロ実行中も画面の状態を同じに保つようにしてください。
- いつマクロを実行する場合は、マウスの使用を避け、できる限りショートカット キーを使用することをお勧めします。マクロを記録する際には、クリックされた領域の座標が記録されるため、前回お話ししたようにトラブルにつながる場合があります。ショートカット キーを使用するとマクロがより正確になりますので、お勧めします。同じオプションがある場合はそれらを使用してください。ただし、ショートカット キーのオプションがない場合は、マウス クリックを使用し続けることができます。を使用します。「アルト」見つけるための鍵ほとんどのアプリケーションのさまざまなボタンまたはメニューの最も一般的なショートカット キー。
- マクロにおけるショートカット キーの重要性についてはすでに説明しました。ただし、プログラムの開始がマクロ内に記録されている場合は、特定のホットキーを使用して必要なプログラムを開くことをお勧めします。を書くことができますショートカット キーをアプリケーションにバインドする AutoHotKey スクリプトマクロの記録中にそのキーを使用します。ホットキー スクリプトを作成するための組み込みツールが付属している特定のマクロ記録ユーティリティもあります。マクロの記録中は、ナビゲーション キーやマウスを使用してアプリケーションを開くことはお勧めできません。
- マクロを作成する前に、適切にリハーサルを行ってください。アプリケーション内でマクロを記録するときにツールを検索し続けると、マクロの実行時にもそれぞれの間隔で停止します。したがって、最終的にランチパッドにアクセスしてマクロの作成を開始する前に、手順を一定回数実行してインターフェイスに慣れてください。
したがって、これらは覚えておくべきポイントです。 Windows コンピューターでマクロを作成する方法を見てみましょう。
Windows 10/7でマクロを作成する
ステップ 1:マクロを記録するには、まず次のものが必要ですそれを実行できるソフトウェア。 Windows で利用可能ないくつかのプログラムがマクロの記録に役立ちますが、私は MacroRecorder というニーズに応えるフリーミアム ソフトウェアを使用しています。ほとんどのユーザーの。あなたはできるここからダウンロードしてください。
ステップ 2:MacroRecorder をダウンロードしてインストールしたら、他の Windows プログラムをインストールするのと同じで簡単で、アプリを開くだけです。プログラムを開くと、次のユーザー インターフェイスが表示されます。'記録'ボタン。
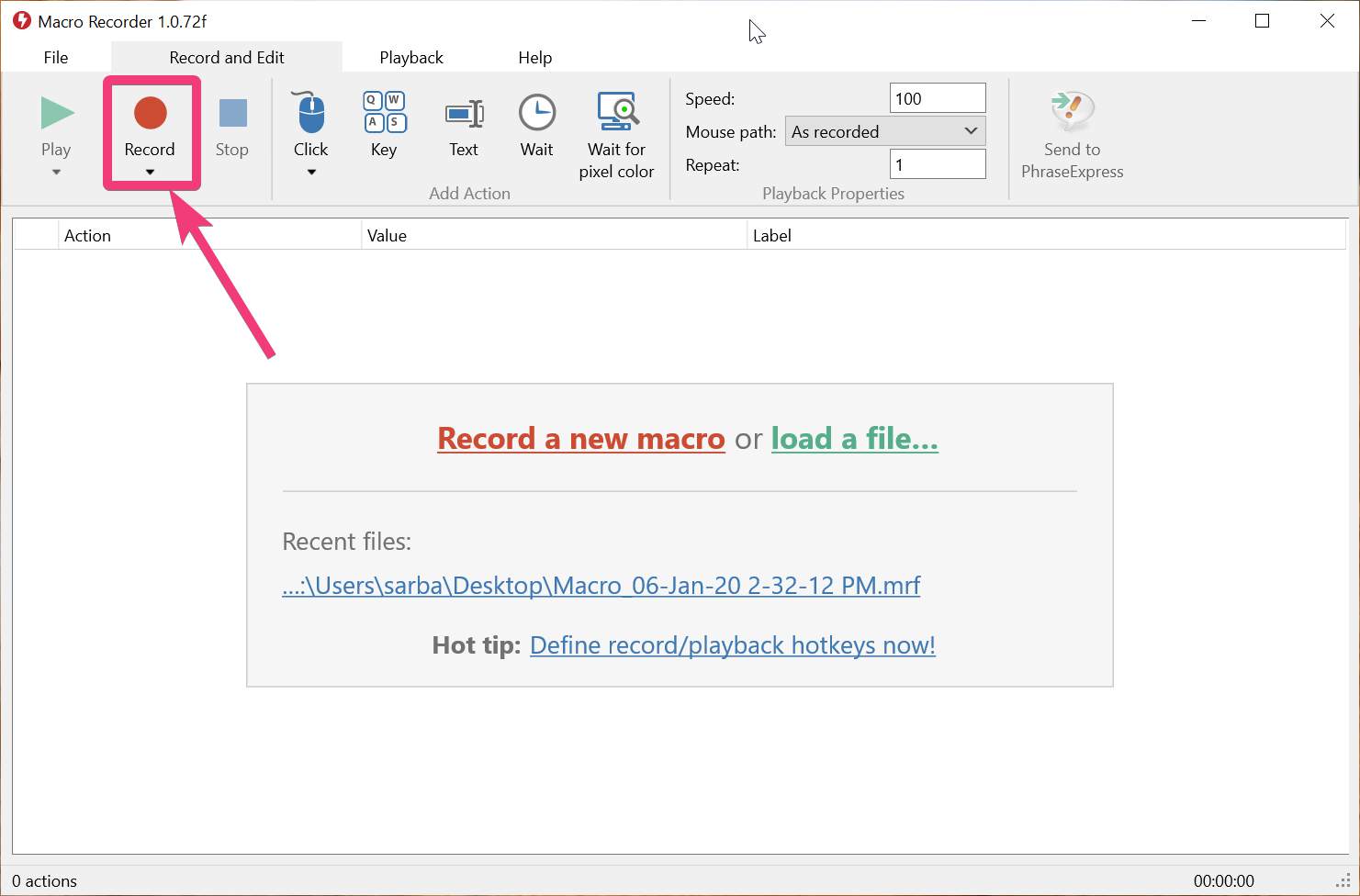
ステップ 3:ここで、ステップを並行して実行し始めると、MacroRecorder がステップを自動的に記録します。すべてのタスクが完了したら、完了したら、MacroRecorder 内の「停止」ボタンをクリックします。システム トレイの MacroRecorder アイコンをクリックして停止することもできます。実行するすべてのステップ中央の も参考のために表示されます。
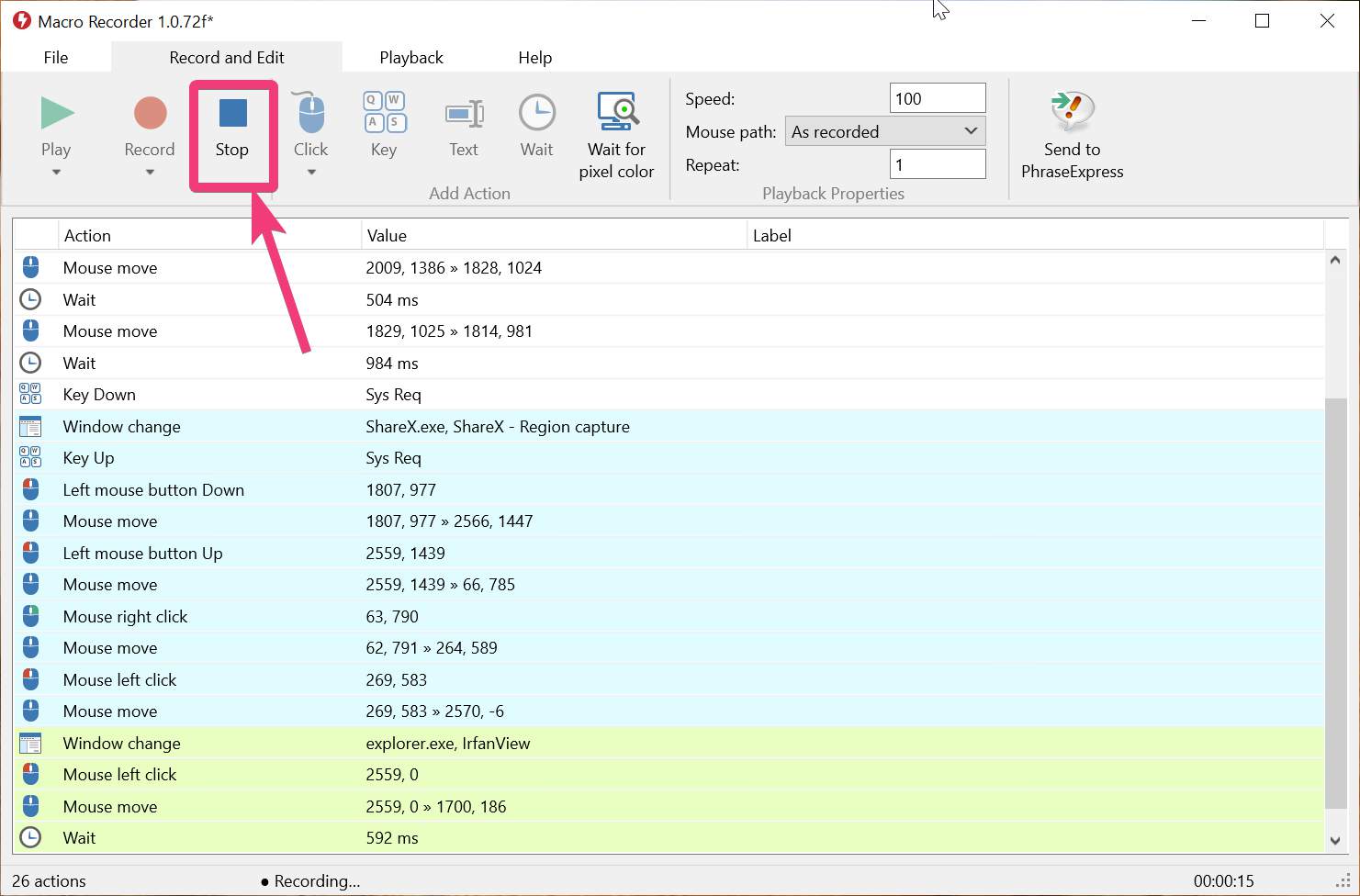
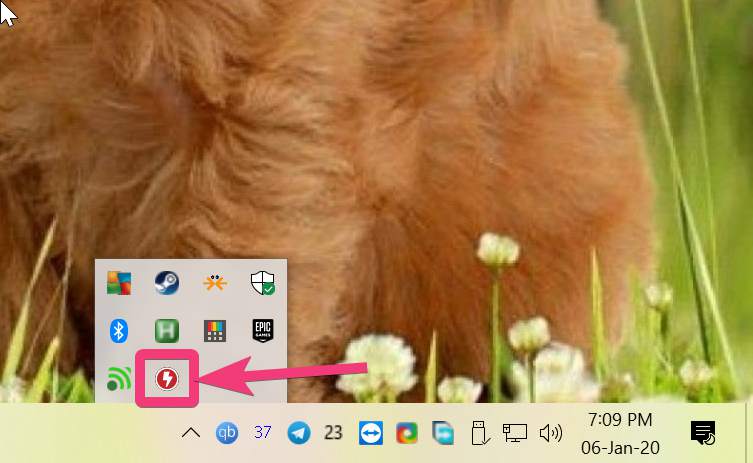
ステップ 4:いずれかのステップをダブルクリックして詳細を確認したり、アクティビティを変更したりすることもできます。これは、シングルクリックをダブルクリックまたは右クリックに変更したり、その逆にクリック座標を変更したりできることを意味します。、 等々。
待ち時間を変更することもできます。マクロの実行中に、連続する 2 つのアクティビティ間の時間を短縮できます。
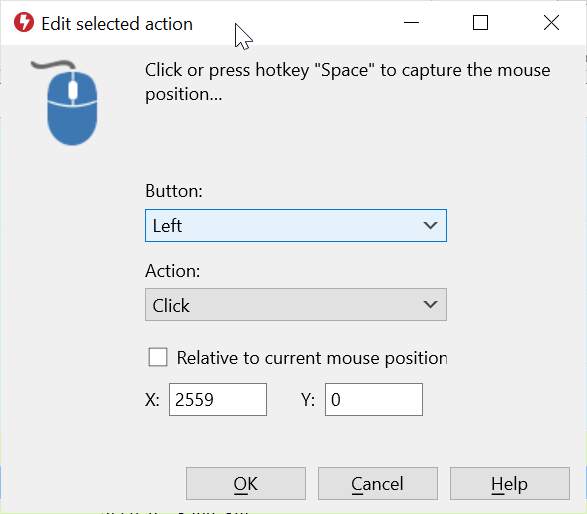
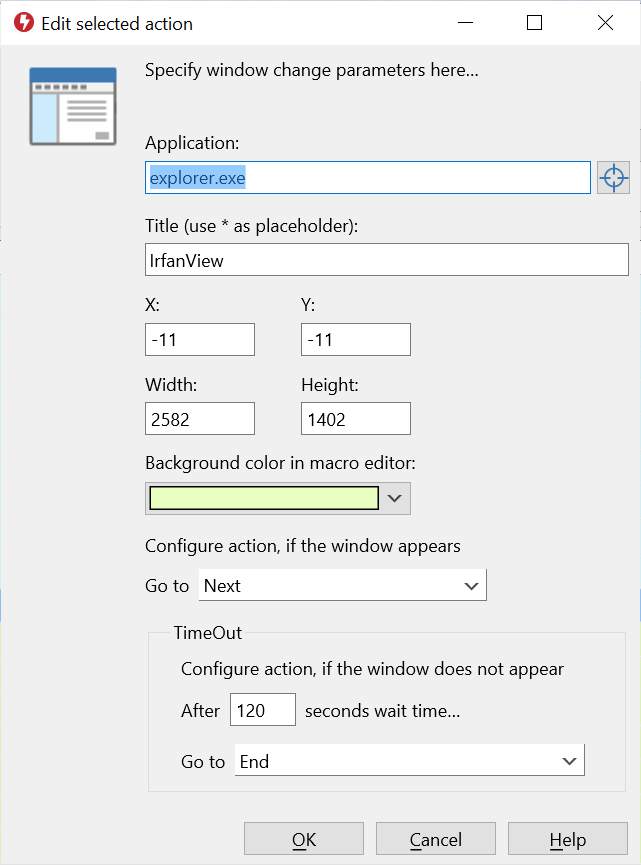
ステップ5:最後に、'遊ぶ'ボタンをクリックして、手順が正しく実行されているかどうかを確認します。
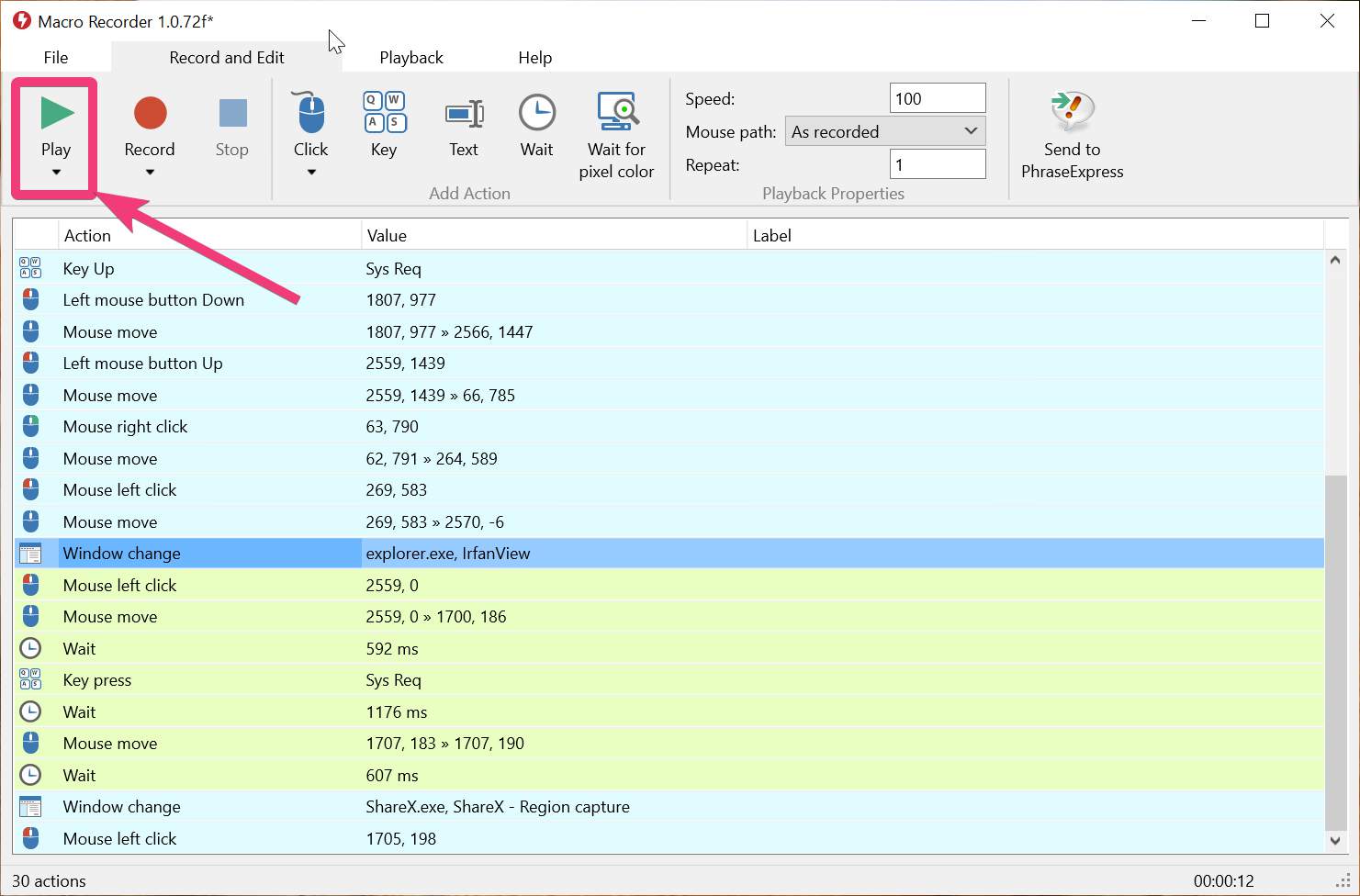
ステップ6:一度完了したら、いつでも実行できるようにマクロを保存します。をクリックするだけです'ファイル'タブそして、 をクリックします'保存'。
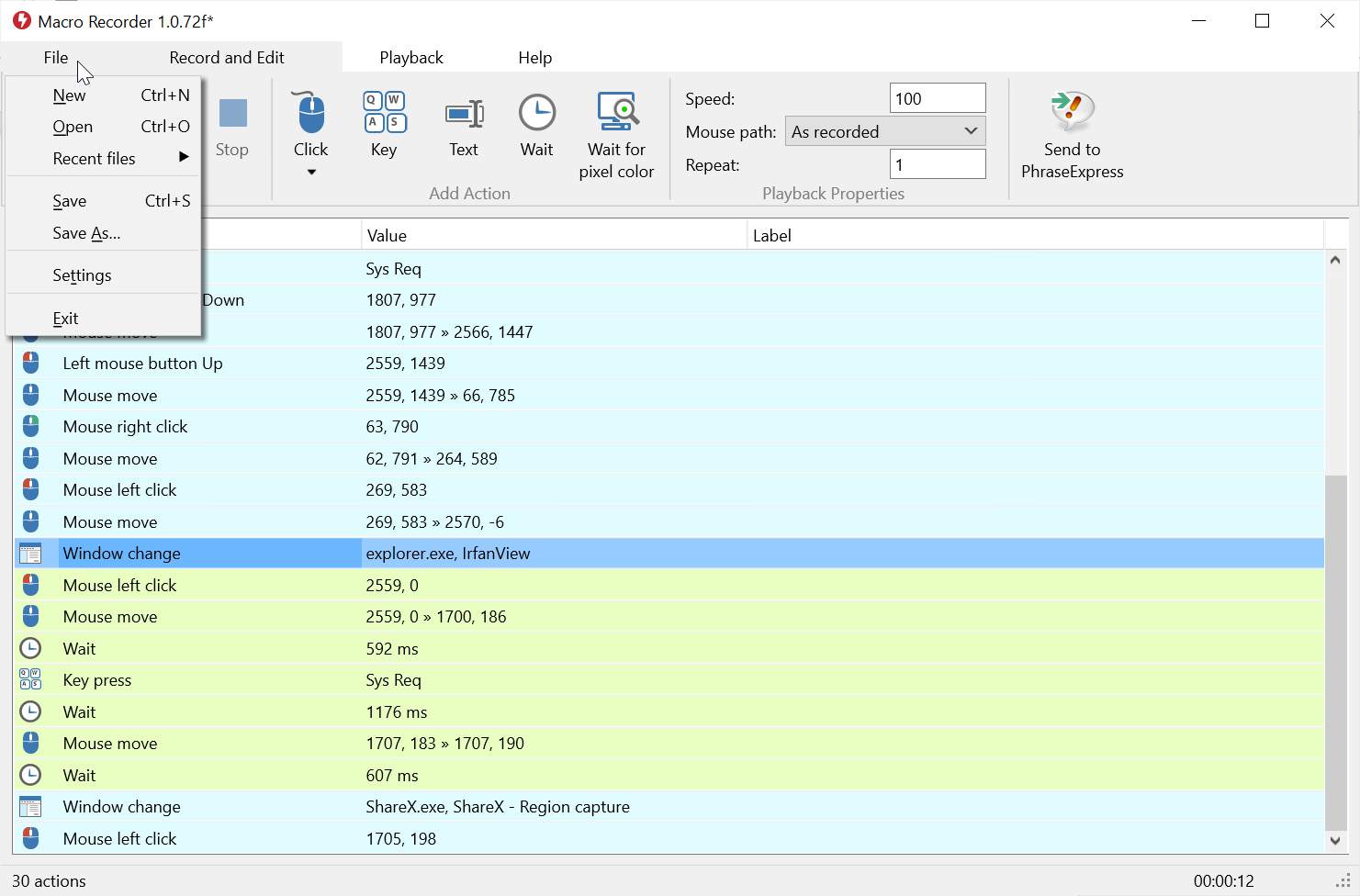
ステップ 7:マクロを保存する場所を選択し、必要なときにファイルを認識しやすい名前を割り当てます。マクロは拡張子「」で保存されます。.mrf'。
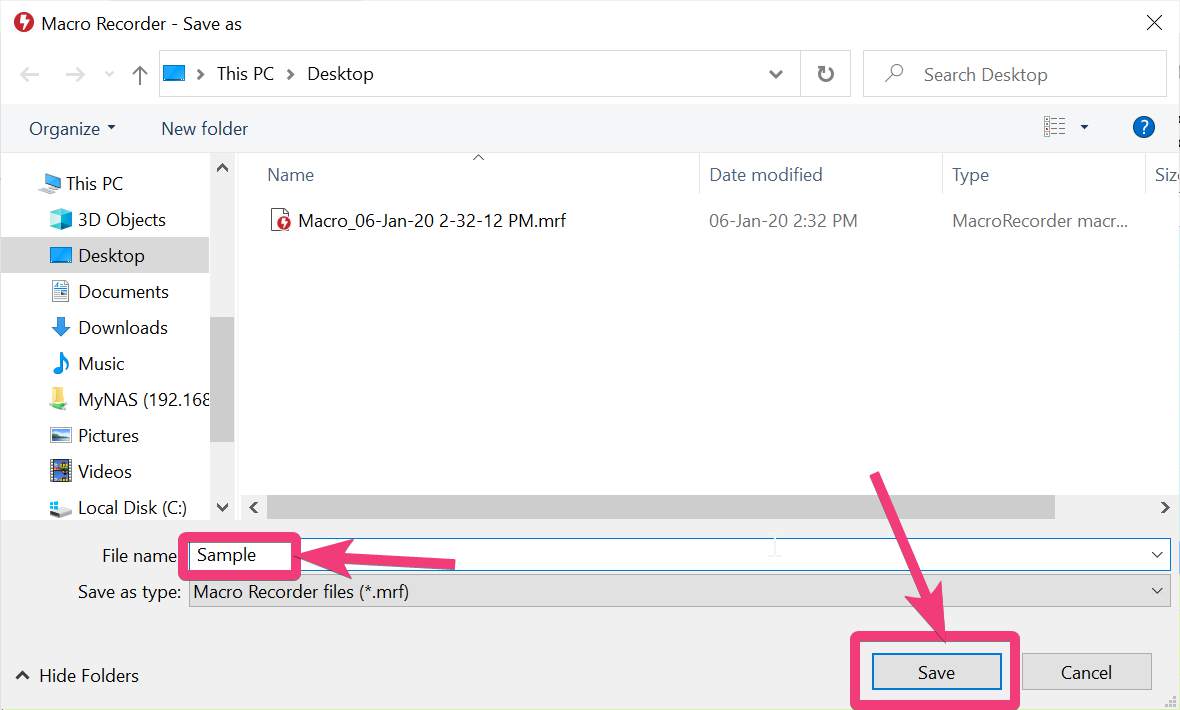
ステップ8:後で、マクロ ファイルをダブルクリックして実行するか、「」をクリックするだけで済みます。ファイルをロードします…' MacroRecorder ホーム画面で。
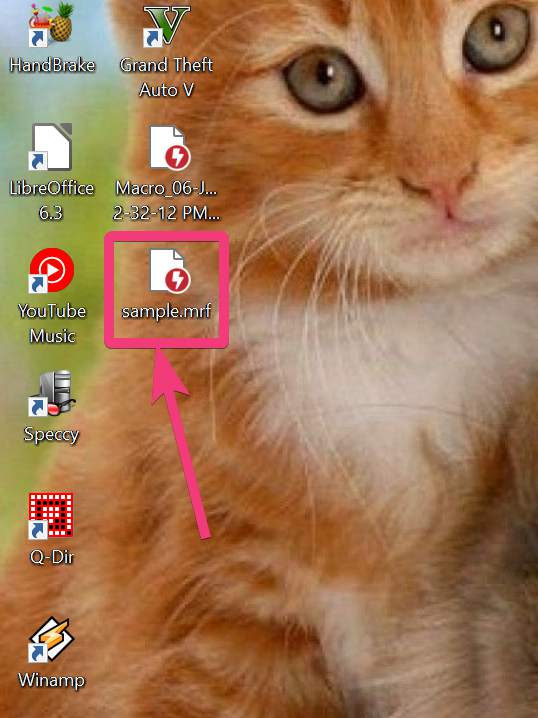
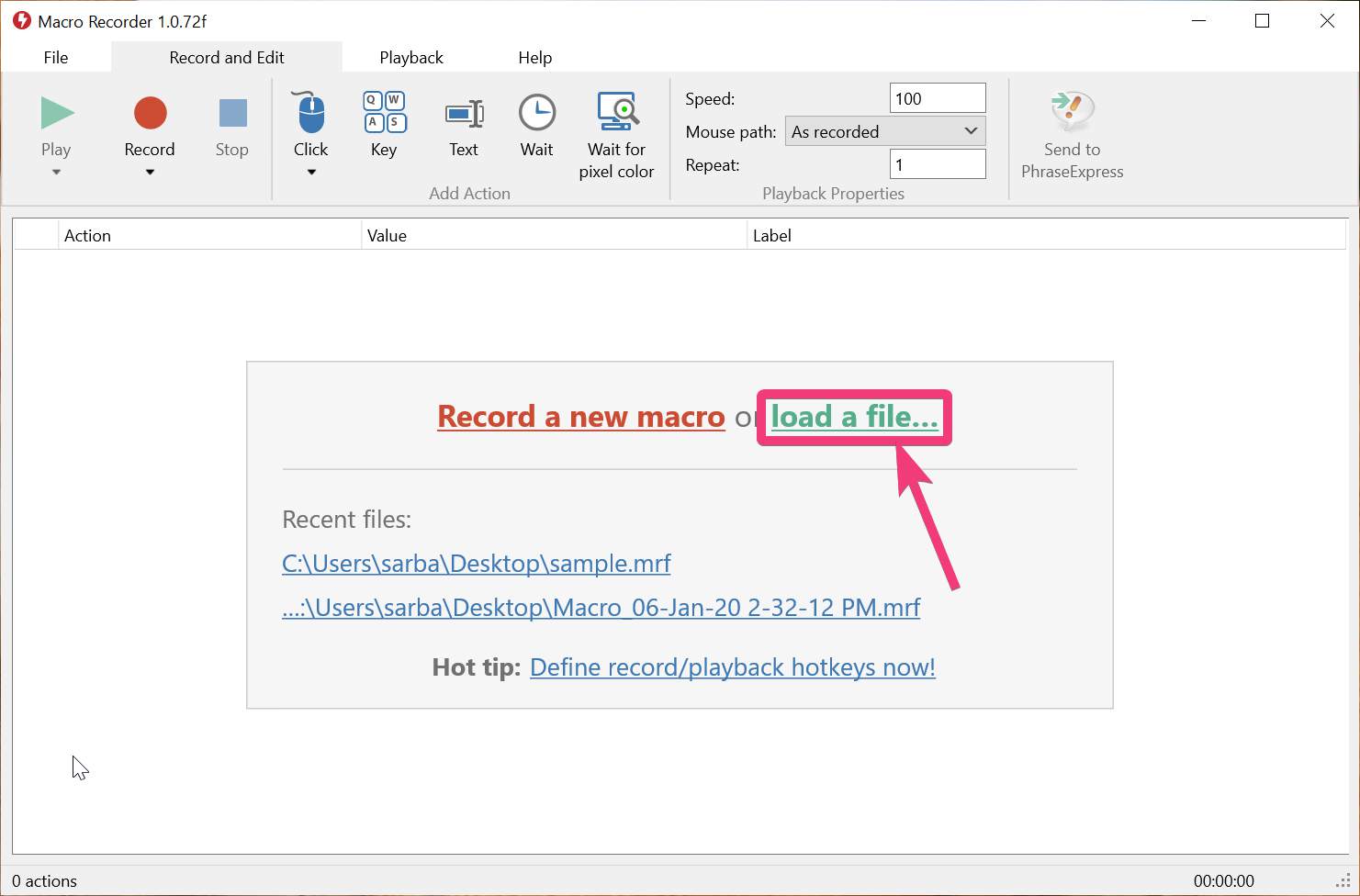
MacroRecorder は、クリック座標が記録時と同じ場合にのみクリック、ダブルクリック、または右クリックするためのスマートなマクロ記録アプリケーションです。これにより、マクロの実行中に問題が発生しないことが保証されますまたはそれは物事を混乱させません。
MacroRecorder のプレミアム バージョンには、ピクセル カラー認識、マクロ内でのステップの複数回の実行など、追加の利点が備わっています。あなたがパワー ユーザーで、MacroRecorder の利点をすべて活用したい場合は、プレミアム バージョンを試してみてください。ただし、通常のユーザーにとっては無料版が最適なオプションです。
以上、Windowsパソコンでマクロを作成する方法とマクロ作成時に注意すべき点についてでした。何か言いたいことはありますか?以下に同じことについてお気軽にコメントしてください。