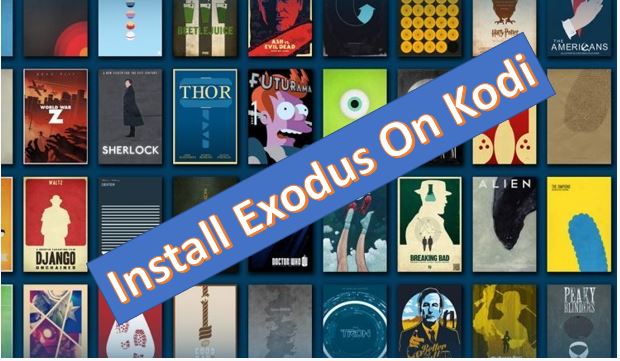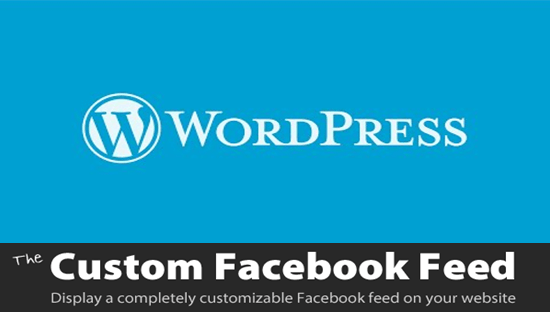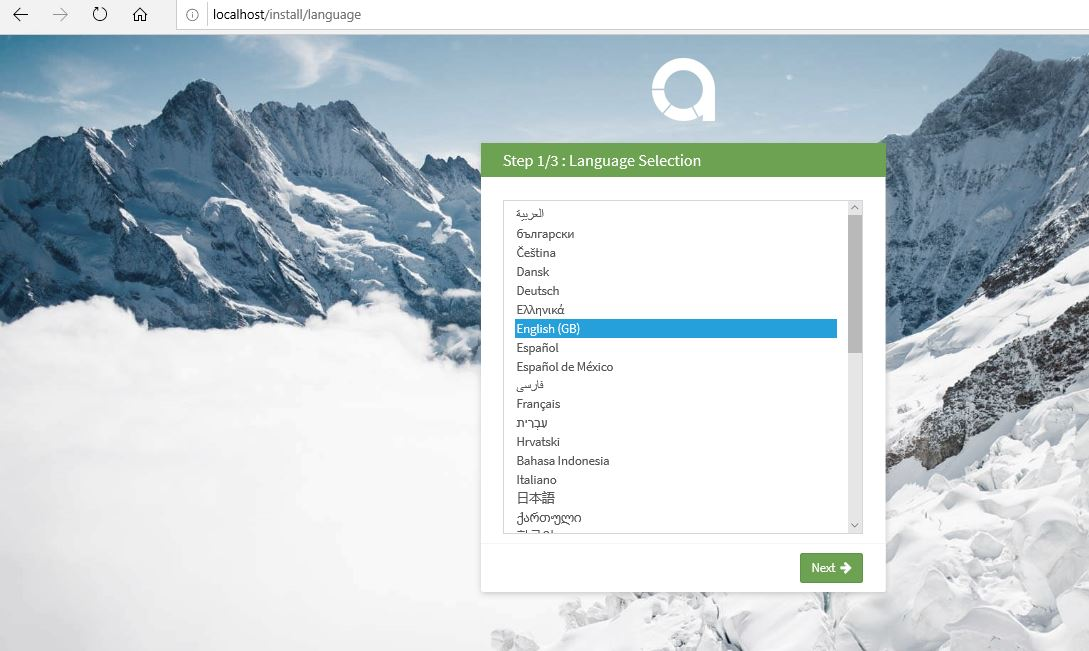スクリーンショットを撮ることは、記録や証拠などを保存するための最も簡単な方法であり、他の方法でキャプチャするオプションがない場合に使用します。私たちはさまざまな理由でスクリーンショットを撮りますが、それが便利であることは間違いありません。 Android デバイスでのスクリーンショットの撮影は日に日に簡単になってきており、Android Pie では電源メニューから直接スクリーンショットをキャプチャするオプションが提供されています。しかし、今後数日で物事はさらに簡単になるとはいえ、Web ページやアプリのコンテンツをスクロールしなければならないときに、長いスクリーンショットをキャプチャするのが面倒であることは誰もが知っています。
MIUI には敬意を表します。長いスクロールのスクリーンショットをキャプチャするのは非常に簡単ですが、同様の機能は他のカスタム ユーザー インターフェイスでは提供されておらず、悲しいことに、同じ機能は私のお気に入りの標準 Android では利用できません。なぜ Google がこのような便利な機能を提供しないのかはわかりませんが、最高の Android を本当に使いたいが、長いスクロールのスクリーンショットを撮りたい場合は、ここが正しい場所です。アプリを使用すれば簡単に実行できますが、MIUI で提供されるものほど単純ではない可能性があります。しかし、作業を簡素化するために、Android の長いスクロール スクリーンショットをキャプチャするという特別な労力を費やす価値はあります。
それではチュートリアルを始めましょう。
Android の縦スクロール スクリーンショット
ステップ 1: アプリの構成
Google Playストアにアクセスしてダウンロードしてくださいロングショット。無料で、容量はわずか 4 MB です。
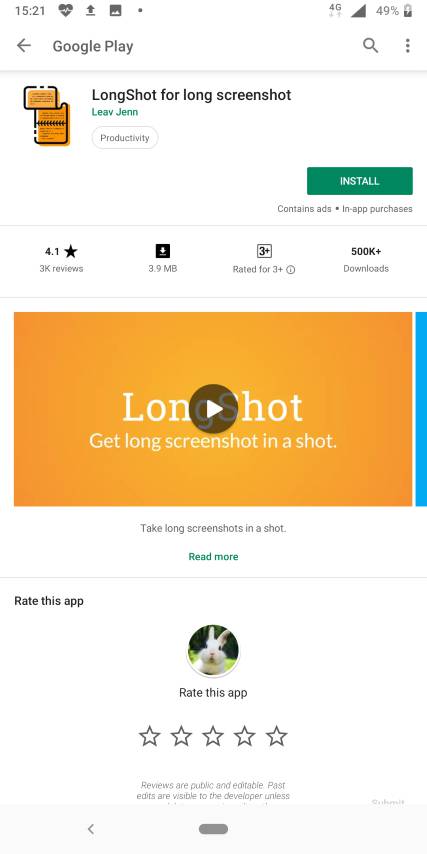
ステップ 2: アプリのダウンロードが完了したら、開きます。デバイス上のメディアやファイルにアクセスする許可を与える必要があります。その後、アプリのユーザー インターフェイスが表示されます。ここで「」を有効にする必要があります自動スクロール'。
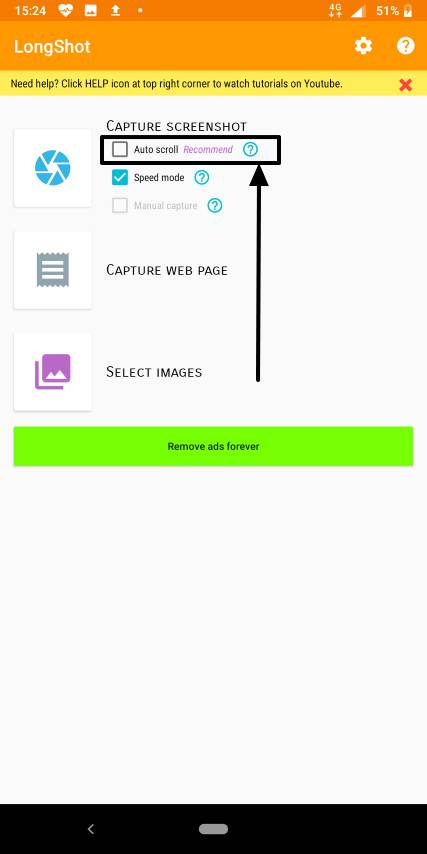
ステップ 3: 同じことを有効にするには、LongShot サービスをオンにする必要がありますAndroid の「アクセシビリティ」セクションにあります。タップするだけ'わかりました'続行します。
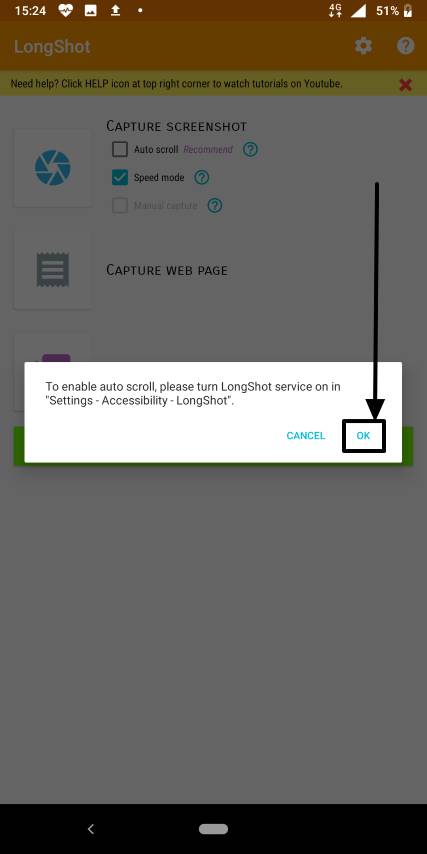
ステップ 4:で「アクセシビリティ」メニューをタップし、「ロングショット」そして「」を有効にしますサービスを利用する'、 その後'わかりました'確認ウィンドウで。
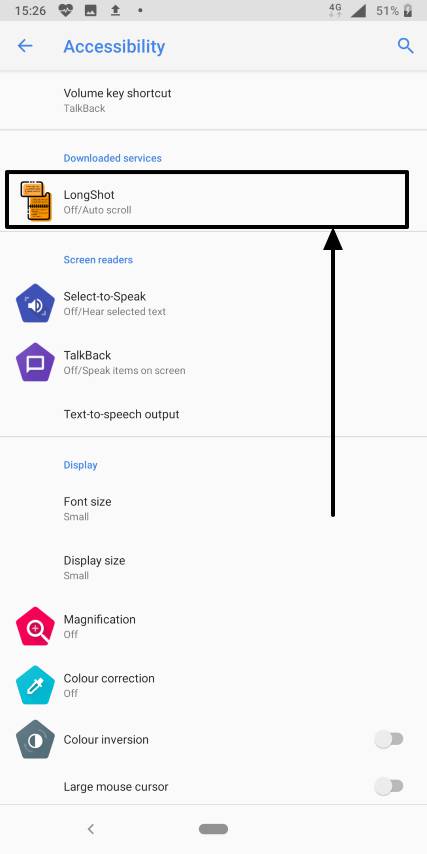
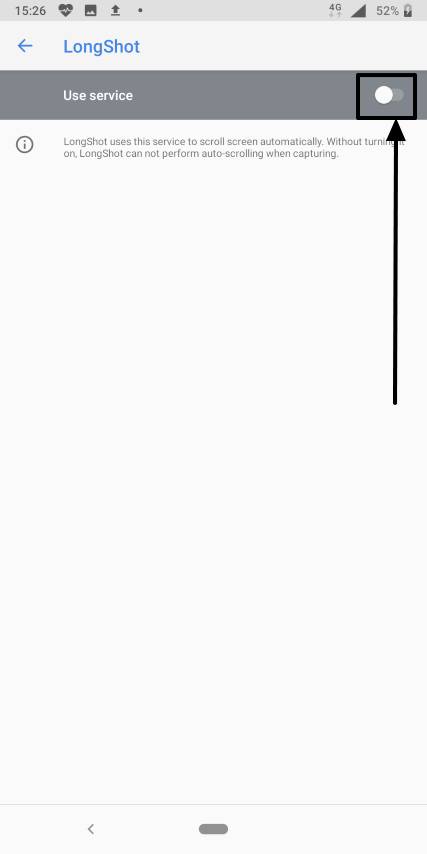
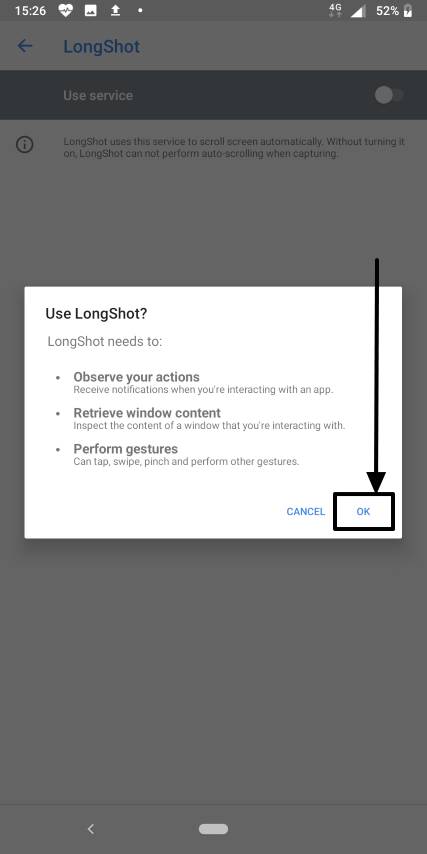
ステップ 5: アプリの設定が完了しました。元に戻らない限り、戻るボタンを何回か押してください。ロングショットアプリ。
ステップ 6: スクロールのスクリーンショットを撮ります。how2shout.com のホームページを開いて見せてみましょう。
ステップ 7: スクリーンショットを撮る
シャッターボタンをタップします。 LongShot が画面のすべてのコンテンツをキャプチャすることを通知する警告が表示されます。 「」をタップするだけです二度と表示しないでください'をタップし、'今すぐ始めましょう'。
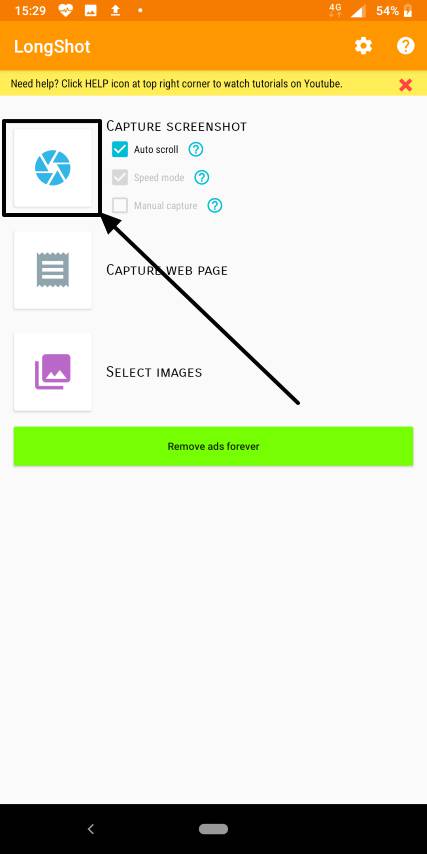
ステップ 8: ホーム画面またはアプリまたはブラウザに戻り、スクロールするスクリーンショットを撮りたい場所。

ステップ9:準備ができたら、をタップします'始める'。
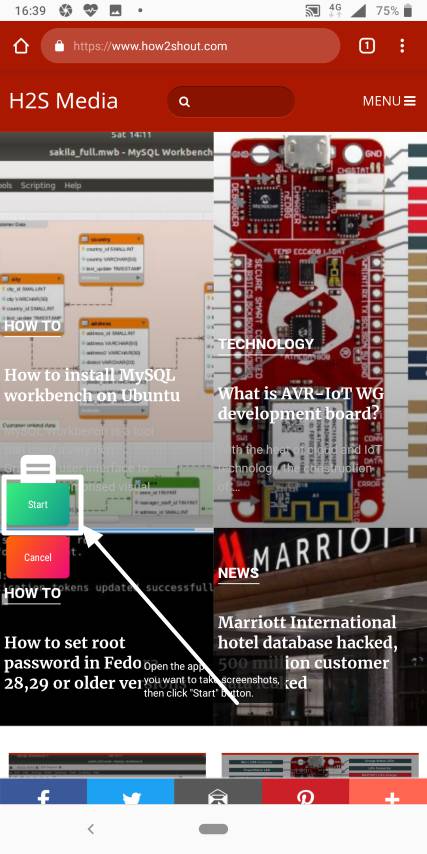
ステップ 10: 操作が開始され、ページが下にスクロールしているのが表示されます。中央に赤い水平線が自動的に表示されます。
赤い線の上の領域をタップしてキャプチャを停止できます (Facebook や一部のニュース Web サイトなど、無制限のスクロールをサポートするページの場合)。それ以外の場合は、ページまたはアプリの最後までスクロールします。
ステップ 11: 完了すると、スクリーンショットの完全なプレビューが表示されます。LongShot スクロール スクリーンショット取得ツールは、最終画像に必要な調整を行い、あらゆる種類の煩わしさを回避します。今すぐタップしてください'保存'画像を保存します。
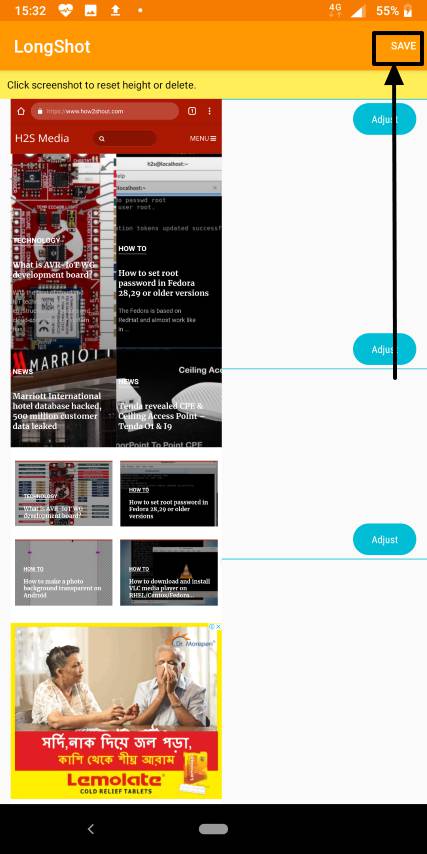
最終的なイメージはこれになります。
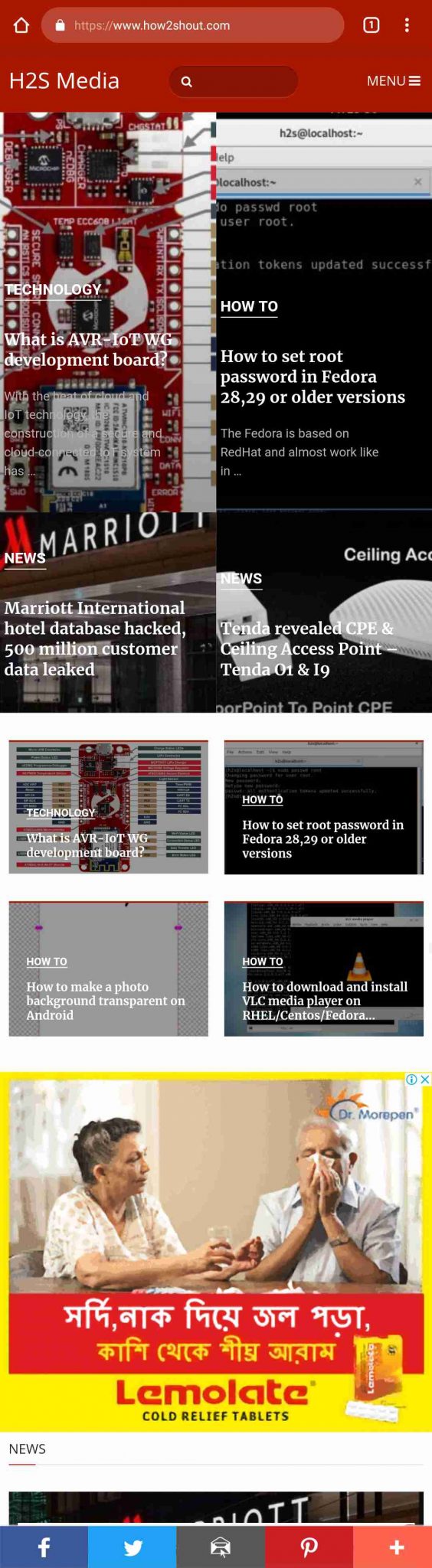
ステップ 12: 長いスクリーンショットがすべて利用可能になりますフォルダ内のファイル「ロングショット」で内部ストレージデフォルトでは、次のようにキャプチャされます。PNG形式。
ただし、設定の歯車をタップすると、ターゲットフォルダー、画質、形式を変更できます。
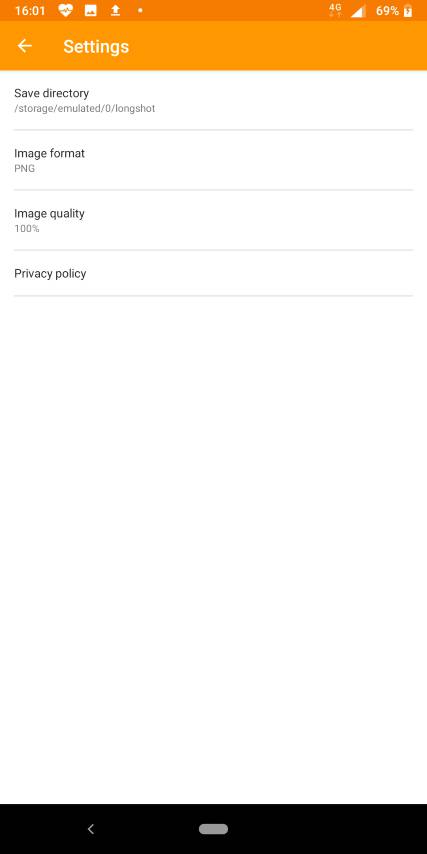
これは、アプリを使用して長いスクリーンショットをキャプチャする一般的な方法でした。
ステップ 13: Web ページを直接キャプチャする
手間をかけずに Web ページを直接キャプチャすることも可能です。 「」をタップするだけですWeb ページをキャプチャする' オプションを選択し、テキスト ボックスに Web ページの URL を入力します。
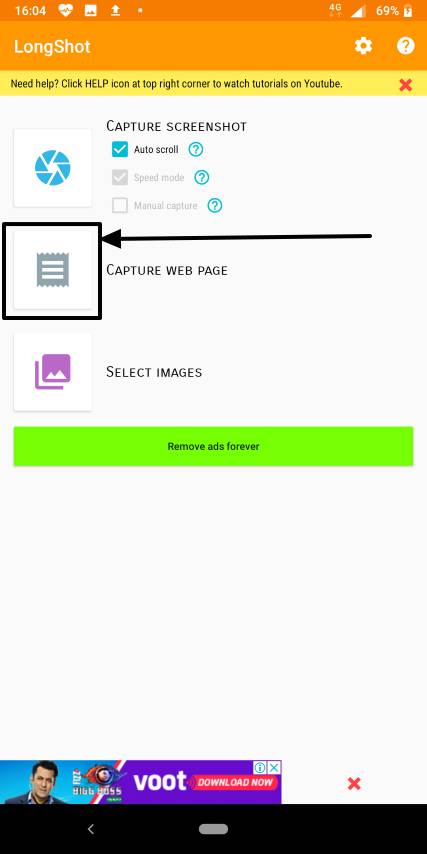
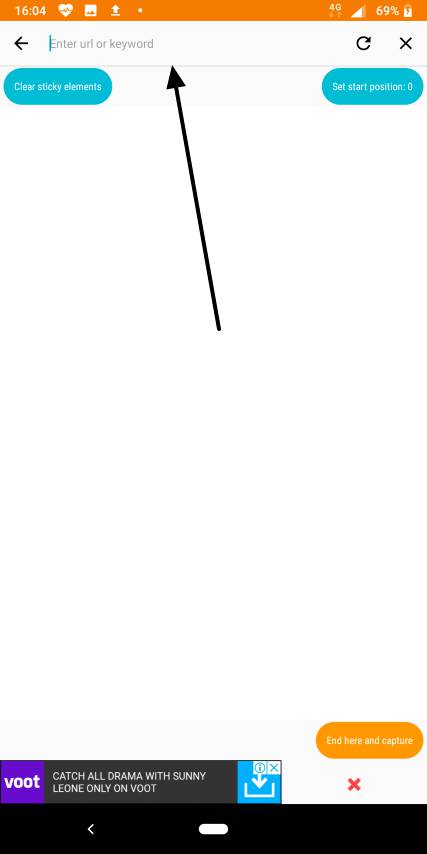
ステップ 14: Web ページの読み込みが完了したら、「」をタップして開始位置と終了位置を設定します。開始位置を設定する' を選択し、下にスクロールしてから 'ここで終了してキャプチャします' ボタン。
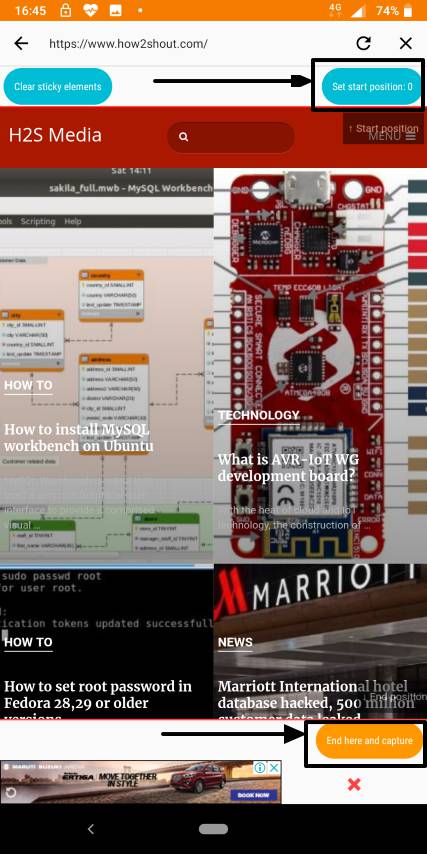
出力画像は即座に生成され、デフォルトの出力フォルダーまたはユーザーが設定したターゲットフォルダーに保存されます。
この機能は本当に印象的です。スクリーンショットを撮る前に、「」をタップして、Web ページ内のスティッキー要素を削除することもできます。粘着要素をクリアする'。
ただし、直接スクロール Web ページ キャプチャ ツールによって生成される出力は、あらゆる種類のスクロール スクリーンショットに使用できる一般的なスクロール スクリーンショットほど印象的ではありません。以下は、スクロール Web ページ キャプチャ ツールによって生成された出力のプレビューです。

これは本当に素晴らしいツールで、長いページのスクリーンショットを何回もキャプチャして手動でつなぎ合わせて最終的に混乱する必要がなくなります。アプリでスクリーンショットを撮り始めるのは少し複雑ですが、MIUI などでの同じものと比較すると、最終的な出力は MIUI で生成された出力よりも優れています。
この情報がお役に立てば幸いです。何か質問はありますか?以下にお気軽にコメントしてください。
その他のリソース: