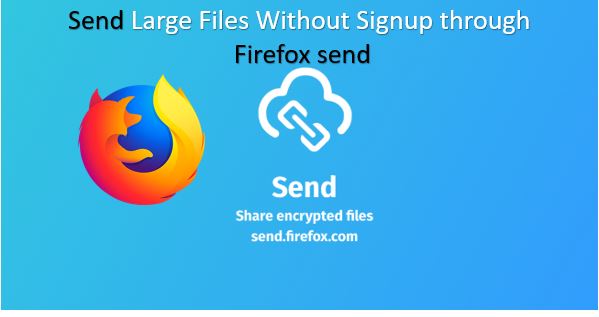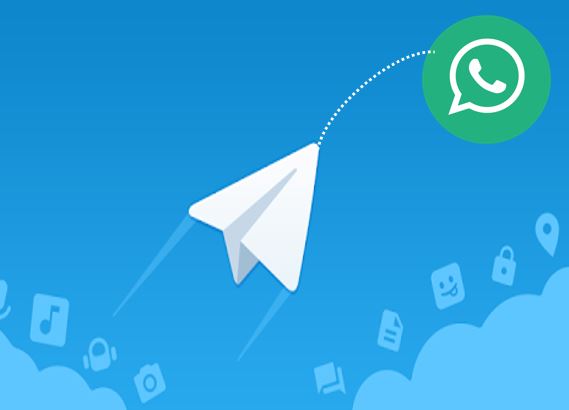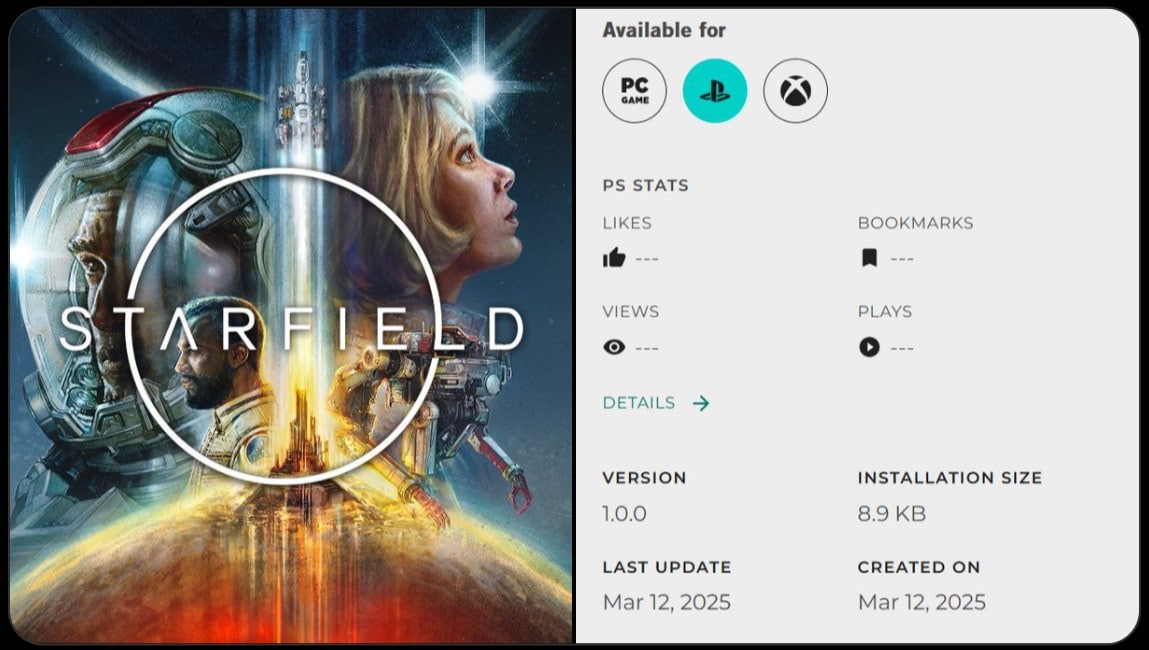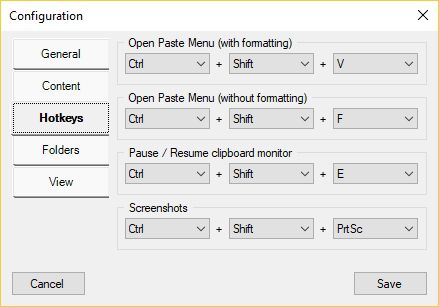Windows 10/8/7 で Google Chrome のスクリーンショットを撮るのは非常に簡単です。Snipping Tool と呼ばれる小さな気の利いたスクリーンショット ツールを使用できます。この Windows ネイティブ ツールを使用すると、画面の特定の領域を非常に簡単に切り取ることができます。ただし、このスクリーンショット ツールが利用できない Linux などの他のオペレーティング システムを使用している場合はどうすればよいでしょうか。さらに、Snipping ツールでは、Chrome 上のウェブページ全体のスクリーンショット。 Print Screen ボタンと ALT キー (Alt+prt sc) を組み合わせると、デスクトップ画面全体のスクリーンショットをキャプチャできますが、特に Google Chrome のスクリーンショットはキャプチャできません。
そこで、Google Chrome スクリーンショット拡張機能のヘルプを使用して、画面に表示される Google Chrome Web ページ全体のスクリーン キャプチャを取得するソリューションを紹介します。 Windows、MacOS、Linux、およびデスクトップ Google chrome ブラウザ バージョンを実行しているその他のオペレーティング システムの場合。
Google Chrome Windows 10/8/7でスクリーンショットを撮る方法
- Google を開いてくださいChromeブラウザ
- に行くGoogle Chrome ウェブストア、ここにありますリンク。
- 右側のChromeストアの検索ボックスに次のように入力します画面キャプチャEnter キーを押して検索します。
- の左側にあるChrome アプリのページ、利用可能なすべてのスクリーンショットのキャプチャアプリが表示されます。
- 「」を選択してください簡単な画面キャプチャ - スクリーンショットの保存と送信”。
- をクリックしてくださいChromeに追加右上にあるボタン。
- 画面キャプチャ Chrome 拡張機能のインストールを求めるポップアップが表示されます。 「」をクリックします拡張子の追加" ボタン。
- 今から右側Google Chome の検索バー、スクリーンショットアイコンが現れます。
- をクリックします。アイコン利用可能なさまざまなオプションから 1 つを選択します: ページ全体のスクリーンショット、表示ゾーンのキャプチャ、領域のキャプチャ、コンテンツの編集、および履歴の表示。
- 画面に表示されている Web サイトのページ全体のスクリーンショットをキャプチャしたい場合は、このスクリーン キャプチャ拡張機能の最初のオプションを選択します。また、キャプチャ後にスクリーンショットを編集したり、名前を付けて保存するオプションも利用できます。PNGそしてPDF。
Google Chrome チュートリアルのスクリーンショットの詳細:
開けるGoogle Chrome ストアで検索してくださいスクリーンキャプチャ道具。
さまざまな結果として画面キャプチャツールが表示されるので選択します簡単な画面キャプチャをクリックして、Chromeに追加ボタン。
Google Chrome は拡張機能をインストールする許可を求めます。をクリックしてください「拡張子を追加”。
拡張機能をインストールした後Chrome 検索バーの右上に表示されるスクリーンショット キャプチャ アイコンをクリックします。
Chrome でページ全体のスクリーンショットをキャプチャするには、「ページ全体のスクリーンショット" オプション。
ページ全体のスクリーンショットをキャプチャしたら, 拡張機能により、Chrome のキャプチャされたページを編集できる編集タブが開きます。
矢印、マーカー、さまざまな色、テキスト、図形、スプレー、トリミングツールなどを提供します。キャプチャしたスクリーンショットから特定の領域を取り除きたい場合は、切り抜きツールを使用できます。保存するには、「PDF として保存」オプションと「PNG として保存」オプションがあります。
2 番目のオプション:可視ゾーンをキャプチャします。
このオプションは、Chrome に表示される Web サイトのページ全体をキャプチャするのではなく、現在 Chrome で表示されている領域のみをキャプチャします。
Google Chrome でのスクリーンショットの 3 番目のオプションは次のとおりです。キャプチャーエリア
Windows のスニッピングと同じように Chrome ブラウザ上の特定の領域をキャプチャしたい場合、このオプションは便利です。次のスクリーンショットにあるように、特定の領域をキャプチャできるようになります。
コンテンツの編集
この Chrome スクリーン キャプチャ拡張機能の最後から 2 番目のオプションは非常に便利です。これにより、Web ページ上のあらゆるコンテンツをライブで編集できるようになります。任意の Web ページを開いて、これを選択することを意味しますコンテンツの編集この拡張機能からオプションを選択し、画面の Web ページで利用可能なテキストの編集を開始します。以下のスクリーンショットをご覧ください。Google 検索での Web サイトのライブ結果を編集したものです。
このようにして、MacOS、Windows、Linux の Google Chrome でページ全体の画面をキャプチャできます。
熟考するためのその他のチュートリアルへのリンク: