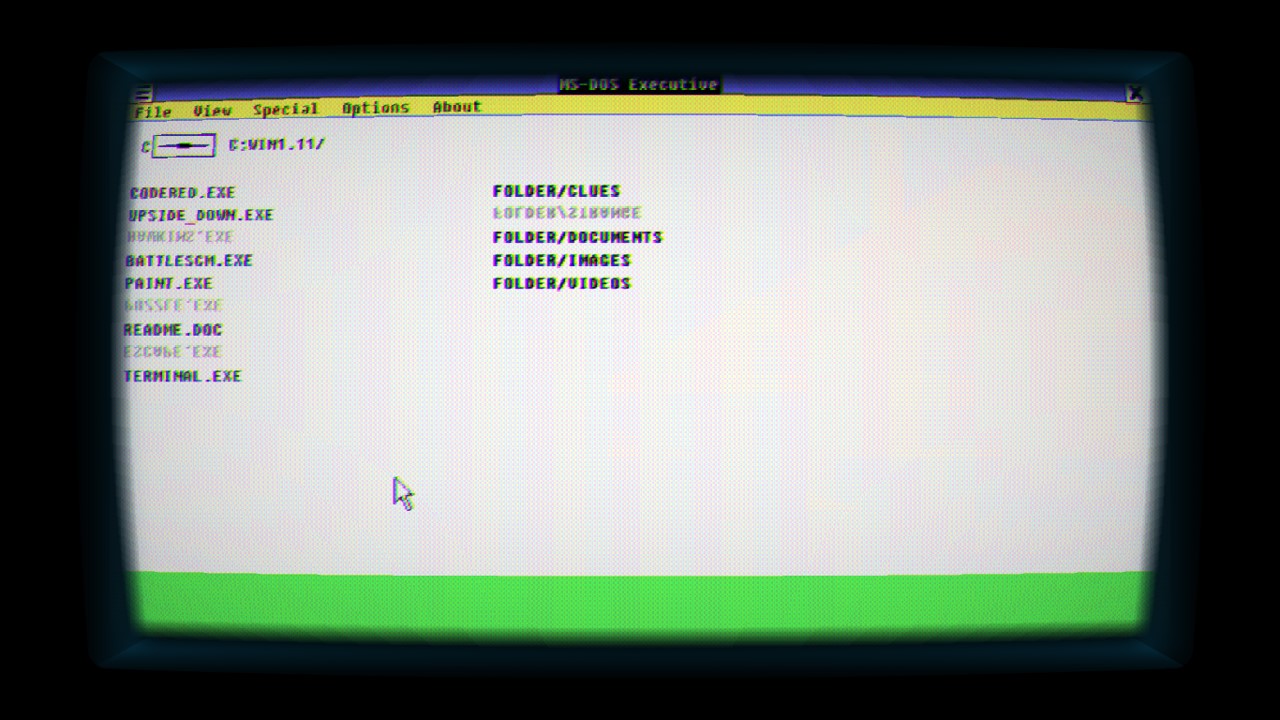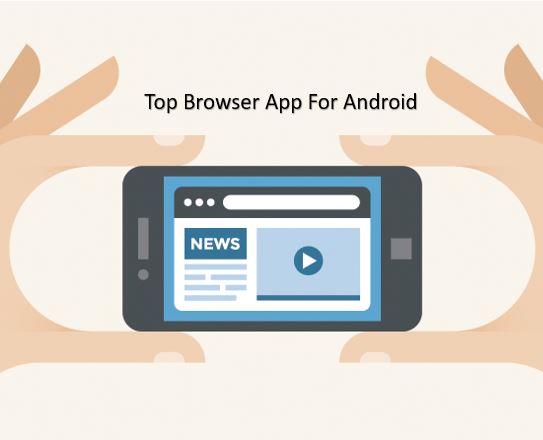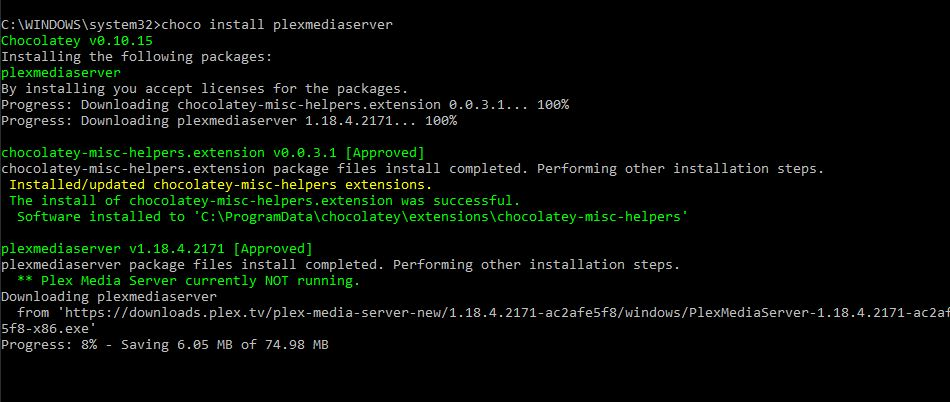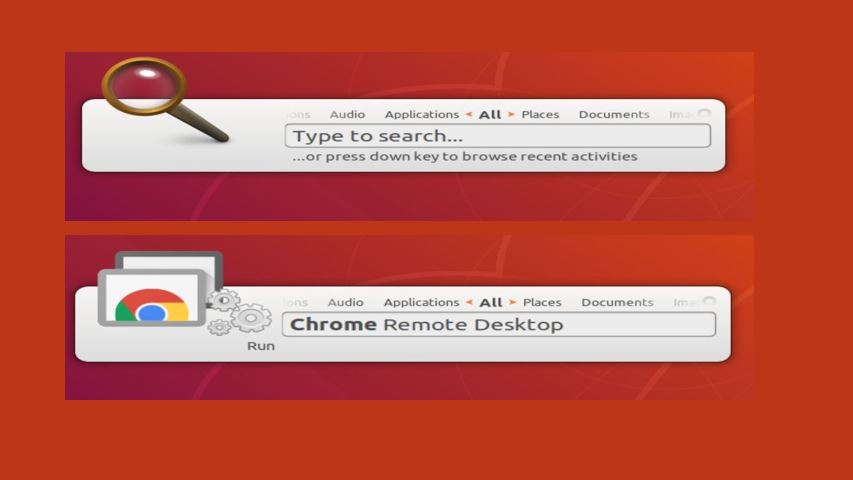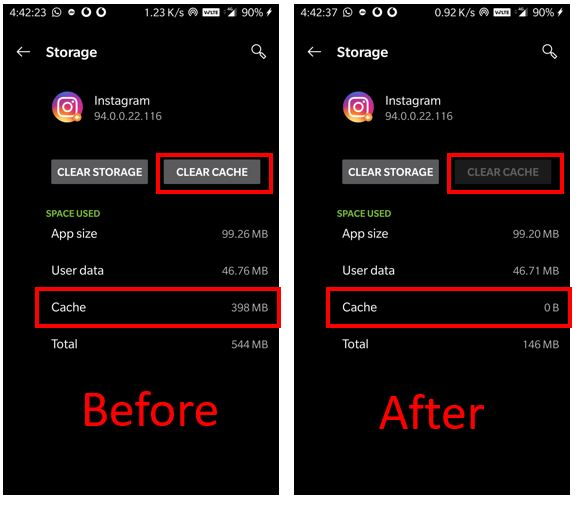リモート デスクトップは、Windows システムの優れたテクノロジの 1 つです。 Windows コンピュータは、RDP プロトコルを通じて別の Windows コンピュータをリモート制御できます。ネットワーク速度が良好であれば、本機を使用するのとあまり変わりません。ただし、Windows リモート デスクトップは Windows オペレーティング システムでのみ動作するため、このような状況では、Chrome ブラウザなどの複数のシステム間で動作できるものが必要です。はい、システム間でリモート制御したい場合、状況は複雑になる可能性がありますが、システム間ブラウザとして、Chrome は非常に優れたリモート デスクトップ ソリューションを提供します。
2011 年か 12 年に、Google は Chrome リモート デスクトップと呼ばれる魔法の Chrome ブラウザ アプリケーション (APP) をリリースしました。これを使用すると、Google Chrome がインストールされたさまざまなシステムにリモート接続できます。を使用しているかどうかを意味しますWindows、Mac、Linux、または Android簡単なリモート デスクトップ接続のみが必要な場合は、Teamviewer などのサードパーティ アプリケーションをインストールする必要はありません。
両方のコンピュータに Chrome がインストールされている限り、使用しているオペレーティング システムに関係なく、Chrome リモート デスクトップ経由でリモート制御できます。
Chrome リモート デスクトップの使用方法は非常に簡単です。パソコンの Chrome に Chrome リモート デスクトップをインストールすると、一連の数字である「アクセス コード」を生成できます。別のコンピュータにも Chrome とリモート デスクトップがインストールされます。 「アクセスコード」を入力すると、リモート接続が可能になります。このように、Linux で Windows をリモート制御したい場合でも、macOS で Chrome OS をリモート制御したい場合でも問題ありません。
おそらく読者の中には、クロスプラットフォームのリモート デスクトップ ソフトウェアがたくさんあるのではないかと疑問に思う人もいるでしょう。この機能をChromeに実装する意義は何でしょうか?
まず、ブラウザを使用してリモート デスクトップを実現するのは非常に簡単です。少なくとも追加のリモート デスクトップ ソフトウェアをインストールする必要はなくなり、その利便性はシステムに付属するリモート デスクトップ機能に次ぐものになるはずです。
さらに、Chrome リモート デスクトップの原理も非常に興味深いです。情報の送信には Gtalk (Google の IM ソフトウェア) を使用し、画像の送信には VP8 エンコーディングを使用します。技術的な内容はまだ比較的高いです。
さらに、これは Chrome ベースのクロスプラットフォーム製品であるため、バージョンを一貫させることができ、異なるプラットフォーム上の異なる新旧クライアントによるリモート デスクトップ接続の失敗は発生しません。
プラットフォームを問わず、多くのよく知られたリモート デスクトップ ソフトウェアにはこの制限がありますが、Chrome リモート デスクトップの可用性ははるかに高くなります。
ここでは、Chrome ブラウザ PC に Chrome リモート デスクトップ アプリをインストールして使用する方法に関する詳細なステップバイステップのチュートリアルを示します。
ステップ 1: Chrome リモート デスクトップをインストールする
まず、Google Chromeブラウザを開き、Chrome リモート デスクトップ アプリ。 Googleで検索するか、これを使用できますリンク 直接に。
インストール後、アプリを起動するボタン。また、次のように入力すると、いつでも Chrome リモート デスクトップ アプリにアクセスできます。chrome://アプリブラウザで。
ステップ 2: PC で Chrome リモート デスクトップをセットアップする
CRD ウィンドウが開き、現在の PC をリモート接続に割り当てます。をクリックしてください始めましょうボタンの下にあります私のコンピュータ。
ステップ 3: リモート接続を有効にする
上記の手順を実行すると、ダウンロードを求めるポップアップが表示されます。Chrome リモート デスクトップ ホスト インストーラー、ダウンロードしてからインストールしてください。
オプションが得られますリモート接続を有効にし、それをクリックして有効にします。
ステップ 4: Chrome リモート デスクトップの PIN を設定する
をクリックすると、リモート接続を有効にするボタンChrome は、他の場所から接続しようとするときに必要となる、少なくとも 6 桁の PIN コードを設定するように求めます。
をクリックしてください「開始」ボタンに基づいて与えられるリモートアシスタンスChrome リモート デスクトップの。
2 つのオプションが表示されます共有そしてアクセス。友人や他の人があなたのコンピュータにリモートでアクセスできるようにしたい場合は、共有。
クリックするとすぐに共有ボタンコンピュータにリモートからアクセスしたい人に共有する必要があるアクセス コードが生成されます。
さて、あなたがリモートコンピュータにアクセスする必要がある人の場合は、Chrome リモート デスクトップ アプリ次に、[アクセス] ボタンをクリックし、たとえば上の手順で行ったように、他のリモート デスクトップ Chrome アプリによって生成されたコードを入力します。
ステップ 6: 接続の成功
接続が設定されると、Chrome リモート デスクトップ ウィンドウにリモート デスクトップ PC が表示されます。たとえば、私は以前アクセスしましたWindows10PCからUbuntuChrome リモート デスクトップ アプリ接続を使用する Linux。
混乱や疑問がある場合は、コメントボックスでお知らせください。
以下について知りたいかもしれません: