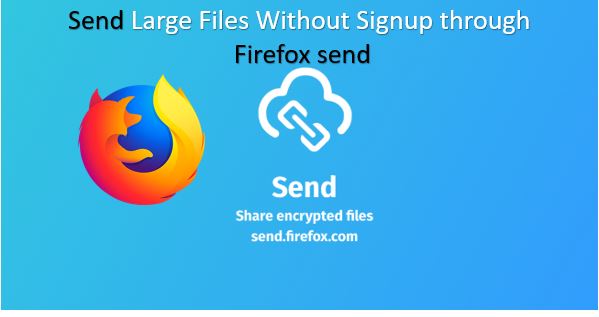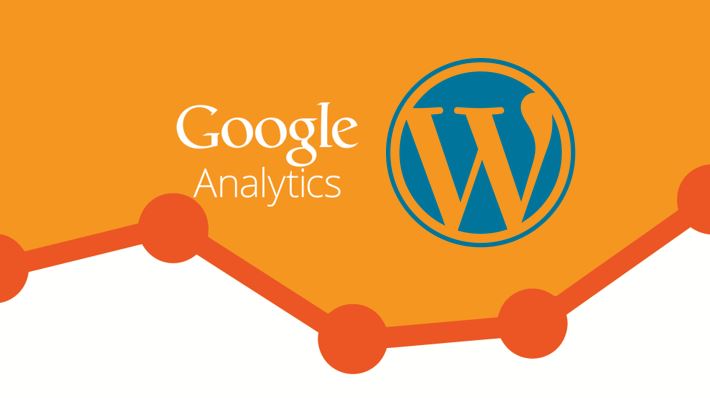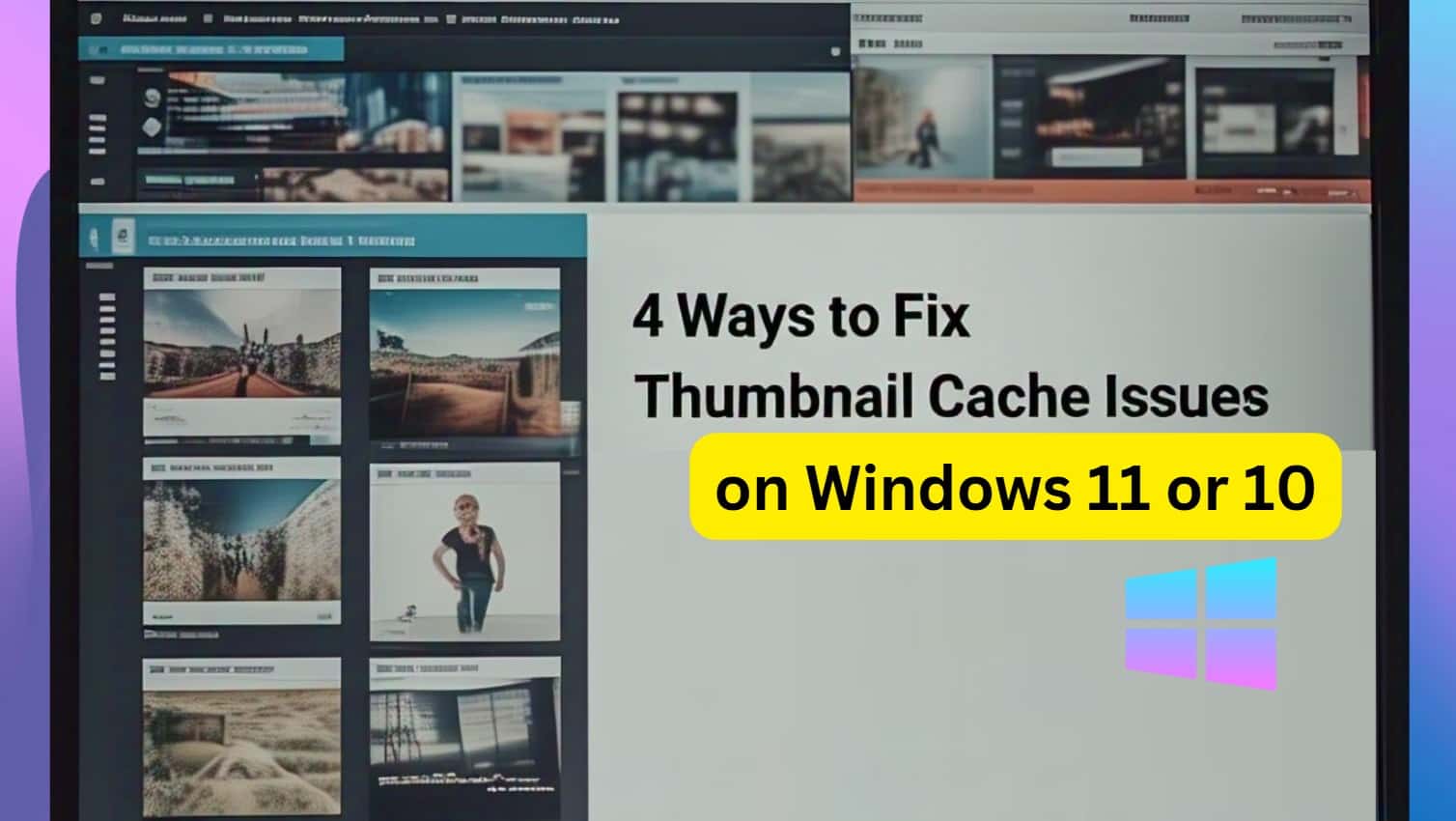そのため、Google Chrome ブラウザを初めて使用する人、またはすでに Google Chrome ブラウザを使用している人の多くは、断続的に次のような疑問を頭の中に抱くことになります。Chrome ブラウザのキャッシュをクリアするにはどうすればよいですか”。この質問を受ける理由は、Web サイトの読み込み時間を短縮するためにブラウザーによって保存されるキャッシュです。場合によっては、ブラウザの迷惑な動作の原因にもなります。たとえば、Web サイトのアカウントにログインしようとすると、更新されているにもかかわらず、404 エラーが発生したり、Web サイトに同じコンテンツが表示されたりするようになります。 Google Chrome のキャッシュを削除するのは非常に簡単です。閲覧検索履歴、キャッシュされた画像、Cookie、その他のサイトデータを同じ場所から同時にクリアすることもできます。
このチュートリアル記事では、Windows デスクトップ、Android/iPhone、Mac 上の Google Chrome ブラウザからキャッシュ、閲覧履歴、Cookie を削除する方法を説明します。
- を開きますGoogle Chromeブラウザ。
- Chrome の右上に 3 つの点があるので、それをクリックします。
- Google Chromeメニューが開きますので、クリックしてくださいその他のツールのオプション。
- [その他のツール] の下に、「」というオプションがあります。閲覧データをクリアする”。
- 注記: キーボード ショートカットを押して、[閲覧データを消去] オプションを取得することもできます。Ctrl+Shift+Del。
- をクリックすると、閲覧データをクリアするオプション ポップアップには、次のような複数のオプションが表示されます。閲覧履歴、Cookie、その他のサイトのデータ。キャッシュされたファイルと画像ファイル。
- まず、時間範囲ドロップダウンから削除する期間を選択します。Chromeブラウザのキャッシュ。
- 上記の手順の後、クリアしたい項目にチェックを入れます。たとえば、次のようにしたい場合は、Chromeのキャッシュのみをクリアするそれのみを選択し、残りのオプションのチェックを外します。
- そして最後に、データのクリアボタン。
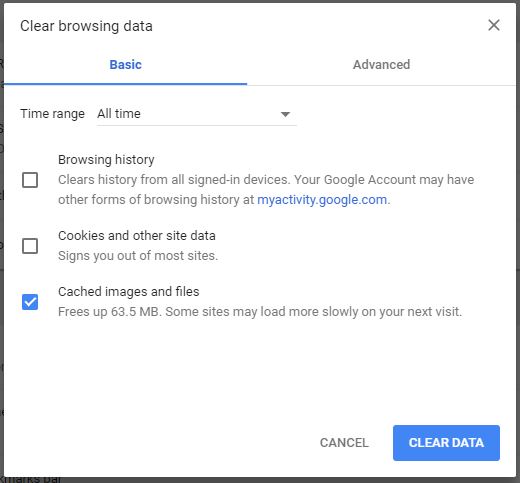
Android または iPhone で Chrome ブラウザのキャッシュをクリアする方法
- まず、スマートフォンで Chrome ブラウザを開きます。以下のプロセスは、Android、iPhone、Windows mobile、またはその他のスマートフォンでも同じです。
- 開封後、Google Chromeブラウザ、をタップします縦に3つの点検索バーの近くの右上に表示されます。
- あメニューポップアップ表示されます。
- をタップします設定オプション。
- の下で設定を選択し、プライバシーオプション。
- 下にスクロールして、閲覧データのクリアオプション。
- 今から時間範囲ドロップダウンボックス; Android または iPhone/iPad の Chrome ブラウザでキャッシュをクリアする時間範囲を選択します。
- その後、デスクトップと同様に、次のようになります。複数のオプションのような:
- 閲覧履歴:Google アカウントに署名したすべてのデバイスから履歴を消去します。
- Cookie とサイトデータ:ほとんどのサイトからサインアウトします。 Google アカウントからログアウトされません
- キャッシュされた画像とファイル:312 MB を解放します。一部のサイトでは、次回訪問時の読み込みが遅くなる可能性があります。
- を選択します。キャッシュボックスそれをクリアしたいなら。
- 最後に、 をタップします。データをクリアします。
スクリーンショット:
ステップ 1:設定をタップ

ステップ 2:プライバシー
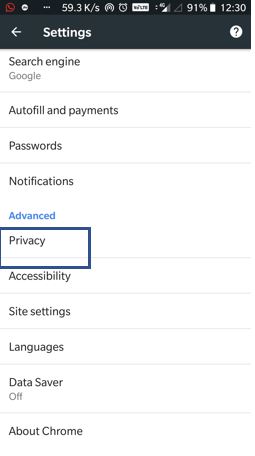
ステップ 3:閲覧データをクリアする
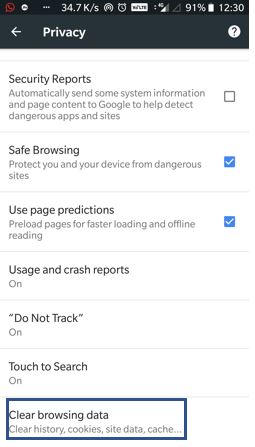
ステップ 4:を選択します。時間範囲そして、それを確認してくださいキャッシュボックスそして最後に をタップしますデータのクリアオプション。
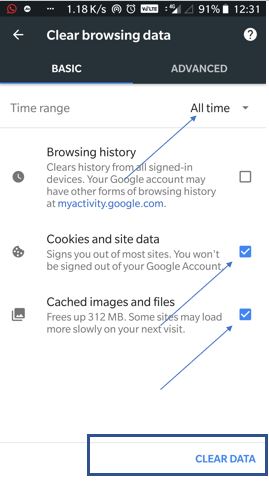
Chrome キャッシュはデスクトップのどこに保存されますか?また、保存されたキャッシュ ファイルを表示するにはどうすればよいですか?
Chrome 66 アップデートの前には、Chrome コマンドというオプションがありました。クロム://キャッシュ/ブラウザでキャッシュ ファイルを直接表示します。しかし、何らかのバグがあったため、削除されました。ただし、このコマンドは古い Chrome 65 以前のバージョンでも引き続き機能します。以下に示す手順は、すべての Windows 7、Windows 8、および Windows 10 システムで機能します。
Chromeのキャッシュはどこに保存されますか?
- [マイ コンピュータ] または [この PC] を開きます (Windows 10 および 8 の場合)。
- C:ドライブをダブルクリックして開きます。
- 「Users」フォルダが表示されるので、それを開きます。
- Windows を使用しているユーザーのアカウント フォルダーをクリックします。私の場合と同様に、これは Windows ユーザー アカウント名でもある RAJ です。
- 上記の手順の後、デフォルトで無効になっている隠しフォルダーを表示するオプションを有効にする必要があります。 Windows エクスプローラーのメニューにある [表示] オプションをクリックします。
- [オプション] -> [フォルダーと検索の変更] オプションをクリックします。
- フォルダー オプションから [表示] タブをクリックします。
- [隠しファイルとフォルダー] オプションで、[隠しファイル、フォルダー、ドライブを表示する] を選択します。
- 画面にApp Dataフォルダーが表示されます。
- それをクリックして開き、ローカル フォルダーを開きます。
- Google フォルダーを見つけて開きます。
- 次に、Chrome\User Data\Default\Cache フォルダーを開きます。 Windows OS で Chrome キャッシュ ファイルにアクセスするための完全なパスは、C:\Users\XYZ\AppData\Local\Google\Chrome\User Data\Default\Cache です。
- 最後に、Google Chrome に保存されたすべてのキャッシュ ファイルが表示されます。
スクリーンショット:
ステップ 1:C:ドライブを開きます。
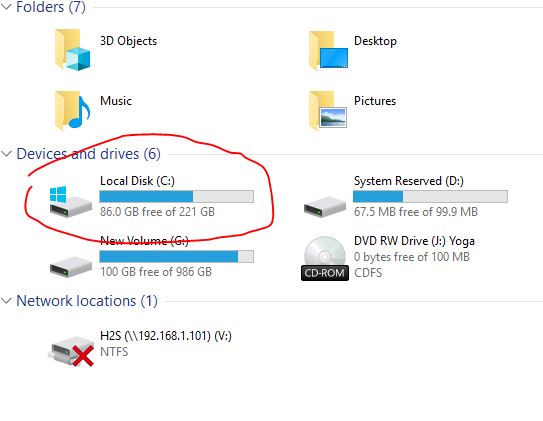
ステップ 2:ユーザーフォルダーを選択します
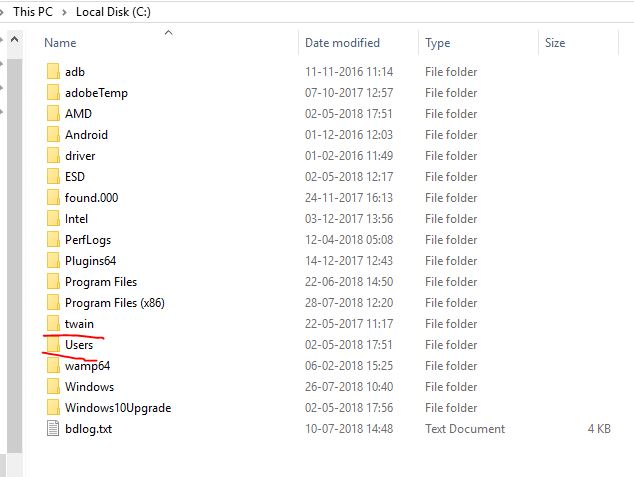
ステップ3: Windows アカウントのフォルダーを選択します。
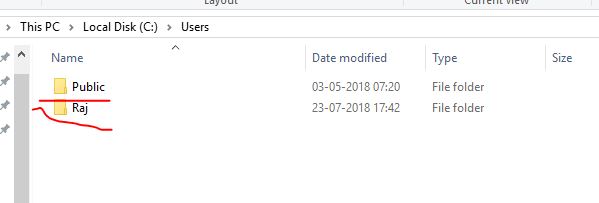
ステップ4: エクスプローラー メニューに移動し、表示タブとオプションを選択します。

ステップ 4:次に、非表示の AppData フォルダーを開きます。
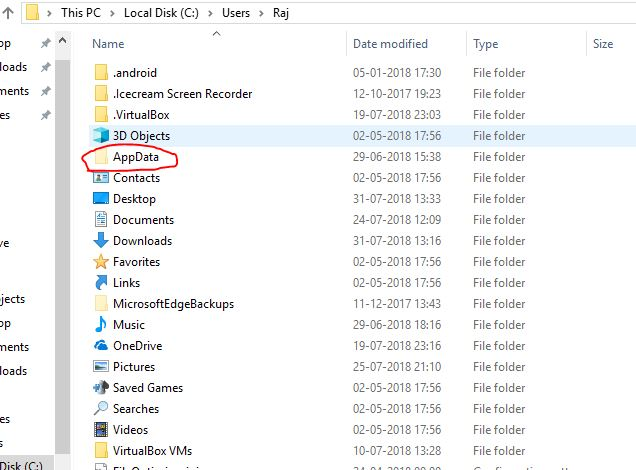
ステップ5:ローカルフォルダーを開きます
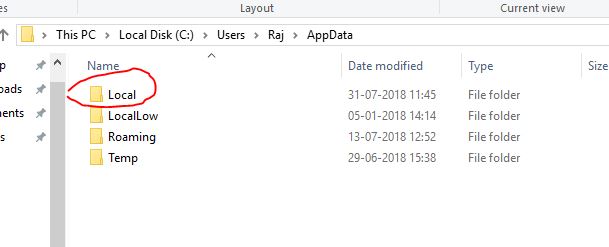
ステップ6:Chromeフォルダーにアクセスします
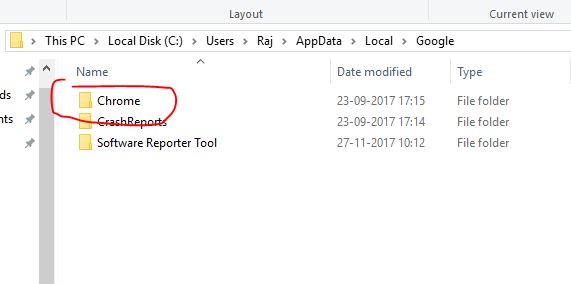
ステップ6:Google フォルダーに移動し、次のパスに従います: \Chrome\User Data\Default\Cache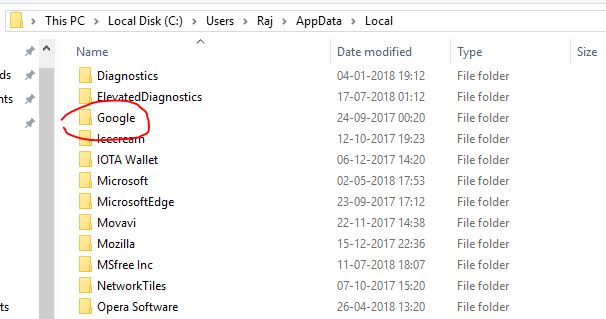
ただし、保存された Google Chrome キャッシュ ファイルは読み取ったり、使用したりすることはできません。しかし、小さな無料ユーティリティを利用すれば、それが可能になります。保存された Chrome キャッシュ ファイルを表示するには、次の手順に従ってください。
- ダウンロードChromeCacheView v1.77– これを使用した Google Chrome Web ブラウザのキャッシュ ビューアリンク。
- zip 形式のフォルダーがダウンロードされます。それを抽出します。
- 今すぐ実行してくださいChromeCacheView.exe管理者としてファイルを作成します。
- ウィンドウが開き、次の完全なリストが表示されます。Chrome のキャッシュ ファイル。
- キャッシュされたファイルを表示するには、そのファイルを選択して、ブラウザアイコンChromeCacheView のメニューに表示されます。
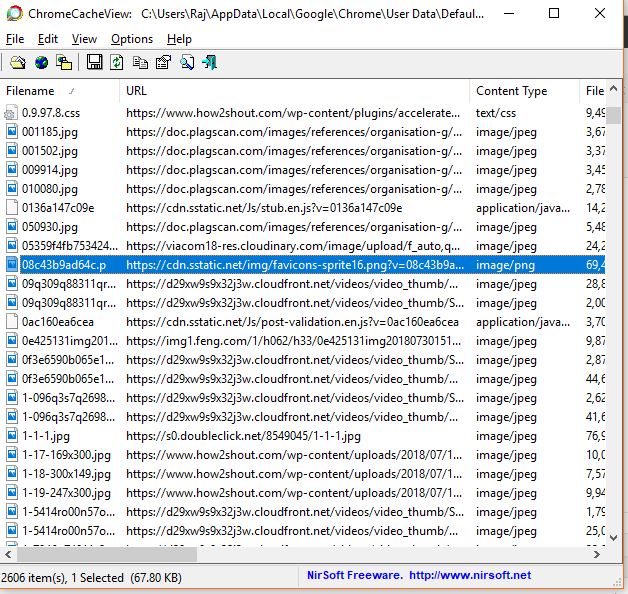
以下についても知りたいかもしれません: