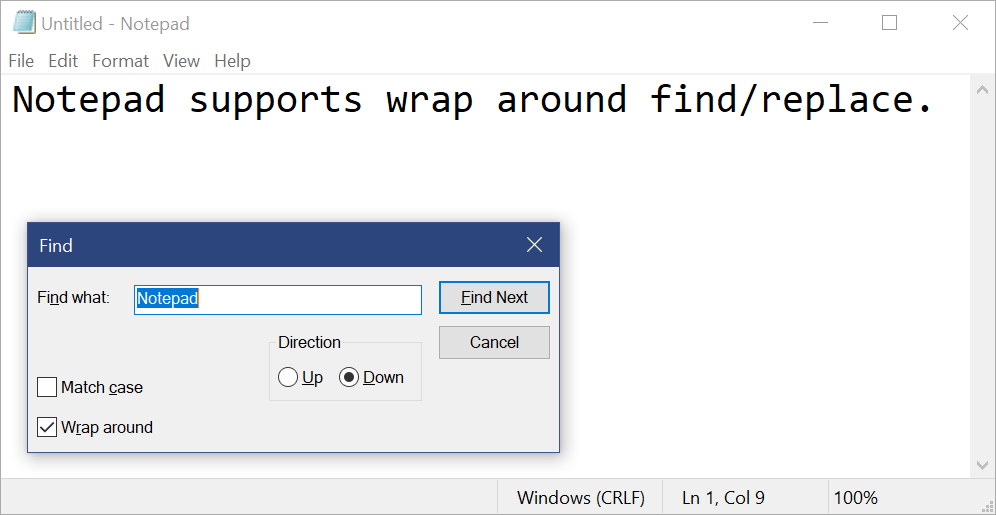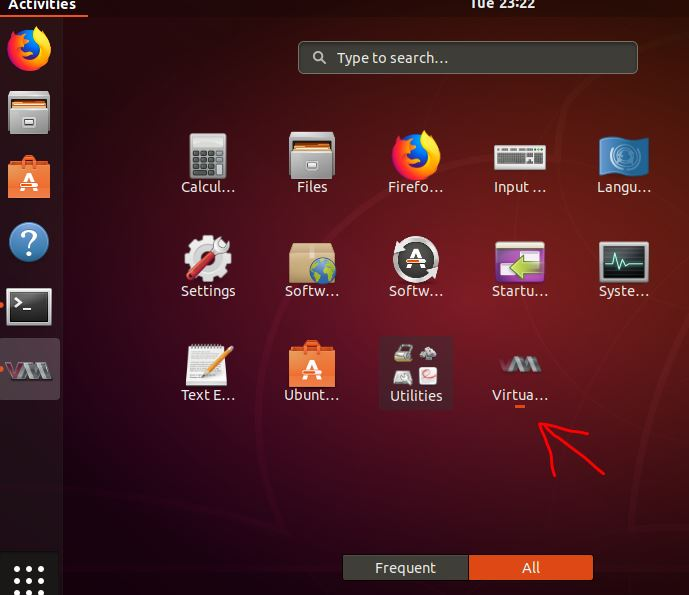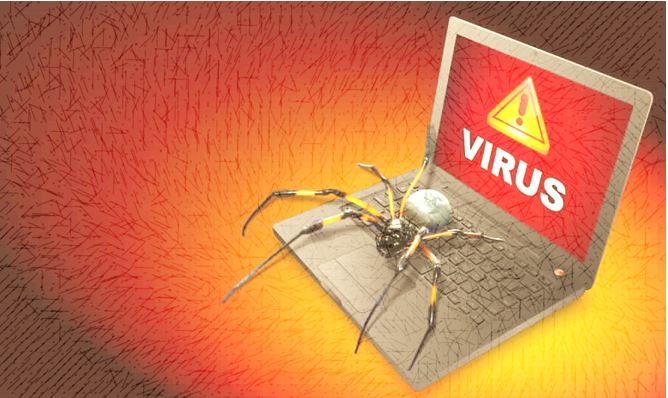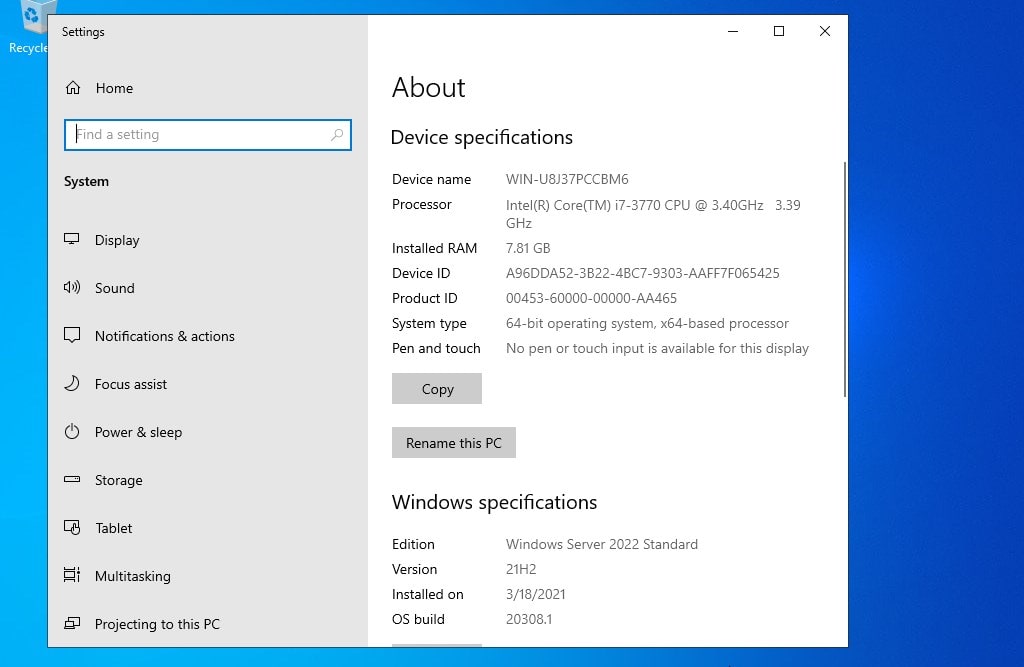Windows 10 またはその他の以前のバージョンの Windows で [電源] メニューを展開すると、いくつかのオプションが開きます。そのうちの 2 つはシャットダウンまたは電源オフになり、再起動されます。オプションは一目瞭然だと思いますが、スリープと休止状態についてはどうでしょうか。休止状態オプションがグレー表示されている場合は、次のことを確認できます。休止状態を有効にする方法 Windows 10 およびその他の Windows バージョンはこちら。疑いの余地はありません。2 つのオプションは 2 つの異なる目的のために提供されています。しかし、具体的には何が違うのでしょうか!コンピューターやラップトップを少し休ませたい場合は、どちらを選択するべきですか。
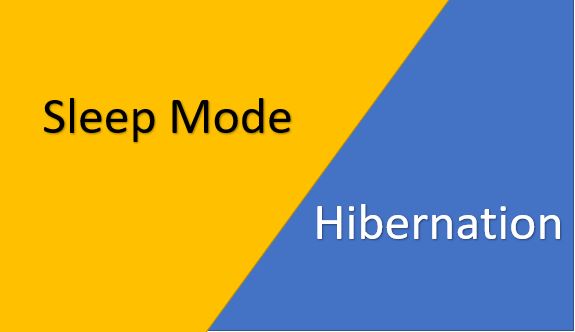
どちらを行うべきかに進む前に、スリープ モードと休止状態とは何なのかを知っておく価値があります。あなたがオタクであれば、スリープ モードと休止状態がどのように異なるかを理解した後、いつどちらを行うべきかを理解できるでしょう。 Windows 10 のスリープ ショートカットには電源メニューからアクセスでき、他のオプションにも同様にアクセスできます。それでは、早速、Windows のスリープ モードと休止状態モードに関連する技術的な現実について説明しましょう。
スリープモードとは何ですか?
Windows のスリープ モードでは、開いているアプリや現在のタスクはそのまま RAM に保存されます。その後、コンピュータは非常に低電力状態になり、すべての作業内容と RAM データは保持されます。簡単に言うと、スリープモードとはそういうものです。
電源ボタンを押すと、コンピューターの電源が即座に (または数秒以内に) オンになり、コンピューターをスリープ状態にする前に置いたものと同じ一杯のお茶が提供されます。
Windows やその他の OS における休止状態とはどういう意味ですか?
Hibernate は少し異なる方法で動作します。休止状態では、RAM 上のすべてのデータがプライマリ ストレージまたはハード ドライブに保存され、その後コンピュータの電源が完全にオフになります。コンピュータの電源を再度オンにすると、ハード ドライブのデータが RAM に戻され、コンピュータは休止状態になったときと同じ状態になります。
休止状態では、オペレーティング システムはハードウェアの電源を完全にオフにするように要求します。再度電源を入れると、コンピュータは自身をテストするか POST を実行し、ハード ドライブの内容を RAM にコピーします。
したがって、休止状態はウォーム ブートの一種であり、スリープはコールド ブートに似ています。これらについて詳しく知ることができますここからは2つの用語について詳しく説明します。
スリープ モードと休止状態の違いは何ですか?
スリープ モードでは、データはそのまま RAM 内に残り、RAM とハード ドライブの間でデータの交換が行われないため、コンピュータをスリープ状態にしてから復帰するのが非常に速くなります。ただし、休止状態オプションを使用すると、RAM とハードドライブの間でデータが交換されるため、時間がかかります。 RAM が増えると、より多くのデータをスワップする必要があるため、休止状態と復帰にかかる時間が長くなります。
スリープ モードでは、コンピュータの電源がオフにならないため、面倒な起動プロセスを実行する必要がありません。ラップトップがバッテリーで動作している場合、スリープ モードにある限り、バッテリーの消費はほとんどありません。はい、ごくわずかです。仕事に出かけるときにコンピューターをスリープ状態にし、12 時間後に戻ってコンピューターをスリープ状態から復帰させると、バッテリーが 3% しか消費されていません。ただし、ラップトップのバッテリーのさまざまなパラメータによって異なります。
ただし、休止状態ではコンピュータの電源が完全にオフになるため、ラップトップが休止状態である限り電力は消費されません。
休止状態を有効にすると、RAM のサイズに応じて数ギガバイトがハード ドライブに予約されます。ただし、スリープ モードの場合、ハード ドライブ上のスペースを予約するためのそのような要件はありません。
ハイブリッドスリープ
ハイブリッド スリープの機能は、休止状態とスリープ モードの両方を組み合わせたものです。ハイブリッド スリープでは、RAM の内容、または作業していた内容が RAM 上で利用可能になり、そのコピーがハード ドライブまたはデフォルトのブート デバイスにも保存されます。それが完了すると、コンピュータはスリープモードに入ります。
デスクトップ コンピュータでは、停電が発生し、同時に RAM の内容が破壊された場合のフェールセーフとして、ハイブリッド スリープがデフォルトで有効になっています。このようなシナリオでは、コンピューターの最後の状態がハード ドライブから取得されるため、ユーザーは終了した時点から作業を開始できます。
ただし、ハイブリッド スリープは電源メニューでは利用できません。ハイブリッド スリープが有効になっている場合、ユーザーがコンピュータをスリープ状態にすると自動的にスリープされます。
この機能は、ラップトップでも「」からアクティブ化できます。電源オプション'。
どちらに行くべきですか?スリープモード vs シャットダウン vs 休止状態
さて、それは難しい質問です。必要なものに応じて、最も適切なオプションを選択する必要があります。あなたの意見は私がここで言うこととは異なるかもしれません。数時間後にコンピュータでの作業に戻ることがわかっていて、長時間の起動プロセスを実行したくない場合は、スリープすることが最善の選択肢です。電源ボタンを押すだけで、数秒以内に動き始めます。
ただし、今後数日間コンピュータで作業を開始する予定がない場合は、システムを休止状態にするのは賢明な考えです。出発した場所に戻ることができ、その間電力を消費することはありません。一方、スリープ モードでは、復帰するまでデータを保存するためにある程度の電力が必要です。また、誰かが誤ってキーボードやマウスに触れた場合でも、スリープ モードによりコンピュータが自動的に起動します。また、コンピュータを使用したくない場合や、コンピュータを離れた場所から作業をしたくない場合は、シャットダウンを使用してください。また、シャットダウンするとコンピューターが更新され、キャッシュがクリアされます。
コンピュータをシャットダウンすることがそれほど悪くないのはなぜでしょうか?
はい、Windows 10 を休止状態にするのはかなり良いようです。しかし、コンピュータをシャットダウンして再度電源を入れるよりも良いでしょうか?実際には状況によります。 8 GB を超える RAM を搭載した昔ながらのハード ドライブを使用している場合、RAM の内容をハード ドライブとの間でやり取りするのにかなりの時間がかかります。ただし、SSD を使用している場合は、休止状態から復帰するまでの時間を何倍も短縮できます。
コンピュータを再起動すると、システムは起動に必要なファイルのみを読み込みます。 4 / 8 / 16 GB の完全なチャンクではありません。したがって、時間を短縮することができます。はい、初めてコンピューターの電源を入れた後、すべてのタスクを開始する必要がある場合がありますが、休止状態から復帰すると、すべてのタスクは中断した同じ場所に残ります。さて、決定を下すのはあなたに委ねられています。
この情報があなたにとってある程度重要なものであったことを願っています。次回はプロのように、冬眠するかシャットダウンするかを迅速に決定してください。まだ質問がありますか?下のコメント欄でぜひお知らせください。