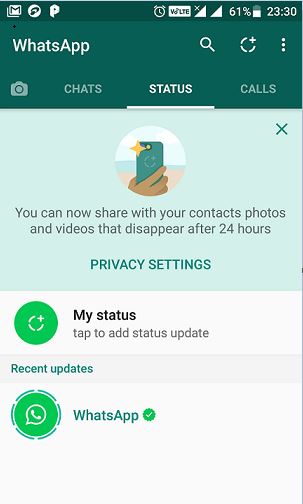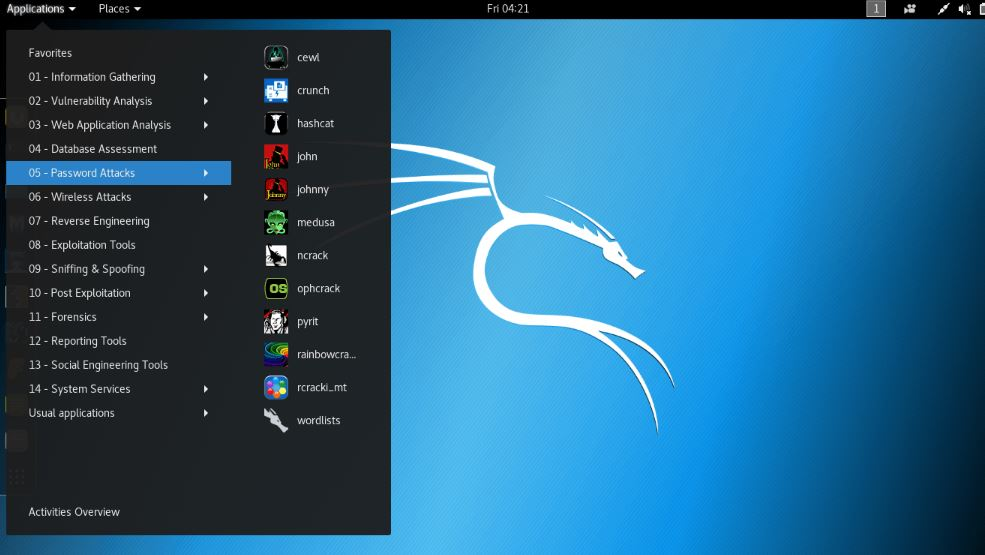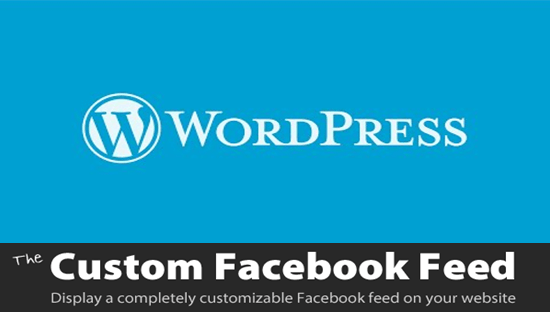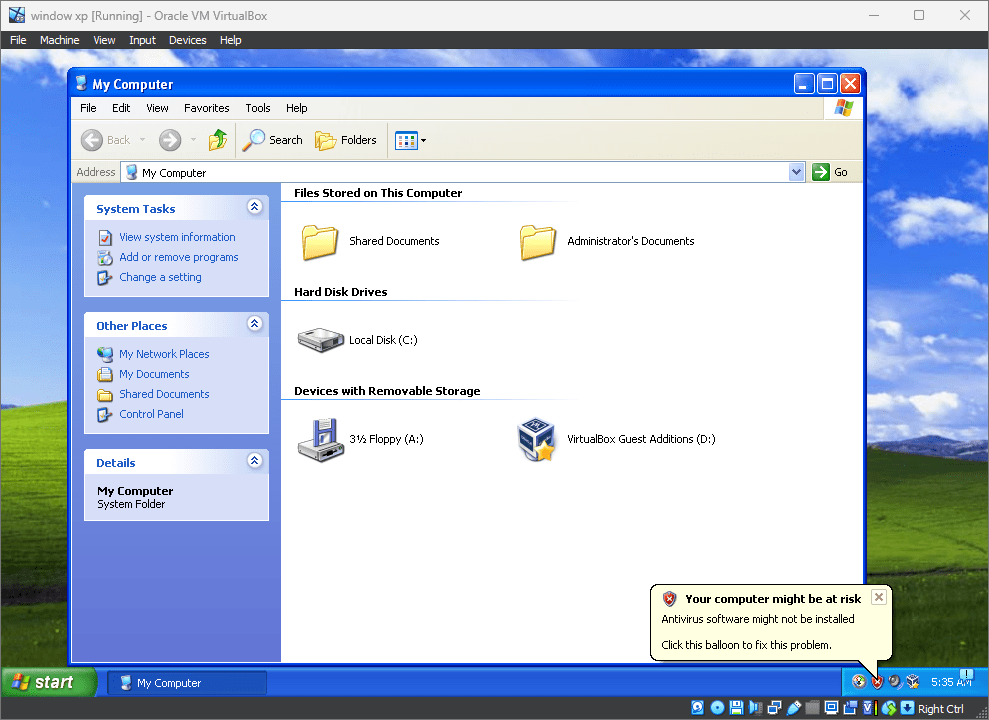Google Analytics は、WordPress ベースを含むあらゆる Web サイトのトラフィックとユーザーの行動を監視するための最良の方法の 1 つです。訪問者のニーズを理解するのに役立ちます。ただし、最初に Google Analytics を使用してアカウントを設定する必要があります。その後、Google Analytics のみが WordPress Web サイトのトラフィックを分析できるようになります。訪問者、ページ、投稿、ネットワークの動作を迅速に追跡するためのダッシュボードを提供します。
Google の無料分析ツールを有効にするには、手動で、または というプラグインを使用して、Google によって生成された追跡を Web サイトに実装する必要があります。WordPress 向けの Google アナリティクス。このチュートリアルでは、手動とプラグインを使用する両方の方法を示します。
WordPress で Google Analytics アカウントを設定する方法
まず、Google Analytics アカウントを作成します。
- Analytics Google ページに移動します -ここをクリック
- に登録するGoogleアナリティクス
- アカウントに名前を付けます
- を追加してくださいウェブサイト名とURL
- を選択してくださいウェブサイトのカテゴリー
- をクリックしてくださいトラッキングコードを取得するすでにアカウントをお持ちの場合は、次のステップに進みます
- Analytics を開き、[管理者] タブをクリックします。トップ -> アカウントを選択
- プロパティの下でセクションをクリックします追跡情報 -> 追跡コード
- を取得します。トラッキングIDとスクリプト
プラグインMonsterInsightsを使用してGoogle AnalyticsをWordPressに追加する方法
- あなたのところに行ってくださいWordPress 管理者ダッシュボード -> プラグインをクリックします
- 今すぐクリックしてください新しいプラグインを追加
- MonsterInsights で Google Analytics を検索する
- プラグインをインストールして有効化する
- クリックモンスターインサイト管理者ダッシュボードから設定に移動します
- プラグインの Google アナリティクスを設定するには、オプションをクリックします。Googleアカウントで認証する
7. を貼り付けることもできます。UA-XXXXXオプションの下にあるボックスに手動でコードを入力しますGoogleアカウントで認証します。インストールすると、しばらくしてから Google Analytics がトラフィックの追跡を開始します。
Googleアナリティクスを追加する方法にワードプレスプラグインなしで
Analytics Google コードを WordPress ウェブサイトまたはブログに手動で追加する場合は、このチュートリアルに従ってください。 Analytic の Google コードを手動で追加する場合は、次の方法があります。3つの方法:
- 方法 1#テーマのヘッダーまたはフッターのスクリプト オプションがある場合は、コードを手動で貼り付けます。
- 方法 2#テーマに挿入しますheader.phpの直後<body>タグ。
- 方法 3#Functions.php メソッド。
注記: 上記からコードを手動でインストールするプロセスを 1 つ選択します。すべての方法を実行する必要はありません。
テーマ設定オプションで、テーマにヘッダーとフッターのスクリプトの組み込みオプションがある場合、私が持っているようにジェネシスのテーマフレームワーク。スクリーンショットに示されているように。この記事の冒頭で Google Analytics アカウントから生成されたコードをコピーし、ヘッダー スクリプトに貼り付けるだけです。
テーマ設定にヘッダーとフッターのスクリプト オプションがない場合は、プラグインを追加してください ヘッダーとフッターを挿入するヘッダーとフッターのスクリプト オプションを有効にします。テーマのスクリプト コードを挿入することもできます。ヘッダー.phpの直後<body>タグ。ファイルが見つかりますheader.phpWordPress 管理者ダッシュボード -> 外観 -> エディターをクリックして、テーマを選択し、header.php ファイルを編集します。
スクリプトのコードは次のようになります。
<script> (function(i,s,o,g,r,a,m){i['GoogleAnalyticsObject']=r;i[r]=i[r]||function(){ (i[r].q=i[r].q||[]).push(arguments)},i[r].l=1*new Date();a=s.createElement(o), m=s.getElementsByTagName(o)[0];a.async=1;a.src=g;m.parentNode.insertBefore(a,m) })(window,document,'script','https://www.google-analytics.com/analytics.js','ga'); ga('create', 'UA-XXXXXX', 'auto'); ga('send', 'pageview'); </script>
3 番目の方法: Function.php を使用する
3 番目の方法は、コードを次の場所に挿入することです。機能.phpファイル 。スクリーンショットに示すように、「外観」->「エディタ」でテーマを選択し、ファイル funtion.php をクリックします。
注: これは、何をしようとしているのかわかっている場合にのみ使用してください。
このコードを追加してください…
add_action('wp_footer', 'add_googleanalytics');
function add_googleanalytics() { ?>
// Paste your Google Analytics code from Google Analytics Account which is UA-XXXXXX'here and also remove this line
<?php } ?>ここでは、Google アナリティクス コードを WordPress ウェブサイトに追加する簡単な方法をいくつか紹介します。
WordPress Webサイトを確認する方法Google のトラフィック分析
上記のいずれかのチュートリアルを実行して WordPress の Google Analytics を有効にした後、問題は訪問者のトラフィックを確認または追跡する方法です。 Google はウェブサイトの追跡を開始し、コードを挿入してから約 12 ~ 24 時間以内に情報を収集します。トラフィックのビューを忘れるには、次の手順に従います。
- に行きますGoogle アナリティクス ページそしてサインイン。
- Web サイト名の下にある [すべての Web サイト] オプションをクリックします。
- の上分析ダッシュボード「レポート」タブをクリックします。
- これで、レポート ダッシュボードが表示され、そこから到来するトラフィックを確認できるようになります。
- わかりますリアルタイムタブWeb サイト上のリアルタイムの訪問者を確認します。
- [視聴者] タブでは、国、ネットワーク、デバイス、テクノロジーなど、視聴者がどこから来ているかを確認できます。
- [動作] タブには、直帰率など、Web サイトへのトラフィックを誘導するページや投稿の種類に関する情報が表示されます。
WordPress に Google Analytics をインストールするためのビデオチュートリアルはこちらです
この記事があなたの問題の解決に役立つことを願っています。他にサポートが必要な場合は、コメントしてください。前向きに対応させていただきます。ありがとう、そして楽しんでください!!
興味がありそうなその他の記事: