CentOS 8 Linux または Stream に Node.js とそのパッケージ マネージャー NPM の両方をインストールしてセットアップするコマンドは次のとおりです。 RHEL 8でも動作します。
Nodejs は、Windows、Linux、FreeBSD、macOS、Android などで利用できるクロスプラットフォームの JavaScript ランタイム環境です。これにより、開発者は基本的に、クライアント ブラウザの外部で実行されるサーバー側の Javascript を作成できるようになります。これは動的な Web ページの作成に役立ち、さらに、サーバー側とクライアント側のスクリプト作成にさまざまな言語を使用する必要がなくなり、node.js だけで実行できるようになりました。
これには、Node.js 開発者が Node.js ライブラリを使用してコードを公開および共有できるようにする NPM パッケージ マネージャーが付属しています。このチュートリアルでは、CentOS 8 Linux にインストールする方法を説明します。
CentOS 8 Linux に Node.js と NPM をインストールする方法
ステップ 1: まず、いくつかの開発ツールをインストールします。
まず、NodeJS 開発環境のインストールと動作をサポートするいくつかの開発ツールをインストールする必要があります。
sudo dnf groupinstall "Development Tools"
または
sudo yum groupinstall "Development Tools"
ステップ 2: システムを更新する
システムを更新するだけで、インストールされているすべてのパッケージが最新の状態になるようになります。
sudo dnf install update
ステップ 3: 利用可能な Nodejs Redhat App ストリーム リポジトリを検索する
最新の CentOS 8 の最大の利点は、Nodejs をインストールするために追加のリポジトリを追加する必要がないことです。すでに利用可能ですこの Linux の AppStream 公式リポジトリ8. したがって、まず検索して、インストールをダウンロードできるバージョンを確認します。
そのためには、次のコマンドを使用します。
sudo dnf module list nodejs
上記のコマンドの出力は次のとおりです。
[root@localhost ~]# dnf module list nodejs Last metadata expiration check: 0:08:15 ago on Wed 02 Oct 2019 09:26:20 AM EDT. CentOS-8 - AppStream Name Stream Profiles Summary nodejs 10 [d] common [d], development, minimal, s2i Javascript runtime Hint: [d]efault, [e]nabled, [x]disabled, [i]nstalled
したがって、上記の結果によると、利用可能な現在のバージョンは、NodeJS の最新の長期サポート バージョン、つまり v 10.x です。次のステップでインストールしてみましょう。
ステップ 4: CentOS 8 Linux に Nodejs と NPM をインストールする
以下は、サーバーまたはデスクトップの CentOS 8 Linux システムに Node.js と NPM の両方をインストールする 1 つのコマンドです。
sudo dnf module install nodejs or sudo dnf install @nodejs
これらは、開発者が開発者プロファイルを使用して nodejs をインストールできるため、動的にロード可能なモジュールを構築するためにライブラリを利用できるようになります。 (オプション)
sudo dnf module install nodejs/development
完全な Nodejs が必要ない場合は、代わりに最小バージョン (オプション) をインストールできます。
sudo yum module install nodejs/minimal
ただし、ここでは完全な安定バージョンをインストールしています。これは、このステップの最初のコマンドを意味します。そのコマンドは次のとおりです。出力:
[root@localhost ~]# dnf module install nodejs Last metadata expiration check: 0:11:37 ago on Wed 02 Oct 2019 09:26:20 AM EDT. Dependencies resolved. =============================================================================================================== Package Arch Version Repository Size =============================================================================================================== Installing group/module packages: nodejs x86_64 1:10.14.1-1.module_el8.0.0+14+a5a48e73 AppStream 8.6 M npm x86_64 1:6.4.1-1.10.14.1.1.module_el8.0.0+14+a5a48e73 AppStream 3.6 M Installing module profiles: nodejs/common Enabling module streams: nodejs 10 Transaction Summary =============================================================================================================== Install 2 Packages Total download size: 12 M Installed size: 57 M Is this ok [y/N]: y
ステップ 5: インストールされている Nodejs と NPM のバージョンを確認する
この JavaScript 言語が正常にインストールされたら、そのバージョンとインストールされているディレクトリを確認してみましょう。
node-v npm -v which node which npm
上記のコマンドの出力
[root@localhost ~]# node -v v10.14.1 [root@localhost ~]npm -v v6.4.1 [root@localhost ~] which node /usr/bin/node [root@localhost ~]# which npm /usr/bin/npm
ノードの Javascript がインストールされ、必要な作業が開始されます。ただし、この言語を初めて使用する場合は、次の例を試してみてください。
ステップ 6: 小さな Web サーバーを使用してノードが動作しているかどうかをテストしてみましょう
それをテストするために、デモ Web サーバーを作成して、その動作を確認してみましょう。
JavaScriptファイルを作成する
nano nodetestfile.js
または
vi nodetestfile.js
注記: nano がシステム上にない場合は、次のコマンドを使用します: dnf install nano
そのファイルに次のコードを追加します。
#!/usr/bin/node
var http = require('http');
var port = 8000;
var laddr = '192.168.43.85';
http.createServer(function (req, res) {
res.writeHead(200, {'Content-Type': 'text/plain'});
res.end('Hello, h2s tutorial for nodes js ' +
process.version + '!\n');
console.log('Processed request for '+ req.url);
}).listen(port, laddr);
console.log('Server running at https://' + laddr + ':' + port + '/');ファイルを保存します。 ViM (vi) を使用している場合は、Esc ボタンを押して、次のように入力します。:wqEnter ボタンを押してファイルを保存します。
Nano ユーザーの場合は、Ctr+X を押して、Y を入力して Enter ボタンを押すだけです。
上で作成したスクリプトを実行します
./ nodetestfile.js
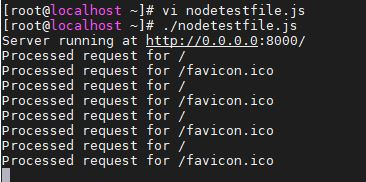
ブラウザを開いてくださいタイプ127.0.0.01:8000またはサーバーのIPアドレス:8000
ローカル マシンの外部のブラウザで Nodejs Web サーバーにアクセスしている場合は、ファイアウォールで 8000 ポートを開くことを忘れないでください。
sudo firewall-cmd --permanent --zone=public --add-port=8000/tcp
sudo firewall-cmd --reload