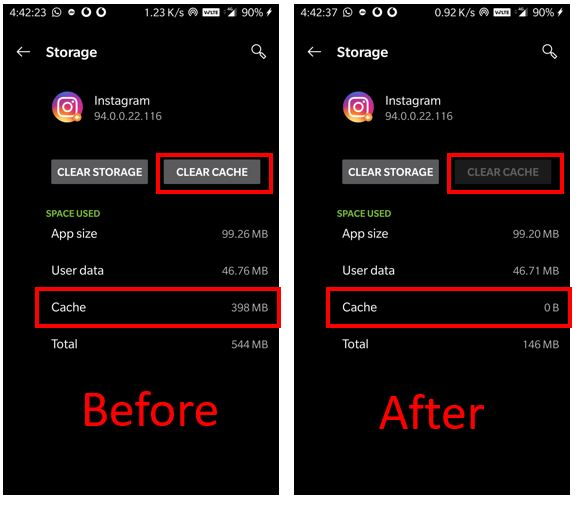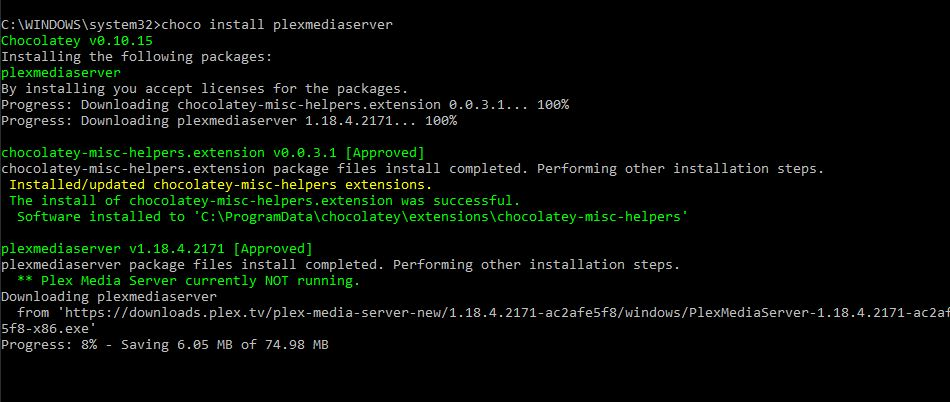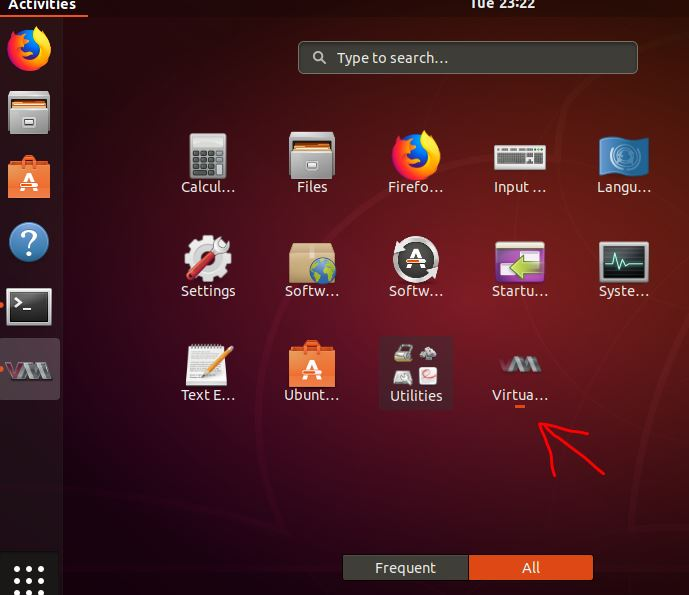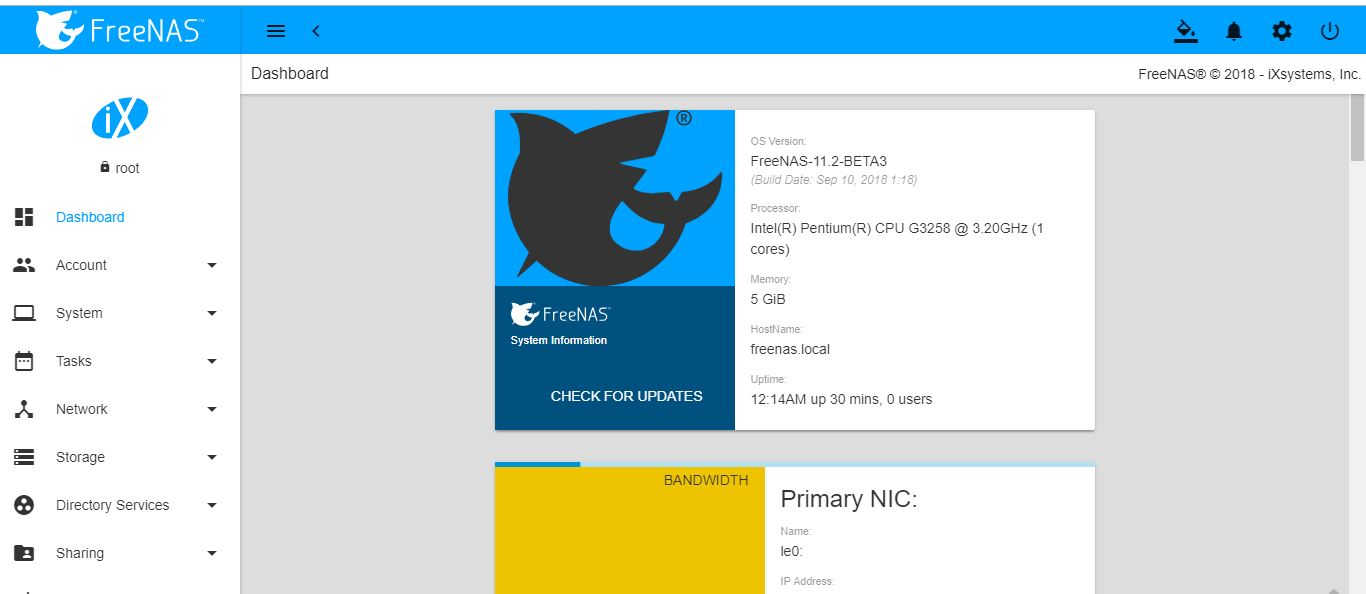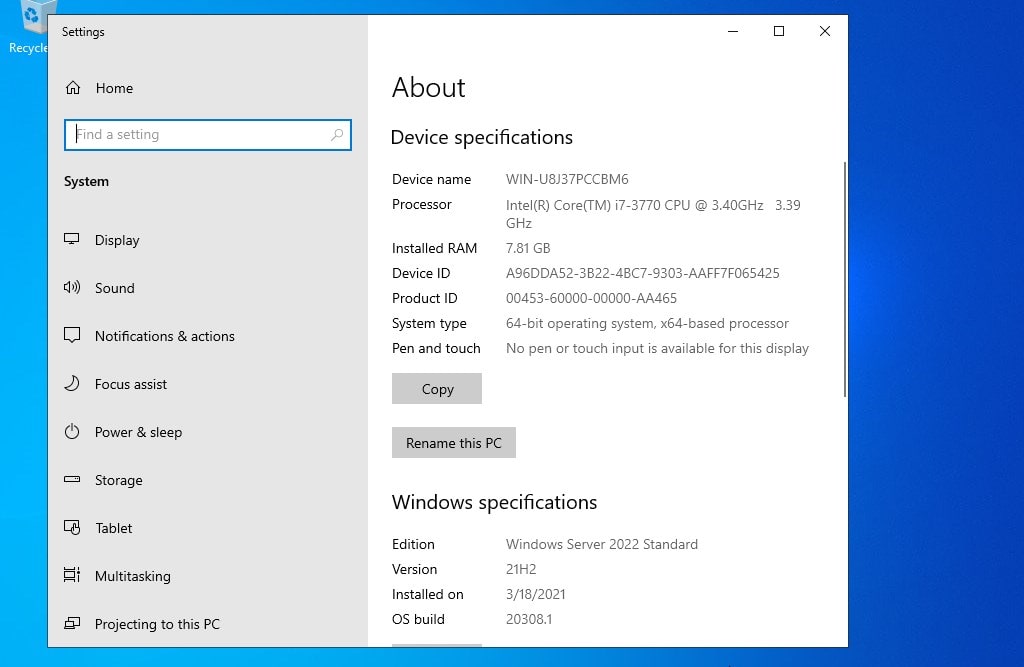チュートリアルDaVinci Resolve Linuxのインストール方法 16 または 15 無料または、コマンド ライン ターミナル ツールを使用して、Ubuntu、Linux Mint、Debian、または CentOS 上の最新バージョンを使用します。注記– オープンソース ソフトウェアではありませんが、無料でダウンロードして使用できます…
DaVinci Resolve Linuxダヴィンチのカラーグレーディングソフトとしても知られるフリーソフトです。 DaVinci Resolve と DaVinci Resolve Studio の 2 つのバージョンで利用できます。この無料ツールは、ビデオ編集、カラー グレーディング、オーディオ ポスト、ビデオ エフェクトを組み合わせた機能のコレクションで、編集者、アシスタント、カラリスト、ビジュアル エフェクト、サウンド デザイナーがさまざまなプロジェクト処理操作を実行できるように支援します。 DaVinci Resolve の新バージョンには、新しい Fusion 視覚効果とダイナミック グラフィックスが組み込まれています。また、強力なマルチカメラ編集、顔認識、カスタム タイムライン設定、スピード ワープ リタイミング、画像安定化、Frame.io 統合、テープ スタイル オーディオ スクラブ、高度なトリミングなどの機能も備えています。ダヴィンチ リゾルブだけでなく、Linuxだけでなく、Windows と macOS。
DaVinci Resolve 15 Linux のシステム要件については、こちらをご覧ください。設定PDFファイル。また、Nvidia グラフィック カードがあり、そのドライバーまたは AMD がインストールされていることを確認してください。このソフトウェアはビデオ編集、カラー グレーディング、その他の高度なタスクを実行するために高度なシステム構成を必要とします。
DaVinci Resolve LinuxをUbuntu/Debian/Linux MintまたはElementary OSにインストールする手順
以下に示す手順は、このDaVinci Resolveプロフェッショナルビデオ編集ソフトウェアをインストールしてください以下のような古いバージョンの Ubuntu でも同じです。Ubuntu 22.04、20.04、18.04、17.04、16.04 LTS、14.04 LTS。
ステップ 1: DaVinci Resolve Linux を無料でダウンロードする
DaVinci Resolve Linuxバージョンは無料ですが、DaVinci Resolveスタジオはすべて無料のものを含む追加機能が有料です。ブラウザを開くと、次のリンクが表示されますダウンロードDavinci Resolve の Linux/Windows/macOS エディション。
ダウンロードする現在のバージョンは次のとおりです。DaVinci Resolve 15 と DaVinci Resolve 16。
デフォルトでは、ブラウザからダウンロードされたすべてのファイルはダウンロードLinux オペレーティング システムのフォルダー。まず、Downloads フォルダーに切り替えます。次のコマンドを実行します。
cd Downloads次に、次を使用してその中に存在するファイルを確認します。
ls次のコマンドを使用して、DaVinci Resolve Linux ファイルを解凍します。
sudo apt-get install unzipsudo解凍[ダウンロードしたファイル名 DaVinci ファイル名]
私たちの場合、Davinci Resolve 16 バージョンをインストールしていたので、コマンドは次のようになりました。
sudo unzip DaVinci_resolve_16.0b2_linux.zipステップ 3: Linux に DaVinci Resolve をインストールする
Zip ファイルをインストールした後の次のステップは、DaVinci Resolve Linux インストール ファイルを実行することです。
抽出されたファイルは Downloads フォルダーに保存されるので、もう一度次のように入力します。
lsそして、実行する必要がある.run拡張子を持つファイルが表示されます。そのためのコマンドは次のようになります。須藤 ./ファイル名
この場合、実行可能ファイル Dvinci の名前は DaVinci_resolve_16.0b2_linux.run だったので、コマンドは次のようになります。
sudo ./ DaVinci_resolve_16.0b2_linux.run注記: 上記のコマンドではファイル名を使用する必要があります。
Dvinci をコピーしてインストールするには少し時間がかかります。
ステップ 4: Ubuntu で DaVinci Resolve を見つけて実行する
インストールが完了すると、ダヴィンチアプリケーションギャラリーで見ることができます。それぞれのアプリケーションに移動し、次を検索しますダヴィンチそしてそれは現れます。
ステップ5: DaVinci Resolve Linuxをアンインストールする
これは要らないと思ったとき無料のビデオエディターもうあなたの上でLinuxOSしたがって、削除したい場合は、「アプリケーション」に移動して検索しますDaVinci をアンインストールするそしてあなたはオプションこれを行うには、コマンドターミナルで次のように入力します。
sudo rm -f -r /opt/resolvesudo rm /usr/share/applications/com.blackmagicdesign.resolve.desktopその他のリソース: