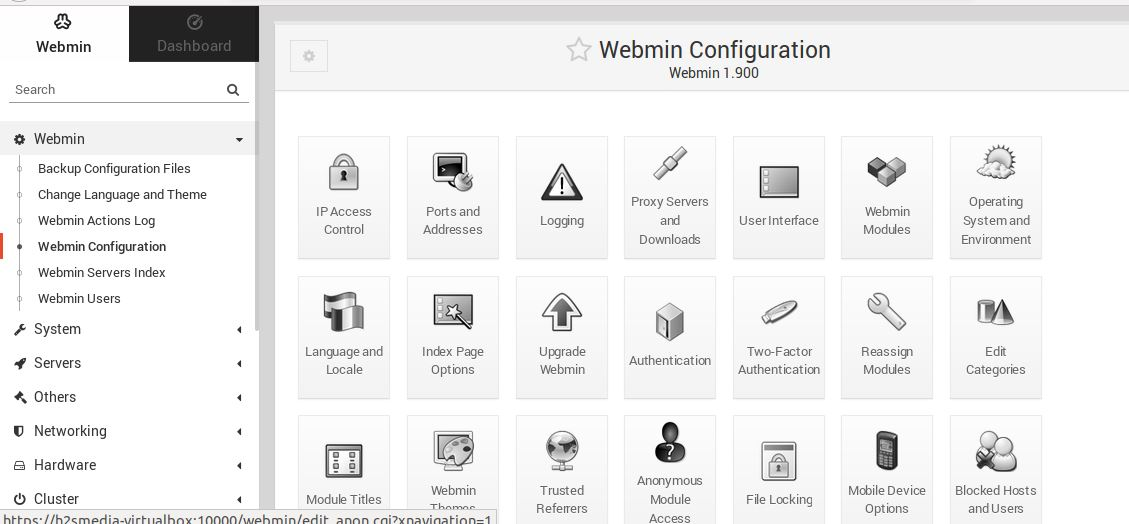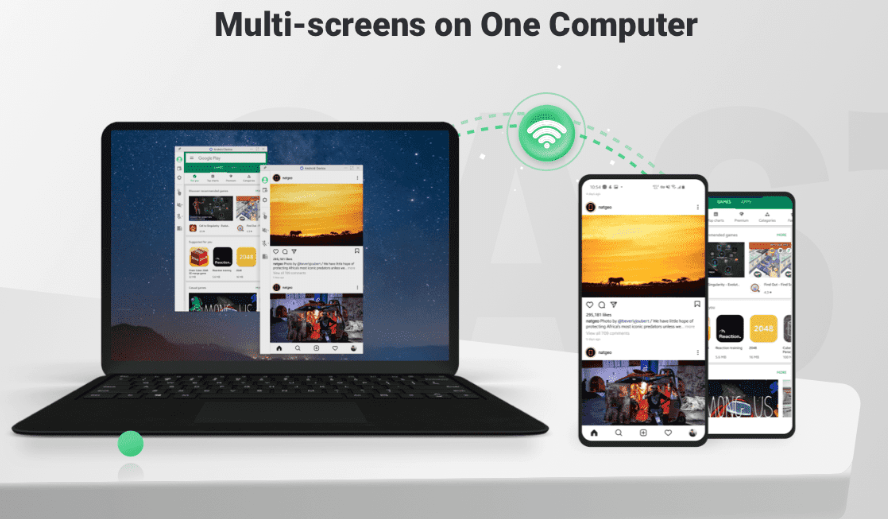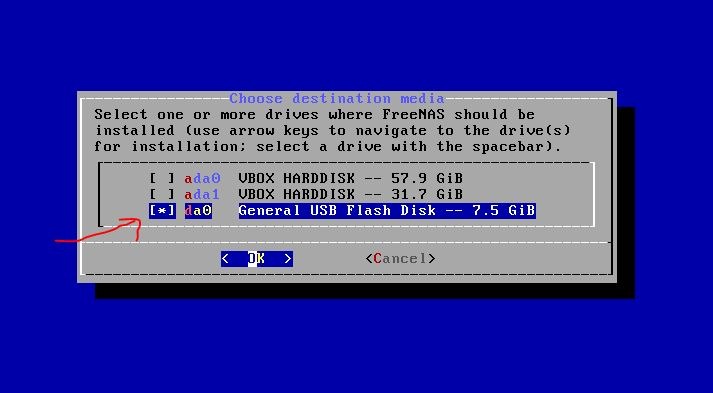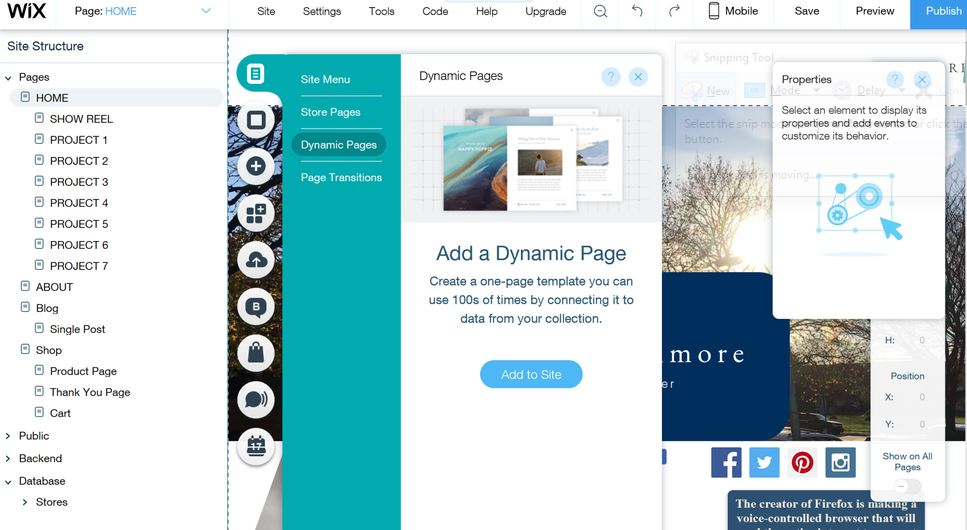私たちは皆、定期的にアクセスするさまざまな Web サイトに精通しています。はい、facebook.com、google.com、twitter.com、how2shout.com などの Web サイトの名前は、ほとんどが英語の単語であるため、覚えるのが非常に簡単です。しかし、バックグラウンドで何が起こっているかは、お気に入りの Web サイトの名前を覚えるほど単純ではない可能性があります。私たちは皆、連絡先リストに何百もの連絡先を保存していますが、電話をかけるときに名前をタップするだけで、すぐにその番号に電話がかかります。ウェブサイトについても同様です。インターネットに接続されているものすべてに IP アドレスが関連付けられています。
Web サイトはインターネットの不可欠な部分であり、固有の IP アドレスも持っており、私たちはお気に入りの Web サイトにアクセスするときに実際にその IP アドレスにアクセスします。たとえば、facebook.com と入力すると、実際には 157.240.24.35 にアクセスし、how2shout.com を開いているときは 104.27.186.126 にアクセスします。 Web サイトを開こうとすると、リクエストは DNS (Domain Name System の頭字語) と呼ばれるものに送信され、Web サイトに関連付けられた IP アドレスを検索することによって Web サイトとの接続が確立されます。 DNS は一種のディレクトリであり、Web サイトのアドレスと関連する IP アドレスが保存されます。これがDNSの概要です。
ただし、すべての DNS が優れているわけではありません。速いものもあれば、基準に達していないものもあります。 ISP がすでに独自の DNS を持っているか、すでにサードパーティの DNS を使用している可能性があるため、DNS を変更する必要なくインターネットを使い続けることができます。
コンピューター上の DNS を変更するのはそれほど難しいことではありません。ルーターを使用している場合、ルーター上の DNS を変更すると、ルーターに接続されているすべてのデバイスに影響します。
公衆 WiFi を使用している場合、またはモバイル データを使用している場合に備えて、Android デバイスで DNS を変更する方法を探している場合は、こちらのいずれかのチュートリアルに従ってください3。
それではチュートリアルを始めましょう。
Cすべての Android デバイスで DNS サーバーをハングする: 1 番目の方法
1. Wi-Fi設定を開きますs をタップし、使用する Wi-Fi ネットワークをタップします。
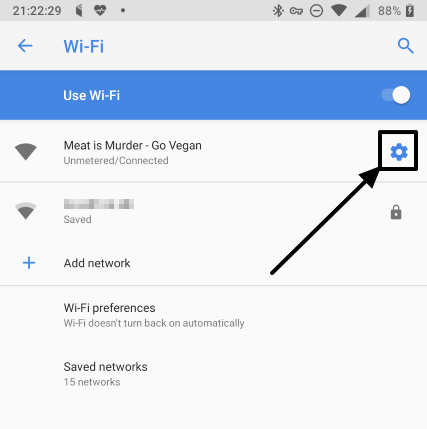
2. 次に、いくつかの設定を変更する必要があります。設定を変更する方法はデバイスによって異なります。
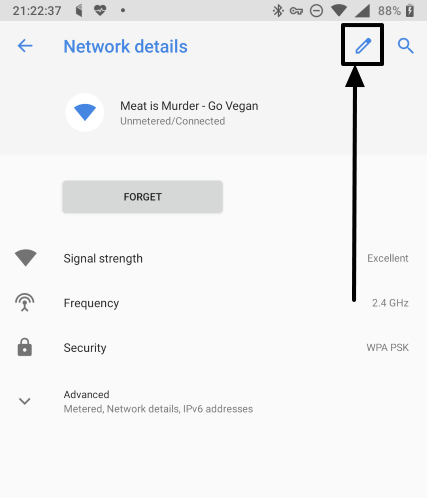
3.今展開してください '詳細オプション' を変更しますIP設定' に'静的'。
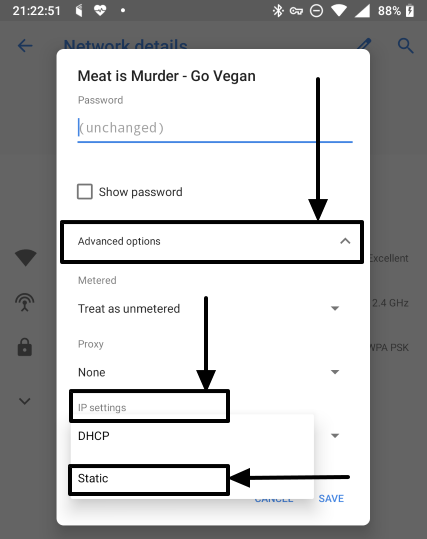
4. 次に、少し下にスクロールします。必要なDNSアドレスを設定します。他の DNS を設定するのと同じように、プライマリおよびセカンダリ DNS アドレスを「」に入力する必要があります。DNS1' そして 'DNS2' それぞれ。
また、同じ Wi-Fi ネットワークに接続するときに Android デバイスによって使用される IP アドレスを設定する必要もあります。'ゲートウェイ'アドレス。これは基本的に Wi-Fi ルーターの IP アドレスです。
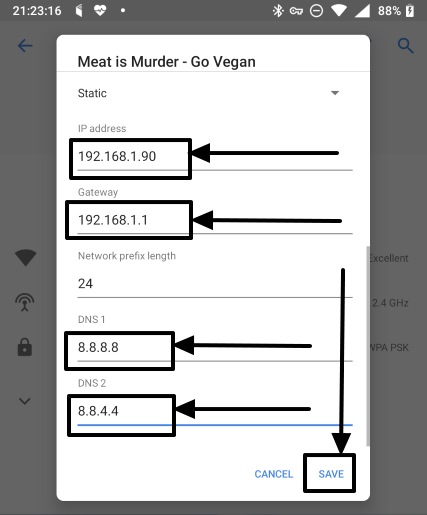
4. 一度あなたが完了したら、をタップします'保存'。
アクセスできるすべての Wi-Fi アクセス ポイントに対して同じことを繰り返すだけです。
IPアドレスを変更中「DHCP」に'静的'の場合は、Wi-Fi ルーターの設定にも関連する変更を加える必要があります。これはルーターのメーカーや特定のモデルによって異なります。
したがって、技術に詳しくない場合は、Android デバイスの DNS 設定を変更するこの方法はお勧めしません。設定を適切に変更しないと、Android デバイスからインターネットに接続できなくなる可能性があります。
Android デバイスの DNS 設定を変更する別の優れた方法もあります。
Android DNS チェンジャー (ルートなし): 2 つ目の、より良い方法
1. ダウンロードそしてインストールしてくださいDNS チェンジャー (ルートなし – IPv6 – すべての接続)' Google Play ストアから。

2. 希望の DNS アドレスを入力します。でDNS1' そして 'DNS2'、目的の DNS サーバーのプライマリ DNS とセカンダリ DNS に対応します。
3. 設定が完了したらアドレスをタップします'始める'。
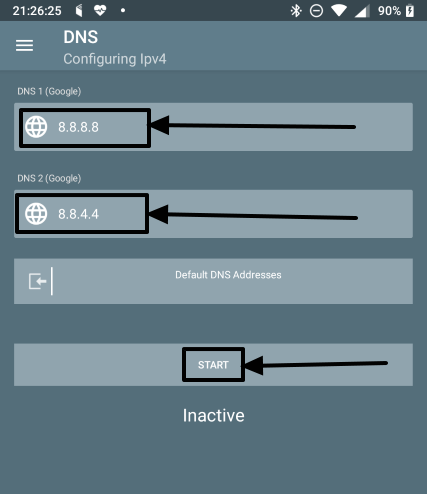
4. メッセージが表示されます初めてアプリを使用する場合。 「」をタップするだけです二度と表示しないでください」をタップして、'わかりました'
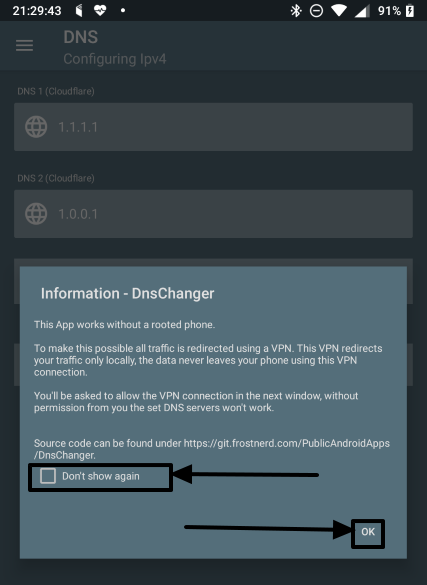
5. VPN 接続リクエストが始まりますAndroid システムから表示されるので、 をタップする必要があります。'わかりました'。
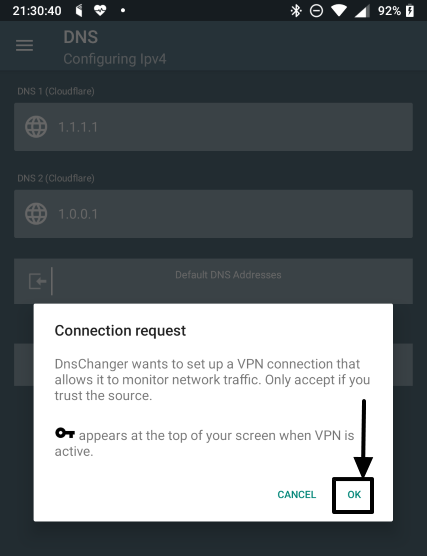
6. 希望の DNS サーバーがすぐに開始すると、すべての DNS リクエストは選択した DNS によって処理され、ルーターの DNS 設定やモバイル データによって提供される DNS 設定が上書きされます。
7. DNS Changer はスマートなアプリです、DNS サーバーを変更するたびに、正しい詳細を入力していることを確認するために、DNS サーバー名が表示されます。それだけでなく、「」をタップすると他のDNSアドレスも利用できます。デフォルトのDNSアドレス' をタップすると、'追加'新しいメニューで。リストに既に存在する DNS サーバーを使用したい場合は、DNS サーバーのアドレスを手動で入力することなく、選択した DNS を直接タップして設定できます。とても簡単です!
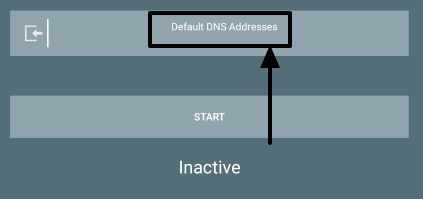

9. デフォルトの DNS 設定に戻すにはをタップすると、'停止'アプリのメインウィンドウで。
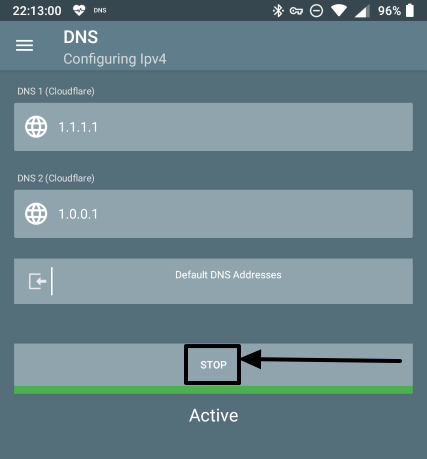
次の DNS チェンジャー アプリは、root 化されていない Android デバイスでも動作します。したがって、Android デバイスの DNS サーバーを変更するだけで、Android デバイスをルート化するという面倒なプロセスを経て、多数の脆弱性の危険にさらされる必要はありません。
Android デバイスの DNS 設定を変更すると、インターネットが以前より高速になり、マルチプレイヤー ゲームなどをプレイする場合の応答時間が短縮されます。 DNS サーバーを選択し、速度テストと ping テストを行ってから、選択した DNS サーバーを通じてすべてのオンライン アクティビティを開始するだけです。
Cloudflare DNS を使用したい場合は、「」をダウンロードできます。1.1.1.1:より高速で安全なインターネットAndroid デバイスで ' を使用して使用を開始してください。
ちょっとした情報がお役に立てば幸いです。何か言いたいことはありますか?以下にお気軽にコメントしてください。
その他の役立つリソース: