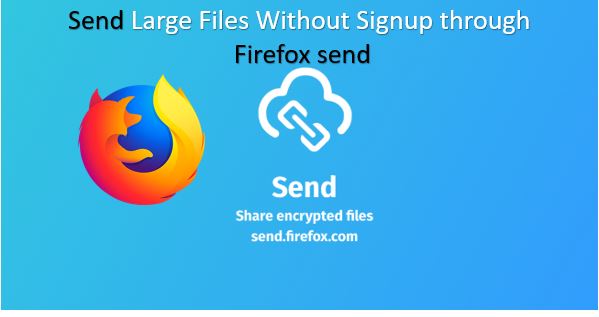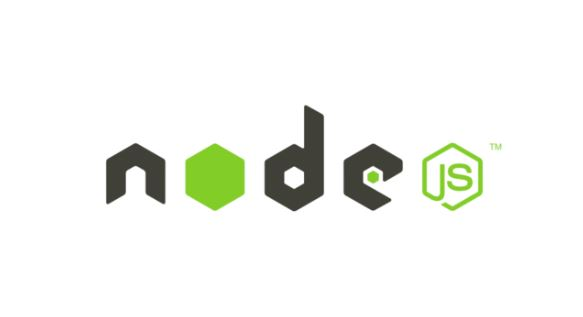ここでは、Windows 10/8/7 で内部または外部ブリッジ接続を設定するための、段階的な hyper v ネットワーク構成チュートリアルを示します。 Hyper-V ネットワーク パススルーを使用すると、インターネットとローカル LAN リソースに同時に接続できます。
Hyper-V ネットワーク構成は VirtualBox とは異なり、非常に単純ですが、新しいユーザーにとっては、複数の手順があるため少し面倒になります。ネットワークの他の設定のうち、1 つのインプがあります。要素はブリッジ接続の設定です。ここではそれについて説明します。
すべての仮想化プラットフォームには、2 つの異なるネットワークを 1 つに結合するために使用できるブリッジ ネットワーク サポートが付属しています。つまり、ブリッジ ネットワークを使用して 2 つの類似または異なる LAN セグメントを接続でき、ブリッジはデータ パケットのアドレスを確認して適切なネットワーク セグメントに送信するメッセージ分類デバイスと見なすことができます。
ブリッジングを使用すると、ローカル物理ネットワークと仮想スイッチによる仮想ネットワーク カードをブリッジできます。物理ネットワーク カードと仮想ネットワーク カードは、トポロジ マップ上の同じ位置にあります。つまり、物理ネットワーク カードと仮想ネットワーク カードは、同じネットワーク セグメント (仮想) にあることと同等です。このスイッチは実際のネットワークのスイッチと同等であるため、2 つのネットワーク カードの IP アドレスは同じネットワーク セグメントに設定されます。
仮想マシンでブリッジ ネットワークを使用する利点は何ですか?
デフォルトでは、ゲスト仮想マシンは、NAT (ネットワーク アドレス変換) 機能を使用して、異なるサブネットと異なるホストを使用します。つまり、仮想マシンのネットワーク カードと物理ネットワーク カードのネットワークは同じネットワーク内にありません。ただし、ゲスト VM はホスト アダプタで利用可能なインターネット接続にはアクセスできますが、LAN 上で実行されているローカル リソースにはアクセスできないため、ブリッジ接続を使用します。 LAN 内で仮想マシンを使用し、LAN 上の他の PC に FTP、ssh、HTTP サービスなどのサービスを提供したい場合。
注記:NAT サービスを使用すると、あるセットのネットワーク IP アドレスを別のセットに変換できます。これを開発した主な理由は、パブリック ネットワーク内の限られた量の IPv4 アドレス範囲を節約するためです。プライベート IP アドレスをパブリックに変換するので、私たちのマシンはインターネットを使用して外部の Word のシステムと通信できます。
このチュートリアルでは、Windows 10/8/7 またはサーバー OS 上の Hyper-V マネージャーでブリッジ ネットワークを作成する方法を学習します。
ステップ 1: Hyper-V マネージャーを実行する
それぞれの Windows OS に移動し、Hyper-V マネージャーが表示されるので検索し、クリックして実行するだけです。初めての方は、このチュートリアルを参照してください。Hyper-V を有効にして仮想マシンをインストールして実行する方法。
ステップ 2: 仮想スイッチマネージャーを開く
右側で Hyper-V マネージャーを開くと、アクション パネルが表示されます。仮想スイッチマネージャーオプション。それをクリックしてアクセスします。
ステップ 3: Hyper-V の新しい仮想ネットワーク スイッチを作成する
仮想スイッチ マネージャーのウィンドウで、実行中の仮想マシン用の新しいネットワーク スイッチを作成します。その場合は「」を選択してください新しい仮想ネットワーク スイッチ" その後外部の。ホストネットワークとのブリッジを設定したいため、外部を選択しています。さあ、クリックしてください仮想スイッチの作成ボタン。
ステップ 4: ブリッジ接続用の仮想スイッチのプロパティ
Hyper-V 上の新しい仮想スイッチに名前を付けて、ホスト アダプターを選択します。ここでのホスト アダプターは Intel(R) Dual Band WIreless-AC 7260 です。その後、最後に、わかりましたボタンを使用して、ホスト マシンとゲスト マシン間のブリッジ ネットワークを設定します。
注記: ここでは「Bridge-H2s」という名前を使用していますので、お好きな名前を使用してください。
ブリッジ アダプタを作成する許可を求められると、ホストの接続が一時的に中断され、その後再接続されます。を押してそれを与えますはいボタン。
ステップ 5: 仮想マシンのネットワーク アダプターを変更する
これで、ブリッジ アダプターがすでに完成したので、それを Hyper-V マネージャーで実行されているゲスト仮想マシンに接続します。そのためには、仮想マシンに移動します。ここでは Ubuntu ベースのエレメンタリ OS を使用しているため、それを選択しています。
その後、設定Hyper-V の右側のパネルで利用可能な特定の VM に対応するオプション。
ステップ 6: ブリッジアダプターを選択する
ハードウェア列で、[ネットワーク アダプター] に移動し、次に [仮想スイッチ] に移動します。ドロップダウンボックスで作成したアダプターを選択しますステップ4この記事の。 Bridge -H2S を作成したので、同じものを選択します。その後、わかりましたボタン。
ステップ 7: Hyper-V VM の IP アドレスを確認する
次に、仮想マシンを開き、コマンド ターミナルに移動します。 Windows を使用している場合は、次のように入力します。ipconfigLinux システムの場合は以下を使用します。ifconfig。 Linux でコマンドが使用できないと表示された場合は、net-tools をインストールします。
Debian または Ubuntu の場合
sudo apt-get install net-tools
RedhatまたはCentOSの場合
sudo yum install net-tools
以下のスクリーンショットでは、仮想マシンとホスト オペレーティング システムの両方が同じ IP アドレス範囲またはサブネット上にあることがわかります。
良い!このようにして、内部ネットワークまたは外部ネットワークに hyper-v ブリッジ接続を設定できます。何か問題が発生した場合は、コメントセクションでお知らせください。
その他の記事:
- Linux 向けの最高の無料 Virtualbox 代替品
- Ubuntu 19.04: Virtual Box にダウンロードしてインストールする方法
- Virtualbox のディスク サイズを増やす方法 Ubuntu/Windows/macOS