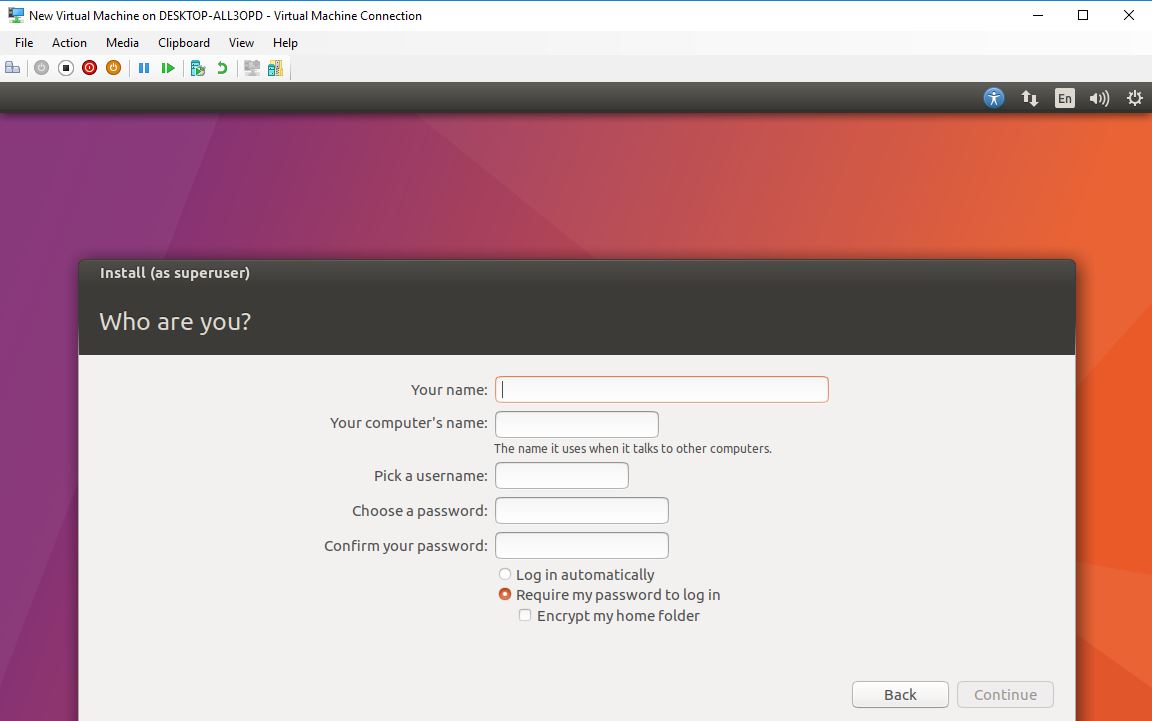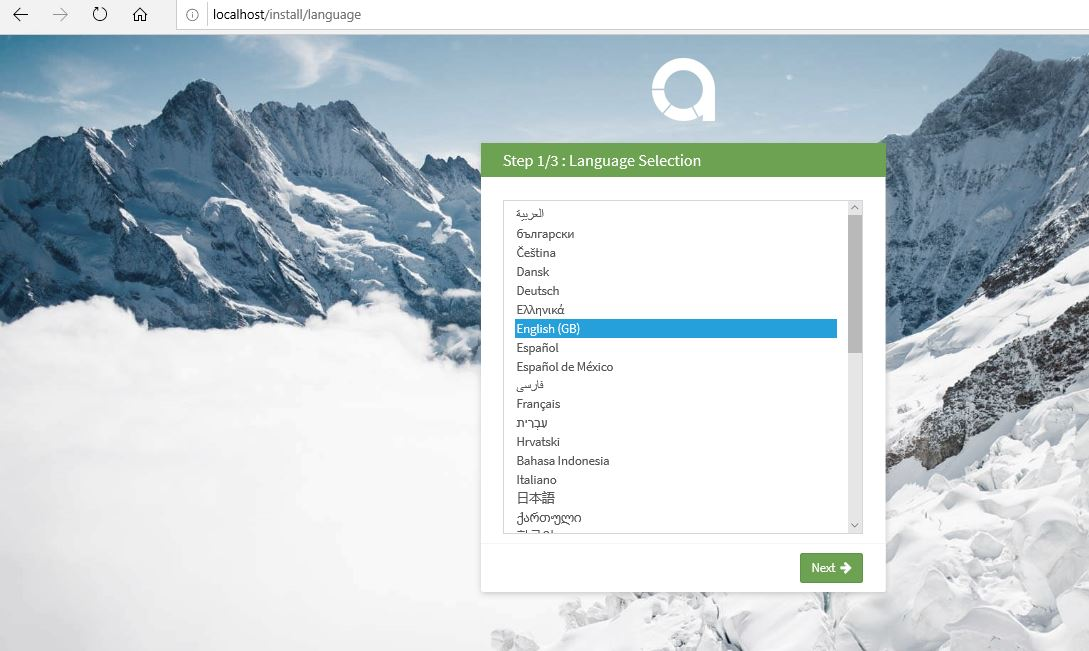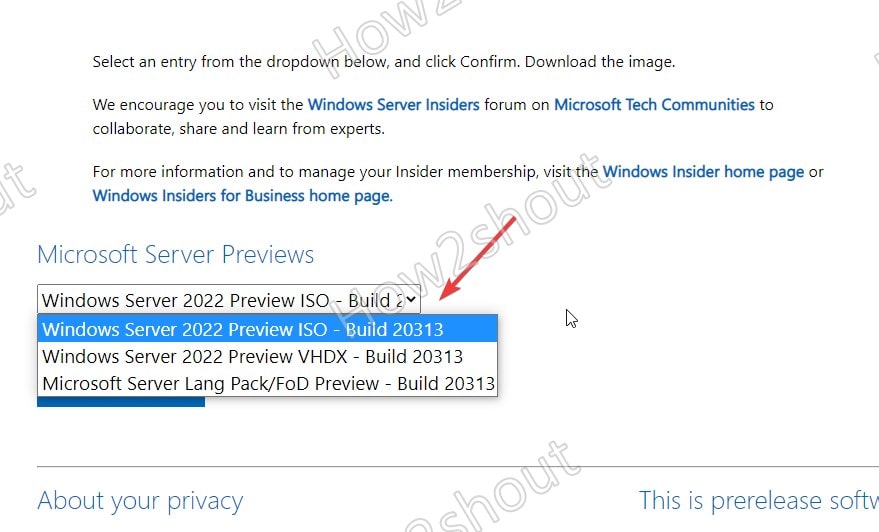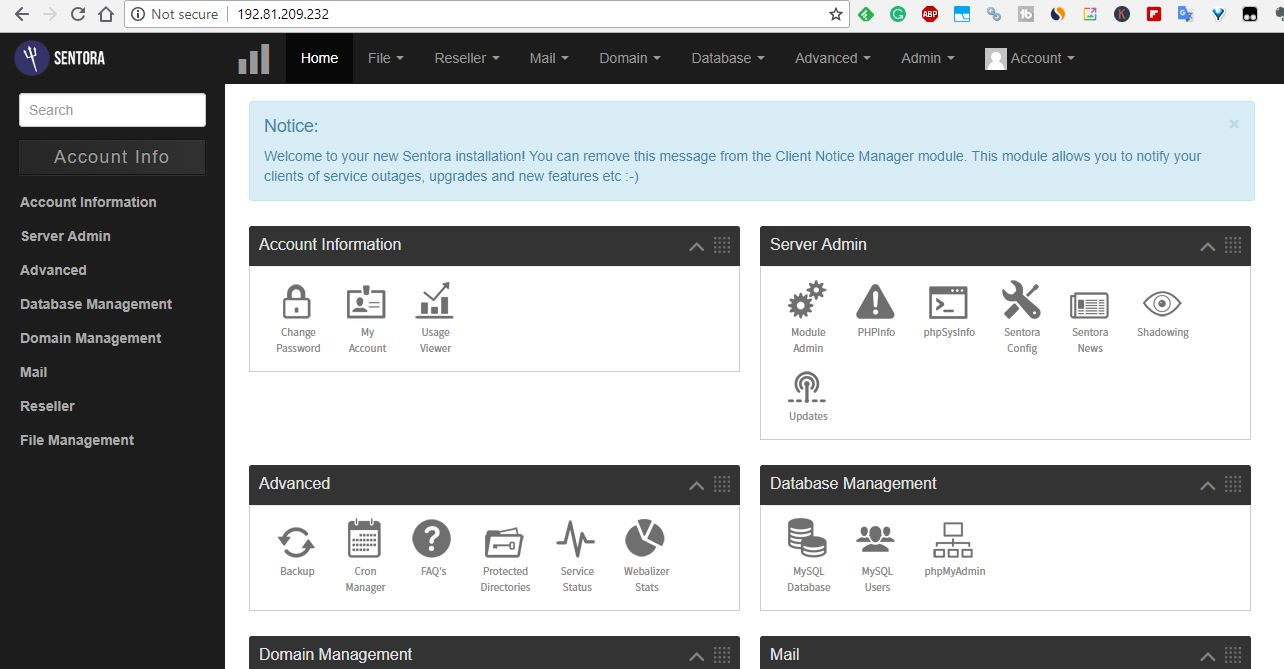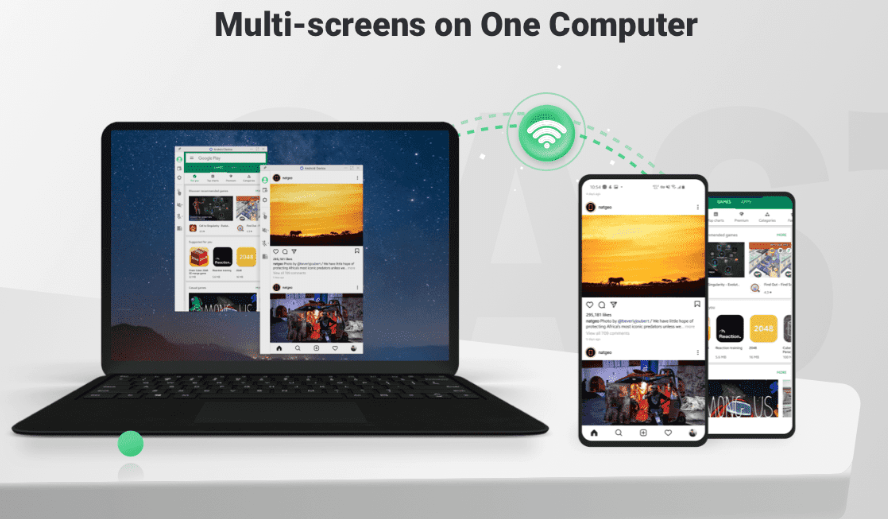Google Analytics アカウントを作成して WordPress ベースの Web サイトに使用するのは非常に簡単で、特別な開発者やコーダーは必要ありません。言葉としては分析この Google ツールは、ウェブサイトやアプリのトラフィックや、速度、直帰率、ユーザーロイヤルティ率などのパフォーマンスを分析、追跡、レポートすることも目的としていることがわかります。 Google Analytics は、Google がホストおよび提供するフリーミアムの Web ベース分析です。 2005年に発売されました。
Web 分析サービスとは別に、Google は Android および Apple (iOs) プラットフォーム用の分析アプリも提供しています。 Google アナリティクス 360 として知られる Google アナリティクスの有料版は、主に大企業で使用されています。ユーザーは 1 つの Gmail ID を使用して、GA の無料アカウント/プロパティを 100 個作成できます。
さて、GA については十分に理解できたと思います。そして、それを知る時期が来ました。ウェブサイト用の無料の Google Analytics アカウントを作成して設定する方法。
Google Analytics アカウントを作成および取得するにはどうすればよいですか?
無料の Google Analytics アカウントを作成するには、以下の手順に従ってください。
- に行くhttps://www.google.com/analytics/の公式ウェブサイトですアナリティクスアカウントを作成する。
- をクリックしてください無料で始めるを歌い上げるGoogle Analyticsの無料ウェブ版。
- 次に、次のものを使用するように求められます。Gmail IDサインアッププロセスを完了します。持っている場合は、「そうでない場合は作成します」と入力します。を入力してくださいGmail IDをクリックして、「次へ」ボタン。
- Gmail ID を使用してログインに成功したら、サインアップボタンテキストの下に与えられています。Google アナリティクスの使用を開始します。」
- を選択します。ウェブサイトオプションまたはアプリあなたの要件に従ってトラッキング。
- すべての詳細を入力してクリックします追跡ID。
- あ利用規約に同意します。ポップアップページを開きます。
- をコピーしますGoogleアナリティクスのトラッキングIDコードの直前に貼り付けます<HEAD>タグWeb サイトのホームページの。これにより、Web サイトに存在するすべてのページの追跡が開始されますドメイン。
コードの設定に問題がある場合は、次のガイドを参照してください。WordPress で Google Analytics を設定して有効にする方法。このチュートリアルでは、WordPress ベースの Web サイトに Google Analytics のトラッキング コードを実装する独特の方法について説明しました。 HTML の知識があるユーザーの場合:WordPress のボディの終了/開始タグはどこにありますか?
Google アナリティクス アカウントを設定するためのステップバイステップのプロセス (スクリーンショットを使用):
次に、GA アカウントを作成する上記の手順を詳しく説明します。
ステップ 1: サインアップ:Google の Analytics ページにアクセスすると、右上に 2 つのオプションが表示されます。すでにアカウントをお持ちの場合は、サインインオプションがありますが、持っていないためここにいると仮定します。そのため、無料で始めるボタン。
ステップ 2: Gmail ID でサインインします。上で述べたように、Google Analytics のアカウントを設定するには 1 つの Gmail ID が必要です。それを入力して、次パスワードを入力します。この後、次のステップにリダイレクトされます。
ステップ 3: Google Analytics の使用を開始します。クリックするためのプロセスがほぼ完了します。サインアップ右側にあるボタン。
ステップ 4: これがアナリティクスのエントリーです。Analytics を使用して追跡したい場合は、Webサイトここにいる場合は、そうでないことを選択してくださいモバイルアプリそうすれば何を選択すればよいかわかります。追跡したいオブジェクトを選択した後、下にスクロールしてオブジェクトに名前を付けます。Google アナリティクス アカウント、任意のアカウント名を入力できます。
さらにスクロールして、あなたの名前を入力してくださいWeb サイト名、Web サイト URL (https:// または https を選択)、業界カテゴリ、レポートのタイムゾーン (あなたの国時間)。
ステップ 5: トラッキング ID:そのままにしておきますデータ共有設定そのままです。そして、トラッキングIDを取得するボタン。
ステップ 6: 利用規約:利用規約をクリックするとすぐにポップアップページが表示されます。チェックボックスをオンにして利用規約に同意し、受け入れるボタンは下部にあります。
ステップ 7: トラッキング コードをコピーして貼り付けます。最後に、[追跡情報] タブの下に、コピーして貼り付ける必要がある追跡コードが表示されます。<head>Web サイトのホームページのタグ。やり方がわからない場合に備えて、上にリンクを貼っておきます。
ステップ 8: Web サイトの Google Analytics をテストします。トラッキング コードを実装した後、プラグインを使用している場合はキャッシュをクリーンアップします。しばらくしてから、Google Analytics にログインし、トラッキングしているかどうかを確認します。
- ログイン分析。
- をクリックしてください管理者またはギア左下にアイコンが表示されます。
- の下でプロパティ設定をクリックしてくださいトラッキングコード。
コードのすぐ上にオプションがあります「トラフィックを送信する” それをクリックしてください。 Google は、Google Analytics が機能しているかどうかを確認するために、ウェブサイトへのトラフィックの送信を開始します。紹介トラフィックの送信が開始されると、リアルタイムでユーザーのすぐ上にあることがわかります。トラフィックを送信するボタン。詳細については、以下のスクリーンショットを参照してください。
Android または iPhone 用の Google アナリティクス アプリの使用方法
- App Store または Google Play ストアに移動し、Google Analytics を検索します。次のリンクも使用できます。アンドロイドそしてiPhone(iOS)。
- をインストールした後、Google アナリティクス アプリ。アカウントを追加するように求められます。
- それをタップして、ログインしてくださいGmail IDあなたは以前にサインアップしていましたGoogleアナリティクスアカウント。あなたがアンドロイドユーザーがスマートフォンにログインしている場合は、以前の Gmail ID も表示されます。
- ログインしたら、 をタップしますハンバーガーのアイコンアプリの左上に表示されます。
- ここで、次のようなすべてのオプションが表示されます■ リアルタイム、取得、動作など。すべてのページビューを確認するには、 をタップします動作 -> すべてのページ。
読むと役立つリソース: