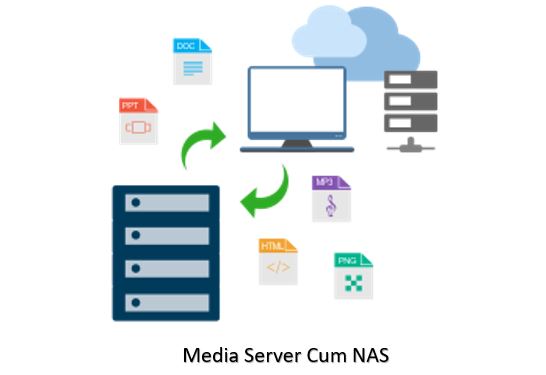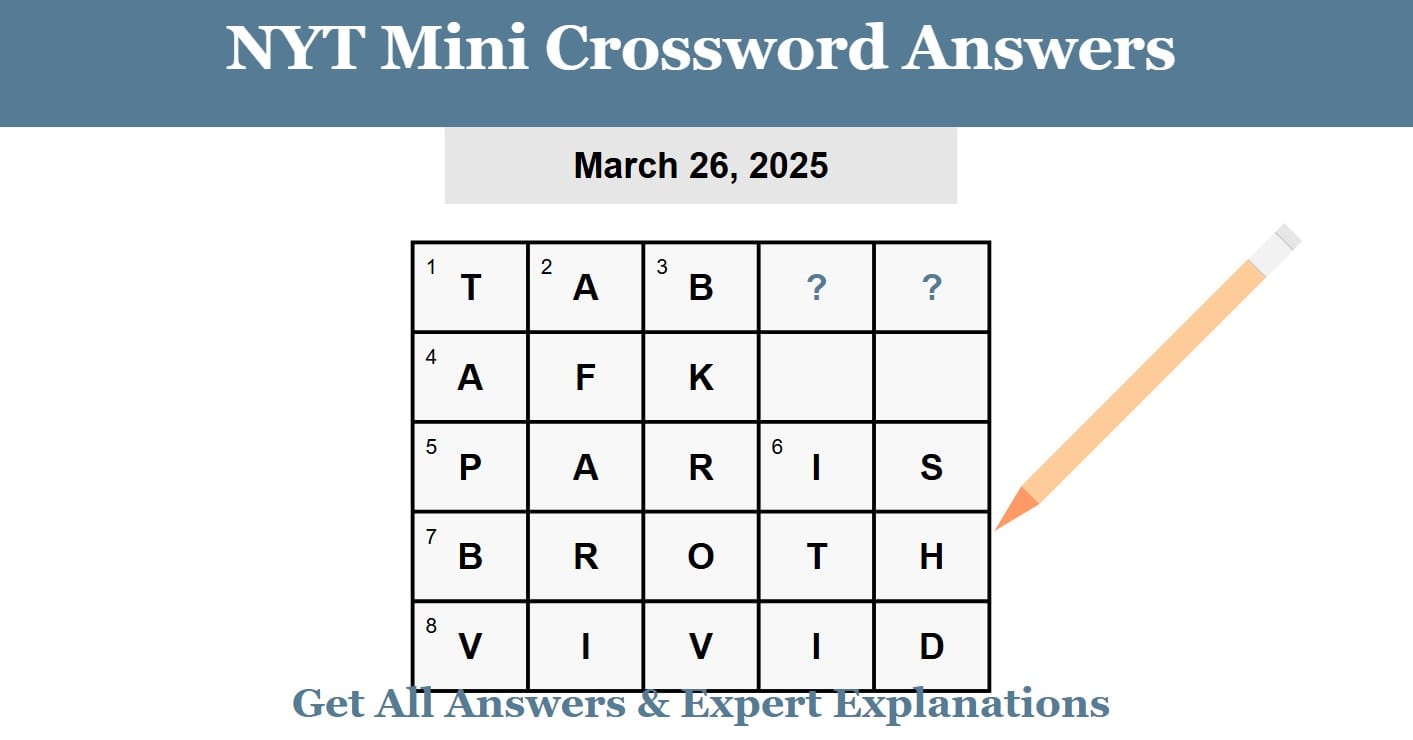7-Zip は、高圧縮を提供するファイル アーカイバ ソフトウェアです。このチュートリアルでは、Windows 11 または 10 オペレーティング システムに 7-Zip をダウンロードしてインストールする方法を学びます。
オープンソースのファイル アーカイブ アプリケーションのリストでは、7-zip が 7z、ZIP、RAR、ISO などの形式をサポートする有名な名前です。 7-zip は効率的なファイル圧縮機能により、ディスク領域を節約し、ファイル転送を容易にします。グラフィック インターフェイスとコマンド ライン オプションにより、このソフトウェアは初心者にも上級ユーザーにも適しています。さらに、オープンソース ソフトウェアであるため、開発者はソース コードをカスタマイズできます。
ステップ 1: PowerShell にアクセスする
ブラウザを開いて 7-zip Web サイトにアクセスする代わりに、単一のコマンドを使用してインストールできます。ただし、管理者権限で Windows ターミナルまたは PowerShell にアクセスする必要があります。それで、右クリックWindows 上で始めるボタンを押して「Windows ターミナル (管理者)" オプション。
ステップ 2: Windows 11 への 7-Zip のインストール
最新の Windows バージョンには、「」と呼ばれる組み込みパッケージ マネージャーが付属しています。ウィンゲット」を使用すると、7-zip などの一般的なパッケージをインストールできます。したがって、ターミナルで指定されたコマンドを実行します。
winget install 7zip.7zip
ステップ 3: 7-Zip を実行してファイルを圧縮または解凍する
Windows の [スタート] メニューに移動し、7zip を検索します。すぐにそのアイコンが表示されます。それをクリックして、7-ZIP ファイル マネージャー ソフトウェアを起動します。
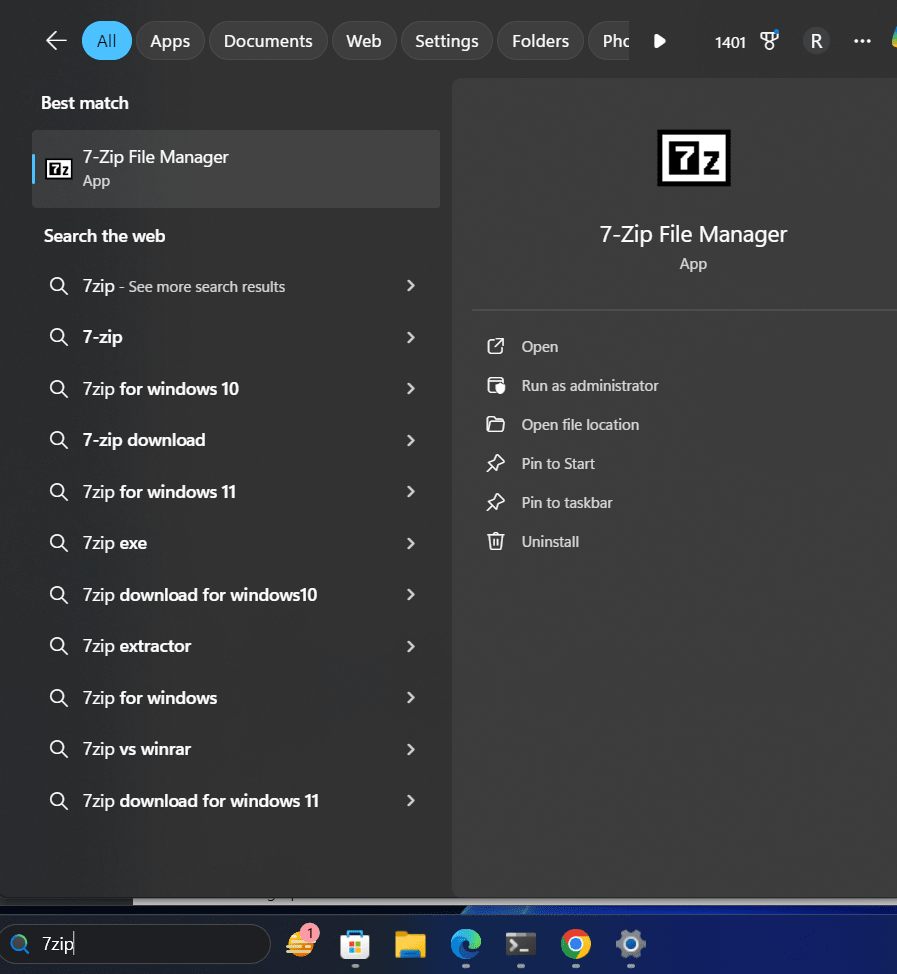
ユーザーは、GUI を使用して既存のファイルをサポートされているアーカイブ形式に追加したり、ファイルを解凍したりできます。
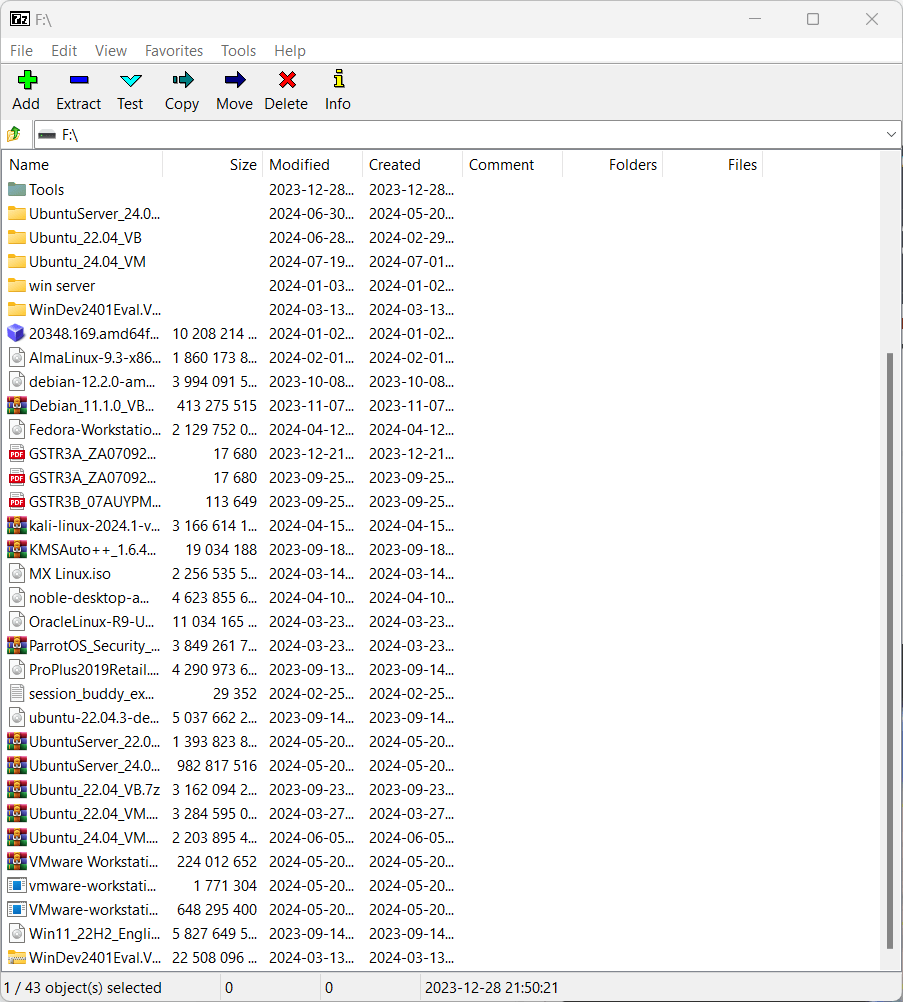
ステップ 4: 7-Zip をシステム パスに追加する
まず、コマンド オプションを取得するために、インストール ディレクトリをシステム パスに追加する必要があります。そのプレスに対してウィン+Rキーとタイプsysdm.cpl、その後、入力鍵。
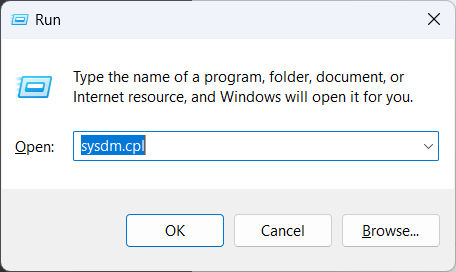
に行きます高度なTab キーを押して「」をクリックします。環境変数" ボタン。
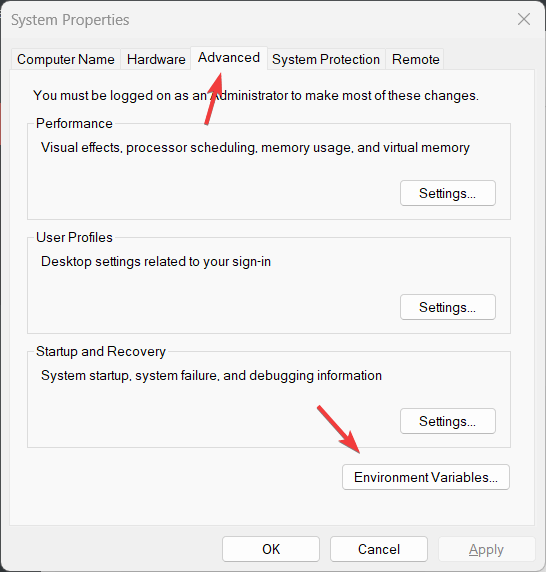
その後、「」をクリックします。パス」そして、編集ボタン。この後、もう一度「」を押します。新しい"ボタンをクリックし、7-ZIP インストール ディレクトリ パスを貼り付けます。「C:\Program Files\7-zip\」。をクリックします。OKボタンを閉じるには「環境変数」」ウィンドウ。
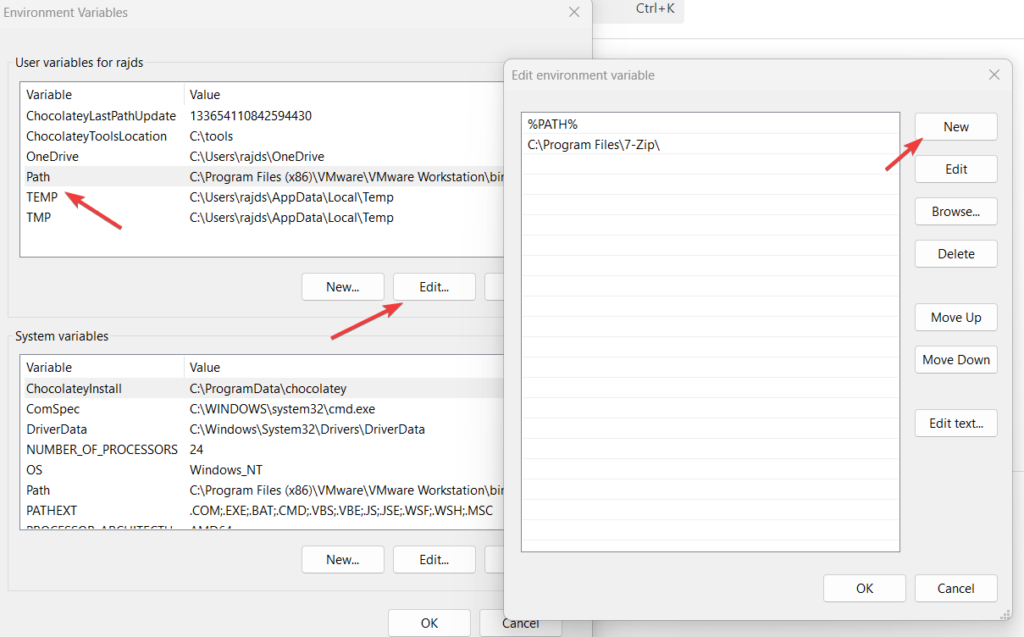
ステップ 5: 7z コマンドライン オプションを使用する
PowerShell または CMD に移動し、再度開き、指定されたコマンドを入力して、ファイルの圧縮および解凍に使用できるオプションを一覧表示します。
7z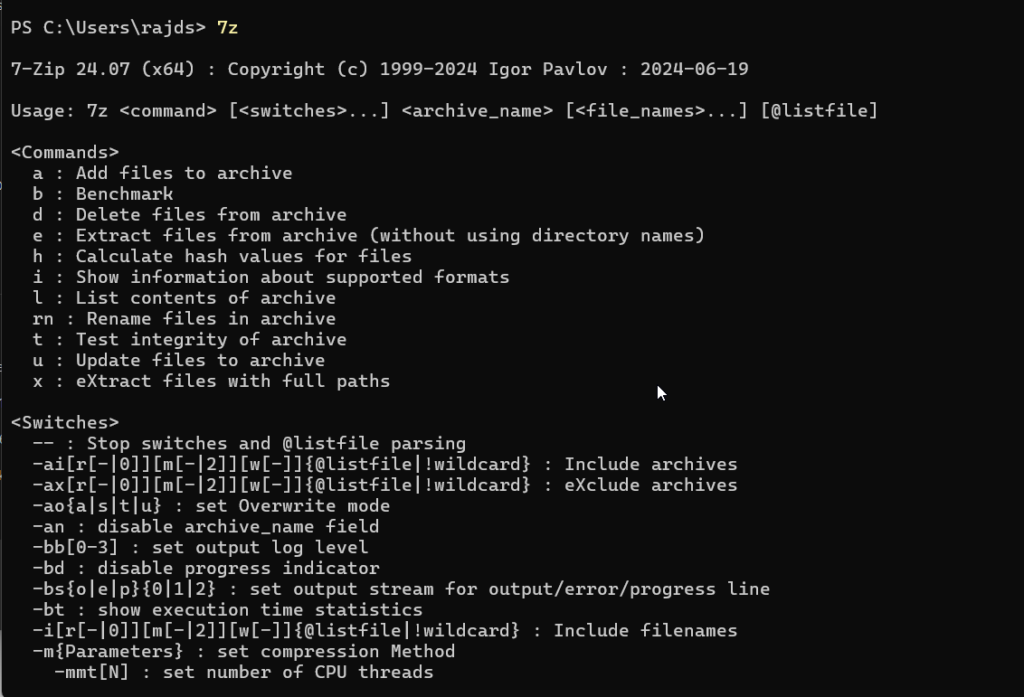
7-Zip コマンドラインの主な使用法:
ここでは、アーカイブ ファイルを処理するための 7-Zip の一般的なコマンドをいくつかリストしました。
圧縮アーカイブを作成するには:
7z a [archive name] [file or directory to compress]
例:
7z a archive.7z file.txt
7z x [archive name]
例:
7z x archive.7z
アーカイブ内のファイルをリストするには:
7z l [archive name]
例:
7z l archive.7z
特定の形式で圧縮する
圧縮形式 (ZIP など) を指定するには:
7z a -tzip [archive name.zip] [file or directory]
例:
7z a -tzip archive.zip folder/
圧縮レベルを設定するには:
7z a -mx=[0-9] [archive name] [file or directory]
例 (最大圧縮):
7z a -mx=9 archive.7z file.txt
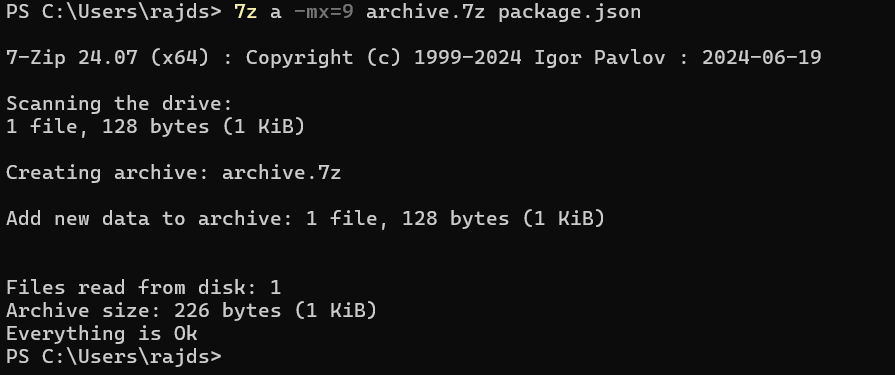
パスワードで保護されたアーカイブを作成するには:
7z a -p[password] [archive name] [file or directory]例:
7z a -pmyPassword archive.7z file.txt
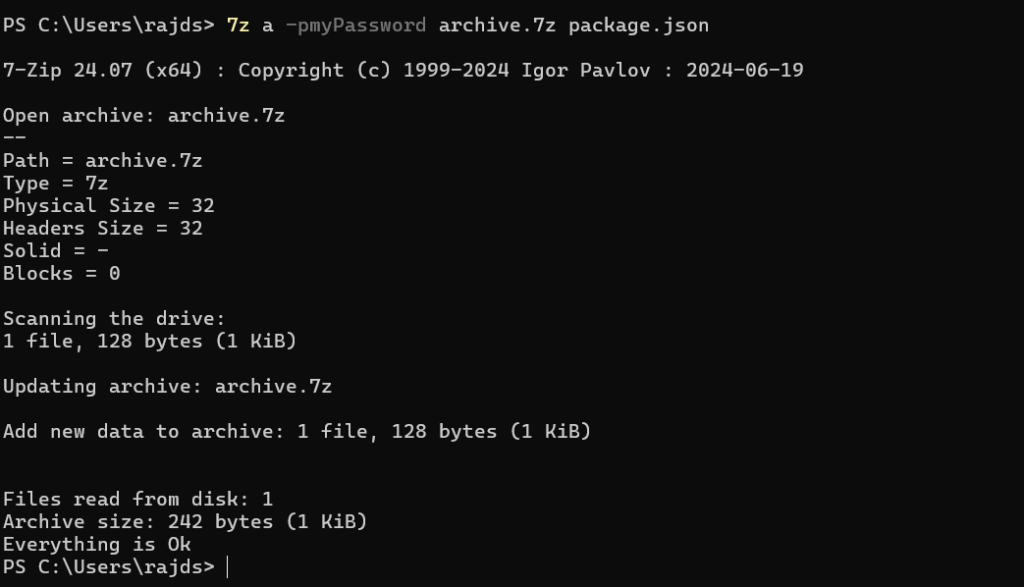
その他の記事: