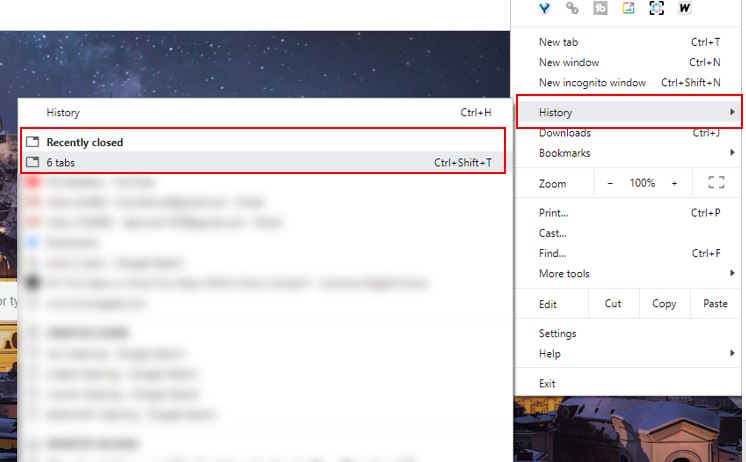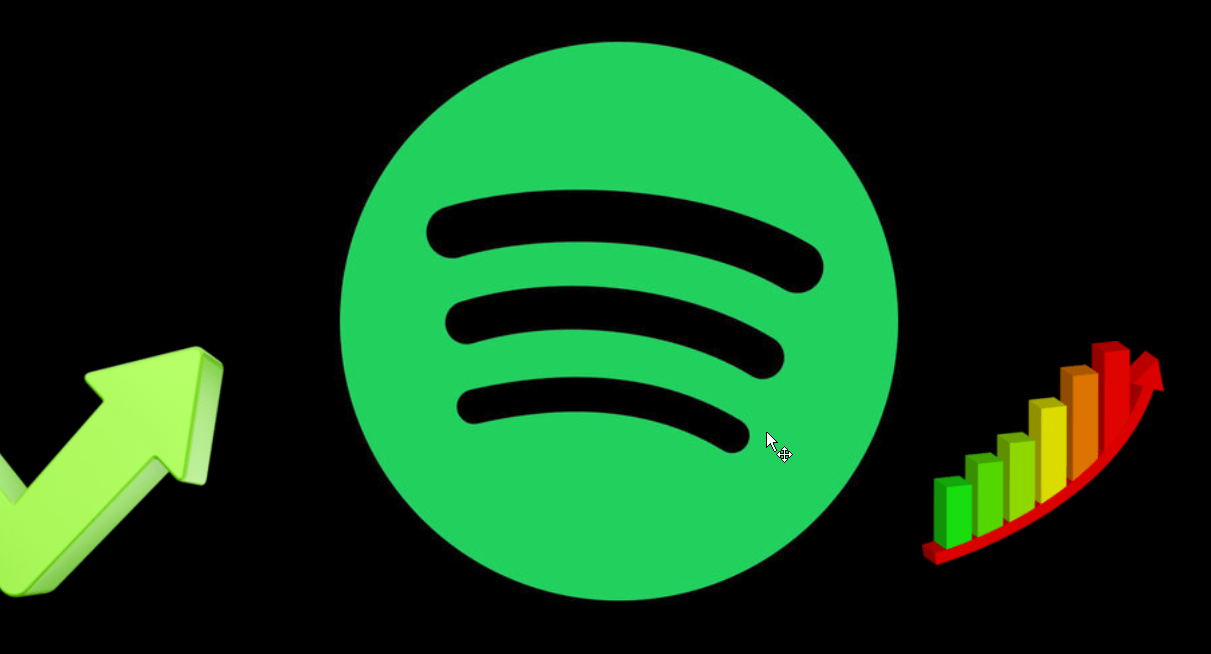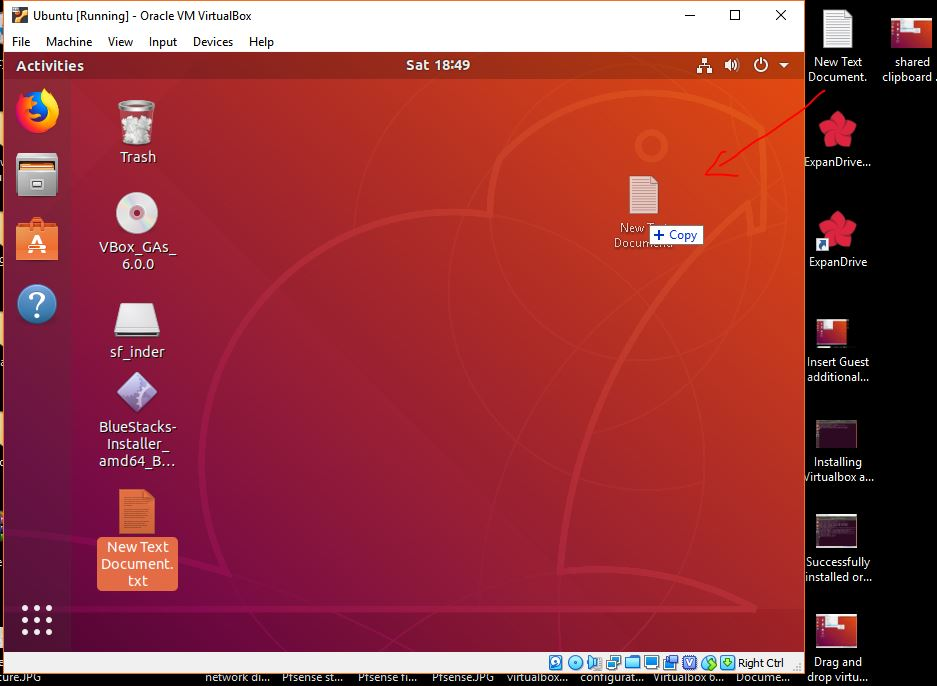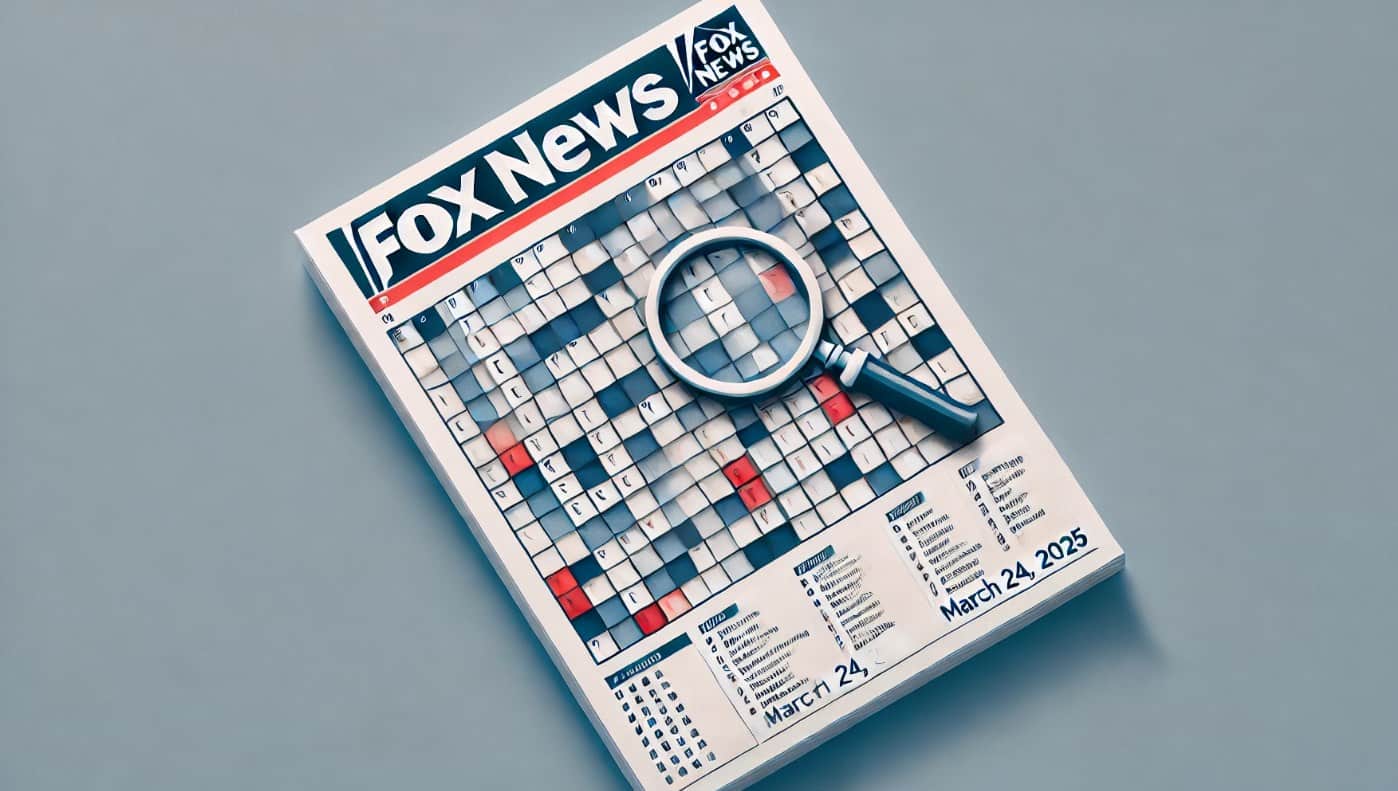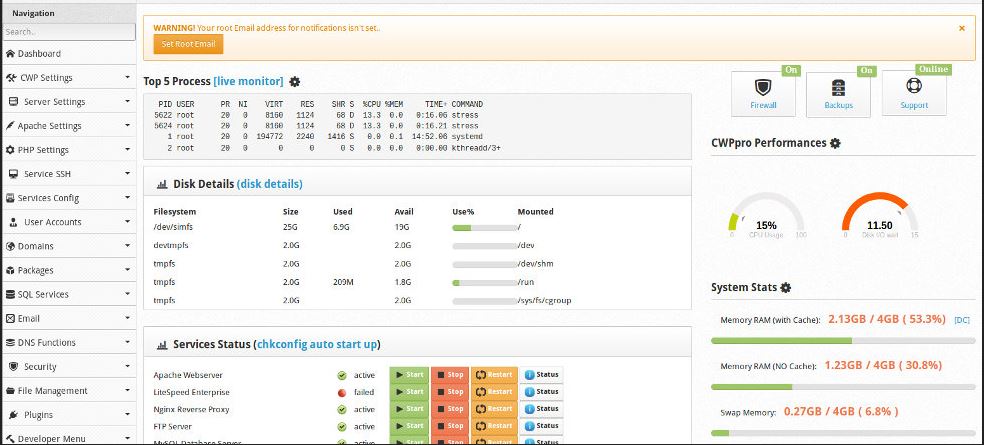Windows のごみ箱機能は誰もが知っており、非常に人気があるため、ほぼすべての OS に削除されたファイルを PC に保存するための同様の機能があります。ごみ箱の主な目的は、ユーザーがファイルを完全に削除しない限り、削除されたファイルを一時的に保持することです。 Bin を使用する利点は、削除したファイルが必要になった場合や後でその重要性に気づいた場合に復元できることです。ただし、多くのユーザーは、デスクトップをすっきりさせて整理整頓したい、またはカスタマイズしたビューでごみ箱アイコンを非表示にしたいと考えており、この記事ではその方法を学びます。
1. Windows 11 デスクトップを右クリックします。
まず、Windows 11 デスクトップ領域の任意の場所を右クリックしてコンテキスト メニューを開きます。
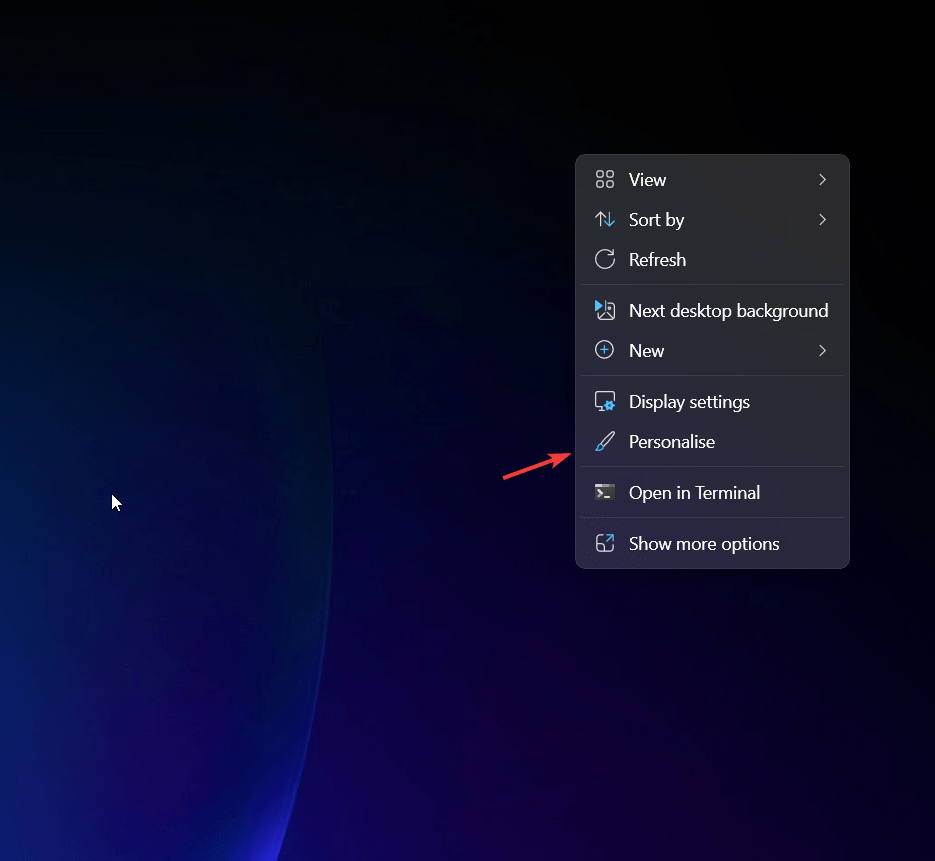
2. 「パーソナライズ」オプションを選択します。
コンテキスト メニューを開いたら、そこから「パーソナライズ」オプションを選択すると、OS のカスタマイズと個人用設定に使用できる詳細な個人用設定が開きます。
3. デスクトップアイコン設定を開きます。
Windows 11 OS の外観と操作性をカスタマイズするために使用できる設定がたくさんあります。今のところ、残りのオプションはそのままにして、「」をクリックするだけです。テーマ”。
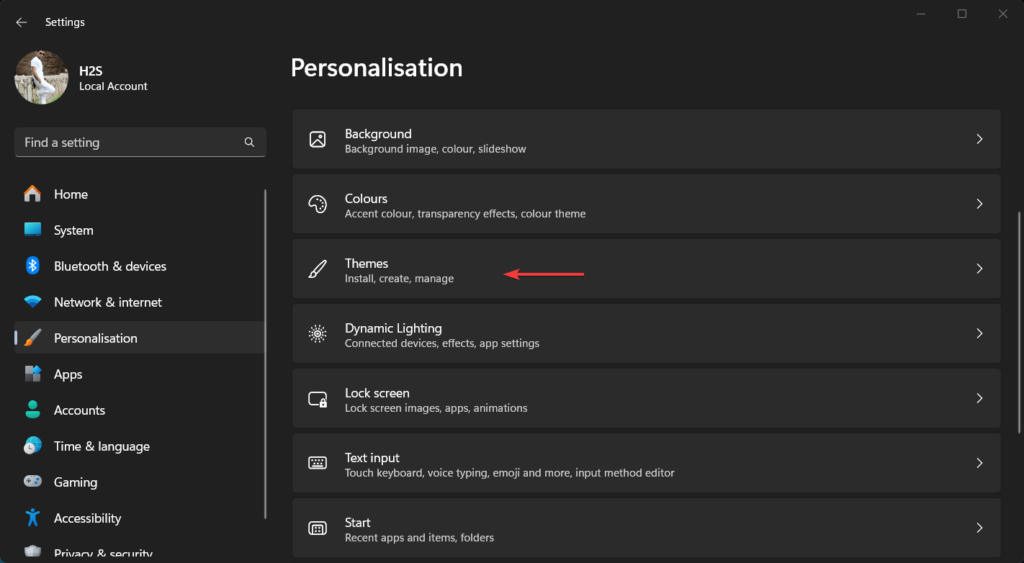
その後、矢印アイコンをクリックしてデスクトップアイコンの設定オプションを表示します。
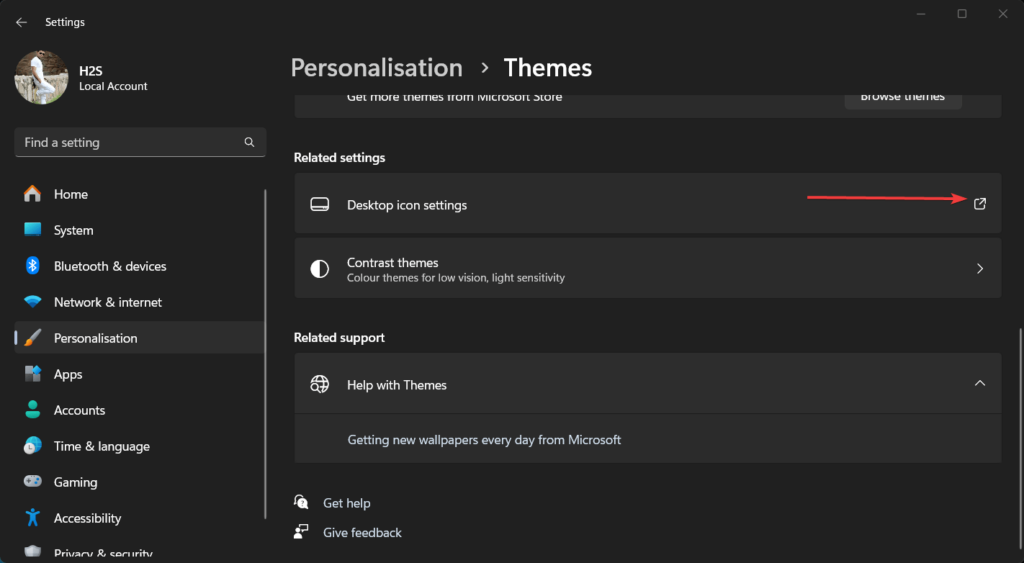
4. Windows 11 でごみ箱の表示を無効または有効にします。
としてデスクトップアイコンの設定ウィンドウが開くと、ネットワーク、この PC、ごみ箱、ファイル マネージャーなど、システムによってデフォルトに設定されているすべてのデスクトップ アイコンが表示されます。
さて、にWindows 11 または 10 デスクトップからごみ箱アイコンを非表示にする、 ただチェックを外しますのカチカチ「」の横にあるボックスからごみ箱」をクリックし、「わかりましたボタン"
同様に将来的には、ごみ箱を再表示する次に、もう一度上記の手順に従って、箱の隣に "ごみ箱」をクリックし、「適用する" に続く "わかりました」
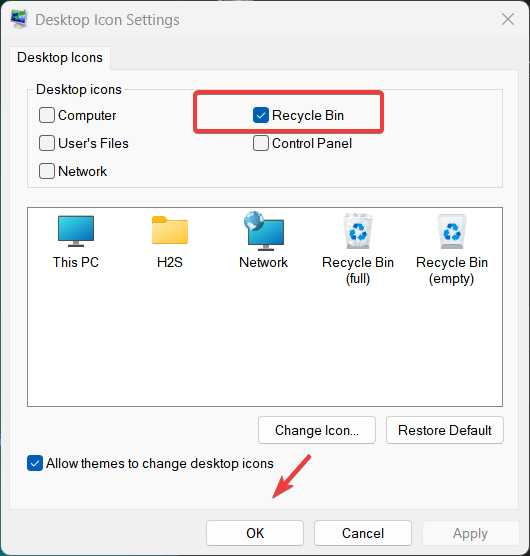
2: レジストリ エディターを使用してごみ箱を無効にする (上級)
ごみ箱を非表示にしたり再表示したりする上記の簡単な方法とは別に、Windows レジストリを使用する方法がもう 1 つあります。これは、新規ユーザーにとっては少し複雑であるため、上級ユーザーのみにお勧めします。
1. レジストリ エディタを開きます。
Windows の [スタート] メニューでレジストリを検索しますまたはプレスWinキー+Rを開くには走るボックスに「-」と入力します登録編集そして、入力キーを押してレジストリ エディタを開きます。
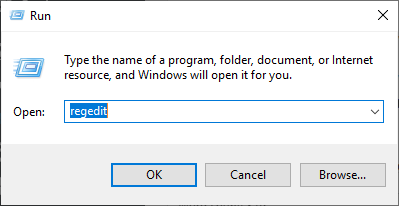
レジストリウィンドウで、「」に移動します。\HKEY_LOCAL_MACHINE\SOFTWARE\Microsoft\Windows\CurrentVersion\Policies\NonEnum」
注記:各フォルダーを移動する代わりに、このパスをアドレス バーに貼り付けて Enter キーを押すと、すぐに「」に切り替えることができます。一つもありません”フォルダー。
3. ごみ箱を無効にする DWORD キーを作成します。
「」を選択すると、一つもありません」フォルダを開くと、右側にキーが少ないスペースが現れます。ここで、DWORD鍵。そのために、右クリック空の領域で選択しますDWORD (32 ビット) 値、そしてそれに名前を付けます –645FF040-5081-101B-9F08-00AA002F954E
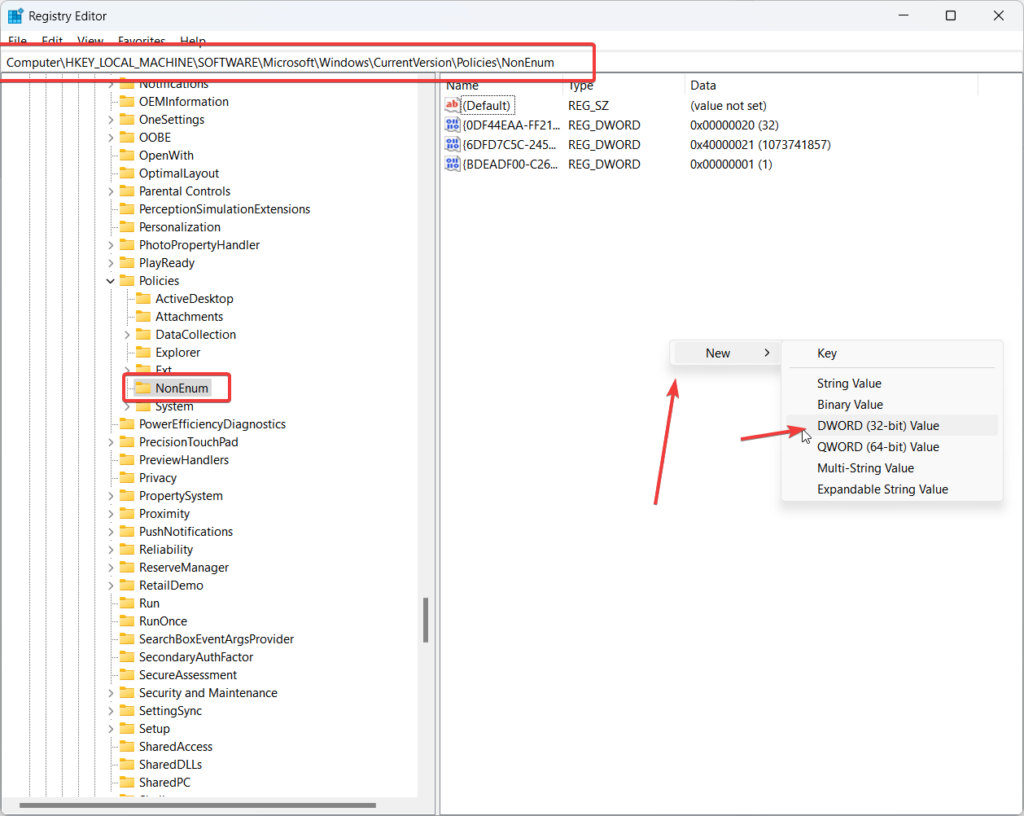
今ダブルクリック作成された上で鍵そしてそれを設定します価値に1に隠れるごみ箱。クリック "わかりました」をクリックして変更を保存します。
変更を適用するには、ログアウトそしてログインWindows 11 または 10 に、ごみ箱が非表示になります。
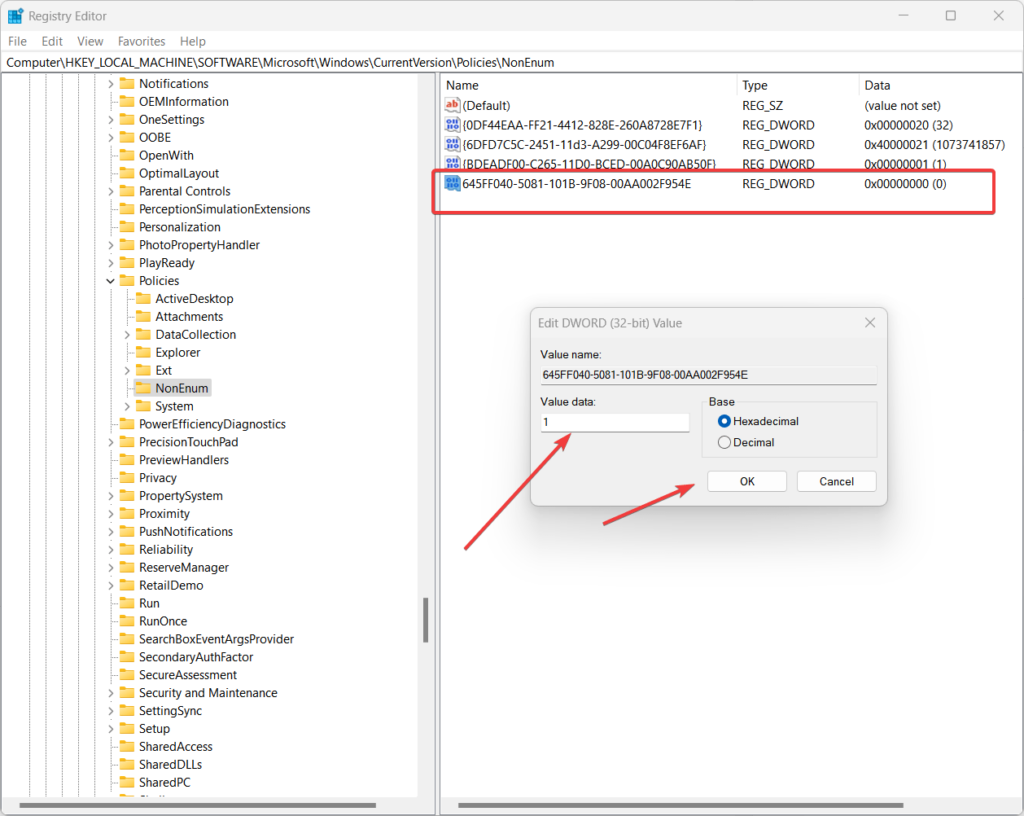
4. 今後再表示する方法 (オプション):
今、将来、もし望むならごみ箱を再表示するもう一度行きますレジストリエディタ作成した「」の値を変更します645FF040-5081-101B-9F08-00AA002F954E」DWORDキーからの値1に0、代わりに、キーを削除することもできます。
その他の記事: