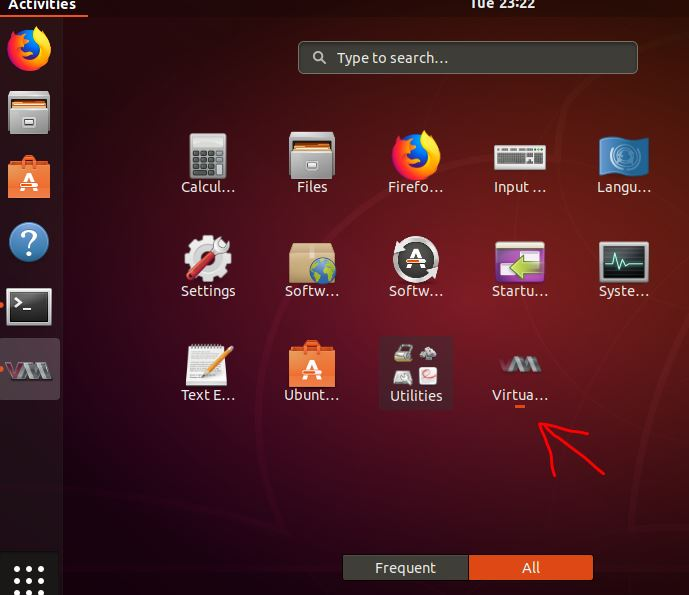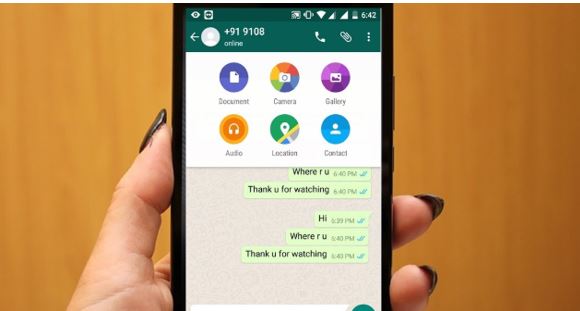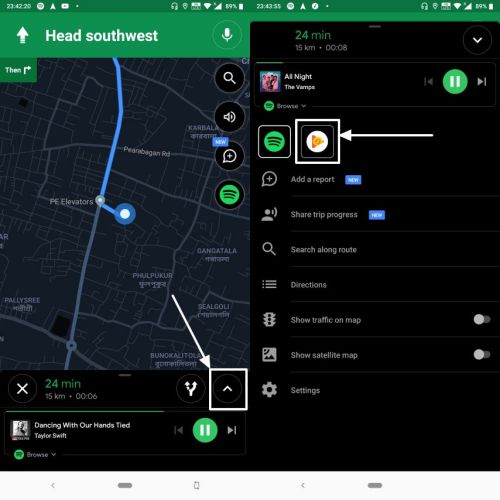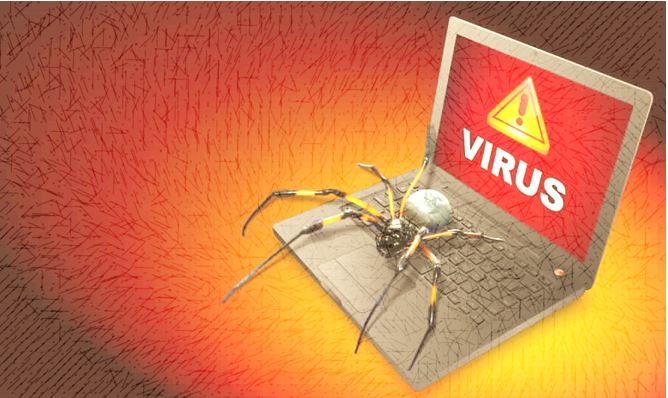GUI (グラフィカル ユーザー インターフェイス) を使用して Windows 11 または 10 に Ubuntu 22.04 WSL アプリをインストールする簡単な手順を学びます。
WSL は「Windows subsystem for Linux」の略で、Windows 10 および 11 システム上で Linux を使用する方法です。これは 2016 年に Microsoft によって Windows 10 ユーザー向けに実装され、その後 Win 11 にも改良が進められました。欠点は、システム上で WSL 2 と仮想マシン機能を有効にしないと、グラフィカル インターフェイスが適切に実行できないことです。ただし、残念なことに、その後、ユーザーは Vmware プレーヤーまたは Virtualbox を使用できなくなります。だからこそ、WSL 1 は、WSL で Linux を初めて体験する最良の方法の 1 つであるのです。
Linux は、世界中の何千ものサーバーに電力を供給している最もよく知られたオペレーティング システムの 1 つです。その理由の 1 つは、オープンソースであるため、無料でより多くの可変機能が提供されることです。それにもかかわらず、ゲーム分野では、現在でも Windows が最も推奨される OS です。ただし、Windows と Linux のデュアル ブートに関しては、特定の Linux オペレーティング システムでは少し面倒で、必ずしも完璧であるとは限りません。したがって、WSL は、Windows 上で Linux を使い始めるための Microsoft チームによる優れた機能です。
Windows 11 または 10 に Ubuntu 22.04 WSL をインストールする手順
WSL のインストールは難しくありません。ここでは、何をしなければならないのかがわかりやすく整理され、1 ページにまとめられています。
1.WSL機能を有効にする
システムで WSL 機能がすでに有効になっている場合は、この手順をスキップできます。ただし、そうでない場合は、[スタート] メニュー ボタンのすぐ隣にある Windows Search アイコンに移動し、「」と入力します。Windows 機能をオンまたはオフにする」と検索結果に表示されるので、クリックして同じものを実行します。
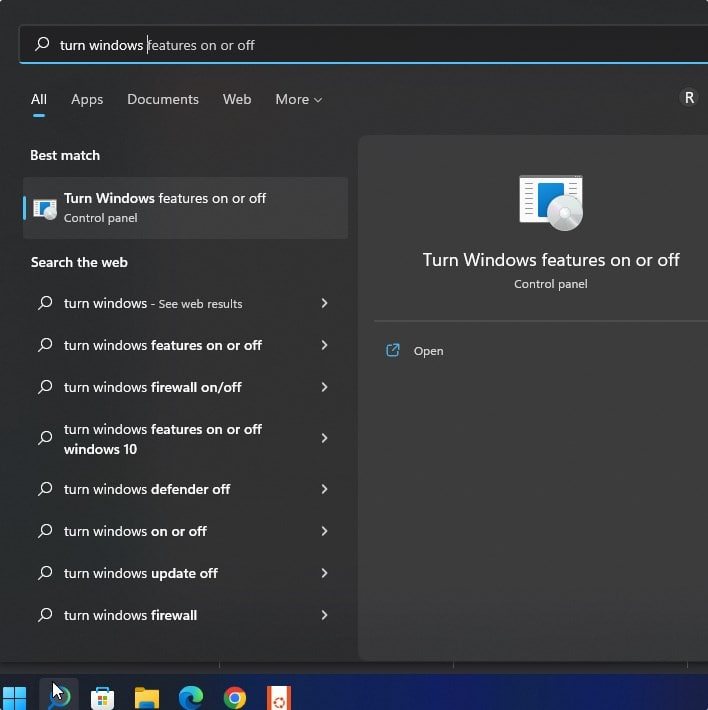
次に、「Windows Subsystem for Linux」までスクロールして選択し、わかりましたボタン。
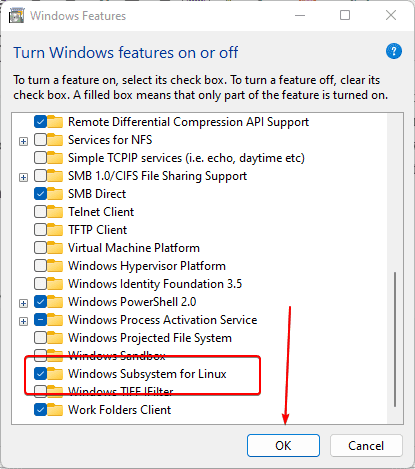
システムは選択した機能をインストールし、しばらく待ち、プロセスが完了したらシステムを再起動します。
2. Microsoft ストアを開きます
コマンドライン - Powershell を使用して WSL Linux アプリをインストールできます。ただし、特に新規ユーザーにとって作業を簡単にするために、GUI Microsoft Store を使用してみましょう。これは Windows タスクバーに固定アプリとしてすでに存在しますが、そうでない場合は、検索アイコンをクリックして検索します。
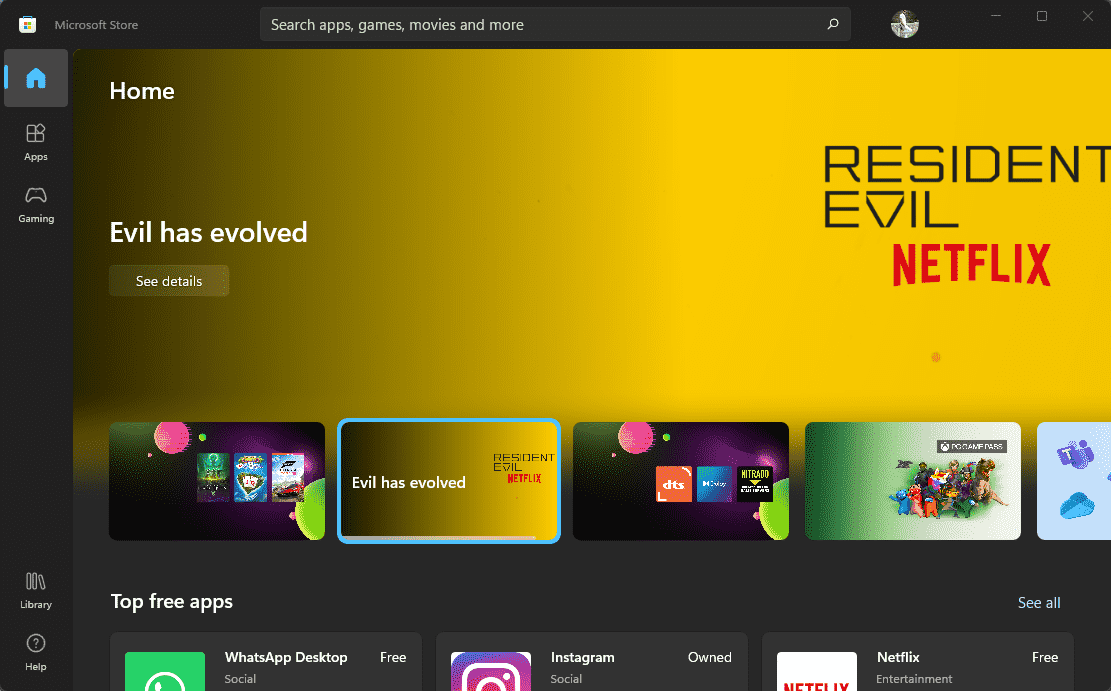
3. Windows 11 または 10 に Ubuntu 22.04 WSL アプリをインストールします。
Microsoft Store に検索アイコンが表示されるので、それをクリックして「Ubuntu 22.04」を検索します。すぐに検索結果に表示されるので、クリックしてインストール ウィンドウを開きます。

ご覧のとおり、「」得るストア上の Ubuntu 22.04 LTS アイコンをクリックしてください。この Linux WSL アプリがダウンロードされ、すぐに同じものが Windows 11 または 10 システムにインストールされます。
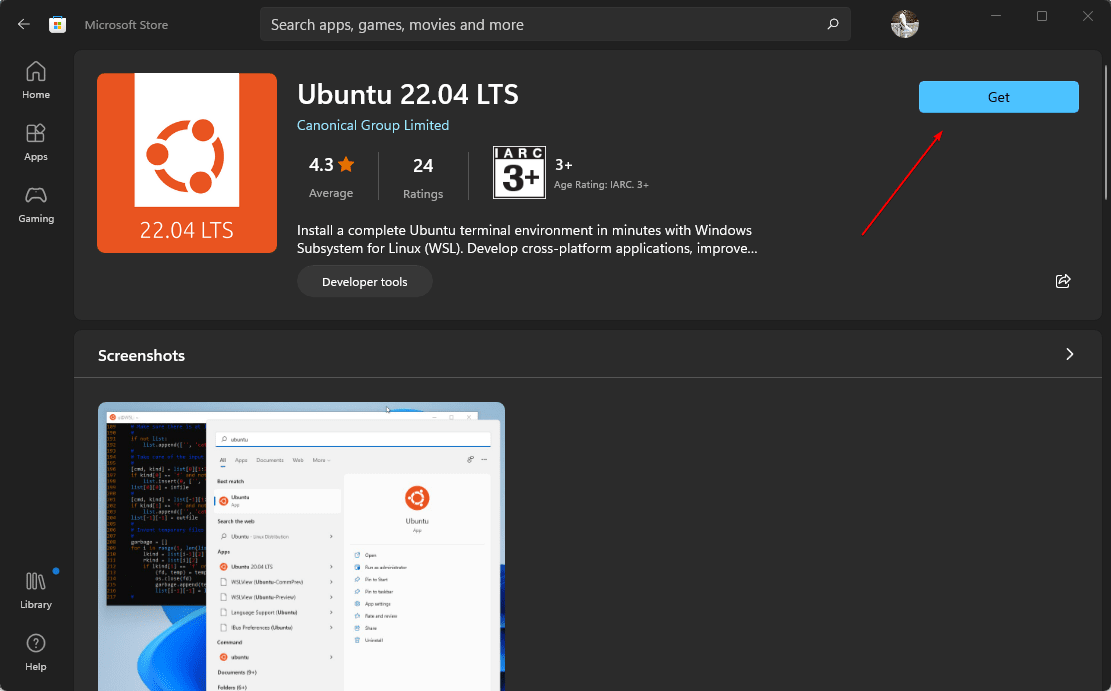
4. Ubuntu 22.04 WSLを開き、ユーザーを設定します
インストールが完了したら、Microsoft ストアにあるアプリの [開く] ボタンをクリックするか、Windows 11 または 10 の検索アイコンを使用して Ubuntu 22.04 を検索します。
アプリが起動すると、最初に WSL アプリのユーザー名とパスワードを設定するよう求められます。使用するユーザー名とパスワードを追加します。
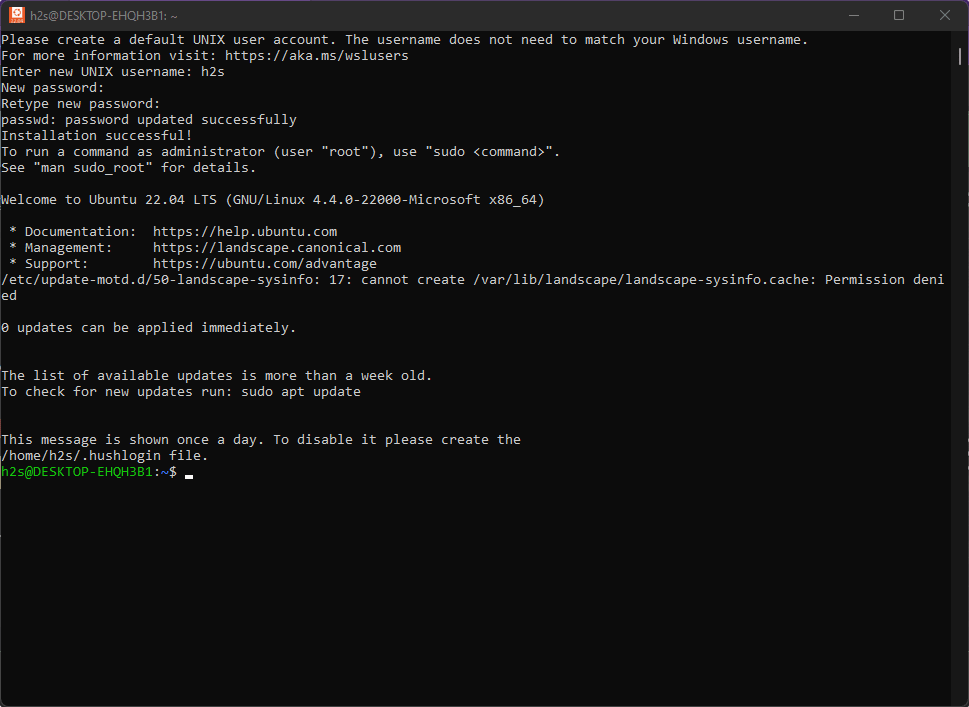
5. アップデートしてバージョンを確認する
ここから、コマンド ラインを使用して Ubuntu 22.04 WSL Linux アプリの使用を開始できます。まず更新してバージョンをチェックし、システムに 22.04 があることを確認しましょう。
sudo apt update && sudo apt upgrade
バージョンを確認するには、以下を使用できます。
cat /etc/os-release
インタラクティブ形式で詳細を確認するには、Neofetch などのツールを使用できます。
sudo apt install neofetch
neofetch
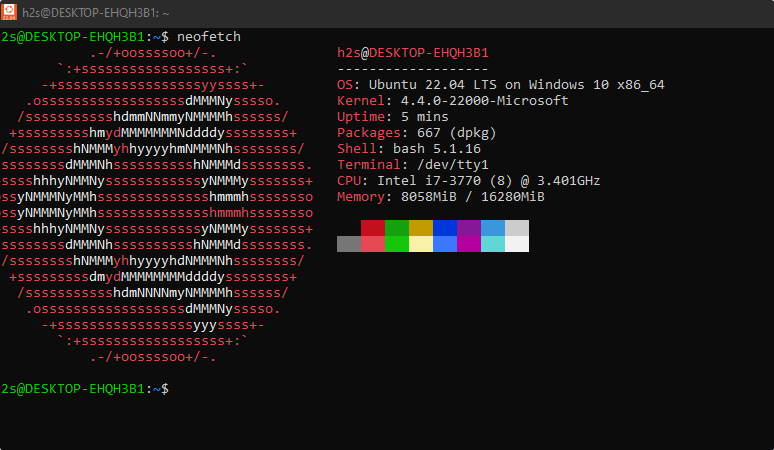
その他の記事:
WSL 2 で PowerShell を使用して Windows 10 に Docker をインストールする方法
Windows 10 または 11 の WSL 1 または 2 に CentOS 8 をインストールする方法
Linux ディストリビューション アプリを WSL 1 上で実行される WSL 2 として実行する方法
VMware Player に Windows 11 をインストールする
Windows 11 に PHP Composer をインストールする方法