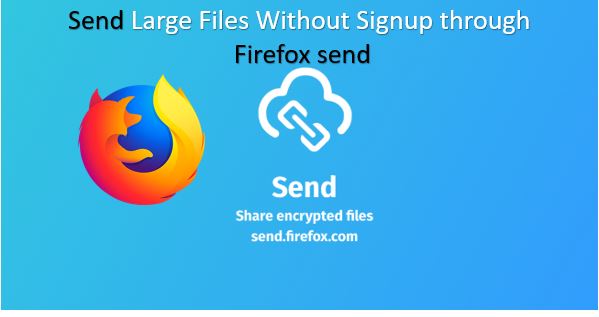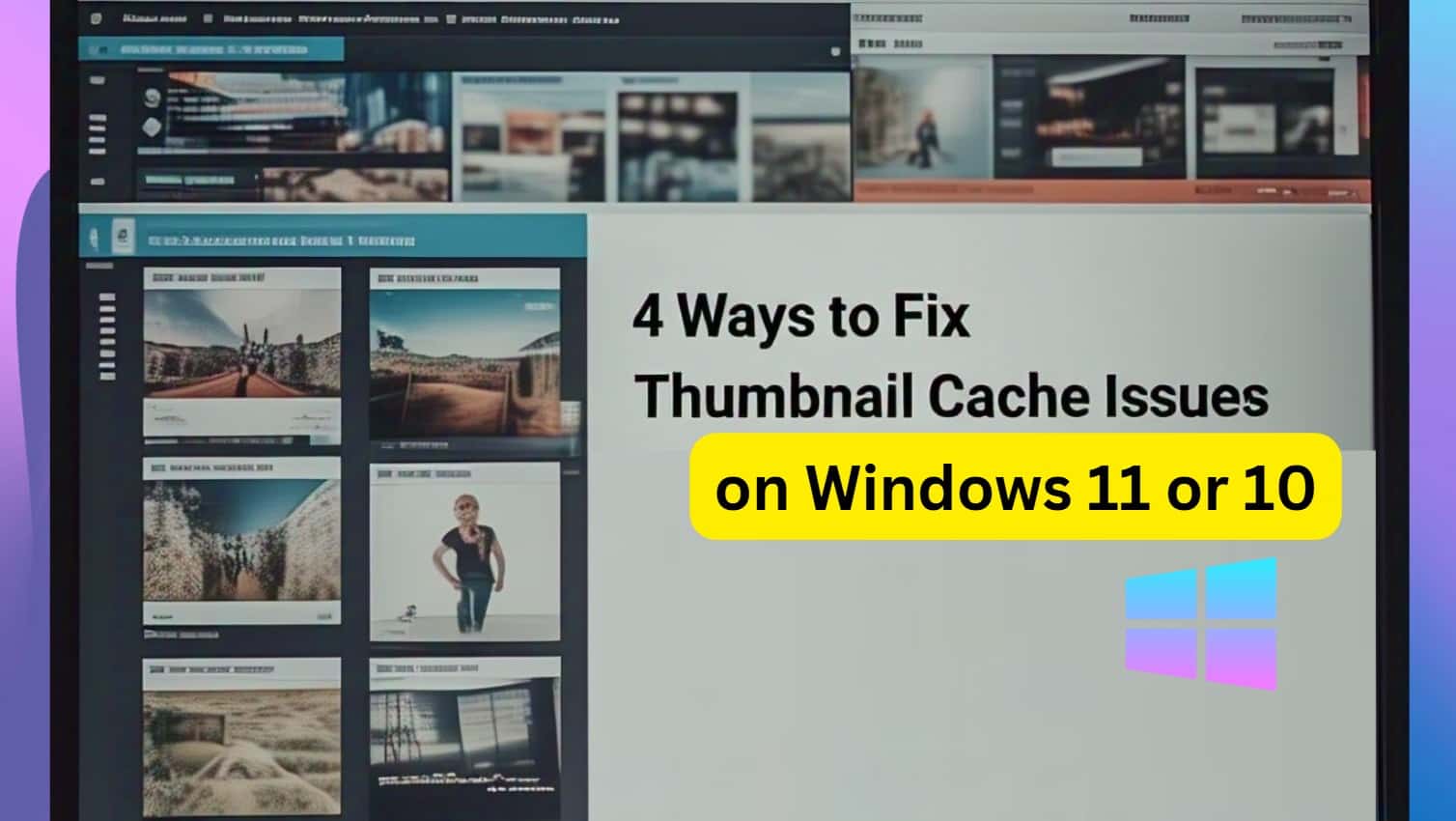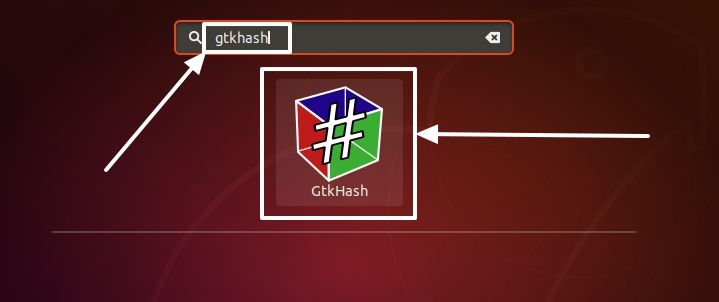Virtual Box Virtual MachineにWindows 95をインストールして、初期のMicrosoftオペレーティングシステムのインターフェイス、アプリなどを体験しましょう。
Windows 95 VirtualBox Virtual Machineをインストールして使用します1。WIN95 OSR 2 ISOファイルとプロダクトキーをダウンロード - フリー2. VirtualBoxを実行します3. Windows 95仮想マシンを作成します4.仮想マシンを開始します5. ISOファイルをブートメディアとして追加します6. Windows 95 VMのインストールウィザードを開始します7。Windows95プロダクトキーを入力します
1995年、MicrosoftはWindows 95を初めて左下にスタートボタンで発売し、そこから機能とプログラムにさらに簡単にアクセスできました。プラグアンドプレイは通常、ユーザーを保存し、新しく接続されたデバイス用のハードウェアドライバーをインストールする手間をかけました。 Windows 95は32ビットで実行されており、CD-ROMを備えた最初のPCの標準オペレーティングシステムでした。さらに、古典的なゲーム「ソリティア」と「Minesweeper」がここでPCデビューしました。
さて、90年代に生まれていない場合でも、OSが可能になったOSを体験したい場合は、今日のWindows OSが存在するようになり、このチュートリアルに従ってください。
Windows 95 VirtualBox Virtual Machineをインストールして使用します
Windows 10/11、MacOS、またはLinuxにいるのは問題ではありません。Windows95をセットアップするための手順は、それらすべてで同じです。
1。WIN95 OSR 2 ISOファイルとプロダクトキーをダウンロード - フリー
Win 95仮想マシンを設定するために最初に必要なのは、プロダクトキーで無料で利用できるISOファイルですarchive.org。これを訪れてくださいリンクしてISO画像をクリックします。
2. VirtualBoxを実行します
次に、それぞれのオペレーティングシステムでVirtualBoxを実行します。あなたが持っていない場合は訪問してくださいvirtualbox.orgセットアップをダウンロードしてインストールします。
3. Windows 95仮想マシンを作成します
- をクリックします新しいボタン。
- 名前ボックスタイプ - Windows95、残りの設定は自動的に設定されます。
- デフォルトでは、VirtualBoxはメモリをに設定します64MBただし、選択できます256 MBより良いパフォーマンスのために。
- ヒットします次ボタンと仮想ディスクを作成します。 VDI画像や動的割り当てなど、選択されたデフォルトのオプションを選択します。
- また、2GBを仮想ディスクのディスクサイズとして選択します。
4.仮想マシンを開始します
VMを作成したら、VirtualBoxの左側パネルに表示され、選択してクリックします。始めるボタン。
5. ISOファイルをブートメディアとして追加します
仮想マシンを起動すると、起動ディスクを選択するように依頼します。をクリックしますフォルダアイコン、そして追加ボタン。
ダウンロードしたものを選択しますWindows 95 ISOそして、スタートアップディスク領域から選択して、「95 ISO」を[VMに添付して、「」をクリックしてVMに添付します。選ぶ" ボタン。
最後に、をクリックします始めるボタン。
6. Windows 95 VMのインストールウィザードを開始します
VMが起動すると、インストールウィザードが表示されます。を押します入力インストールセットアップを開始するための鍵…
ウィザードに従って、未割り当てのディスクスペースを構成するように依頼したら、選択してください。
大きなディスクサポートを有効にします。
7。Windows95プロダクトキーを入力します
キーは、Win 95 ISOをダウンロードしたページにすでに与えられています。それにもかかわらず、ここで使用する - 34698-OEM-0039682-72135
選択する「ネットワークアダプター" そして "サウンド、MIDI、またはビデオキャプチャカード「。
ここで開始ディスクは必要ありません。したがって、「」を選択します。いいえ、私はスタートディスクが欲しくありません」。
ついに、インストールプロセスが完了したら、をクリックしますデバイスボタン - >光学ドライブ選択を選択します。ホワイトOSR2 OSR2.IS」それを解決するために。
をクリックします仕上げる仮想マシンを再起動するボタン。
これで、VirtualBoxでWindows 95 Virtual Machineが実行されており、Vintage Windows OSを連想させることを開始します。
。
その他の記事: