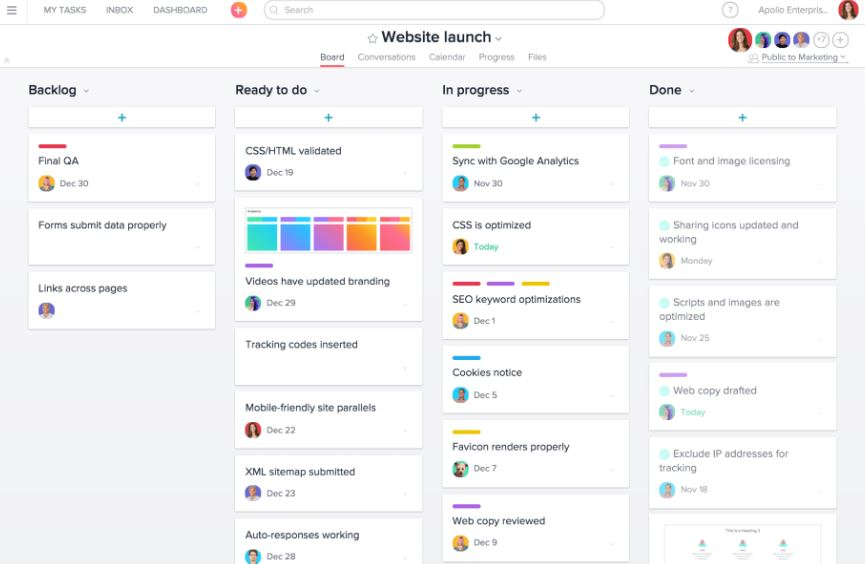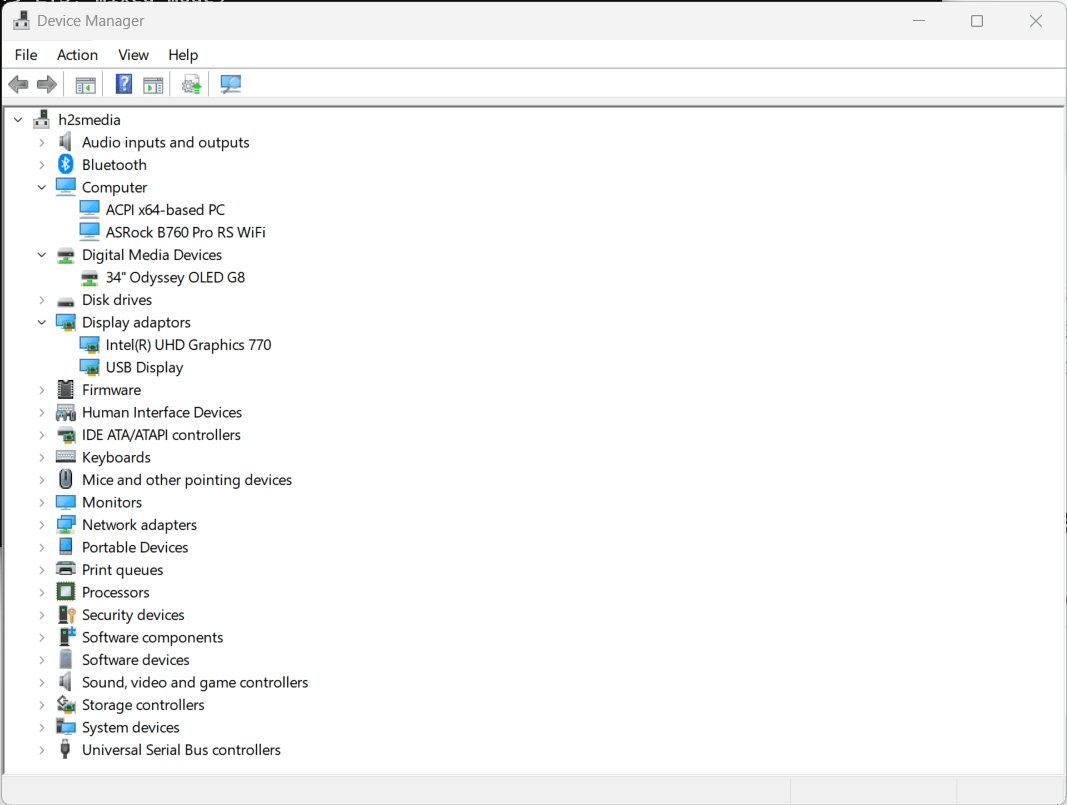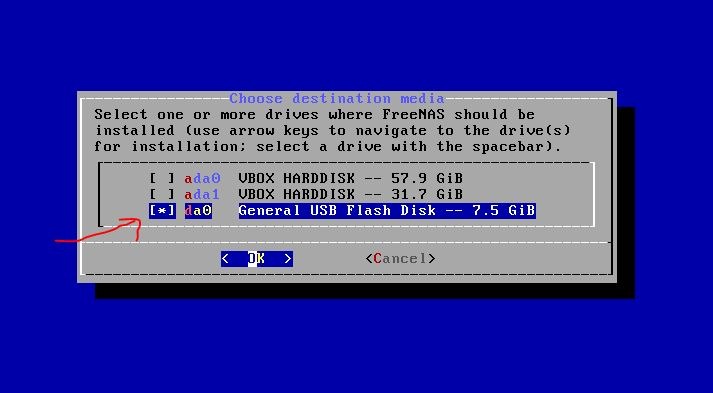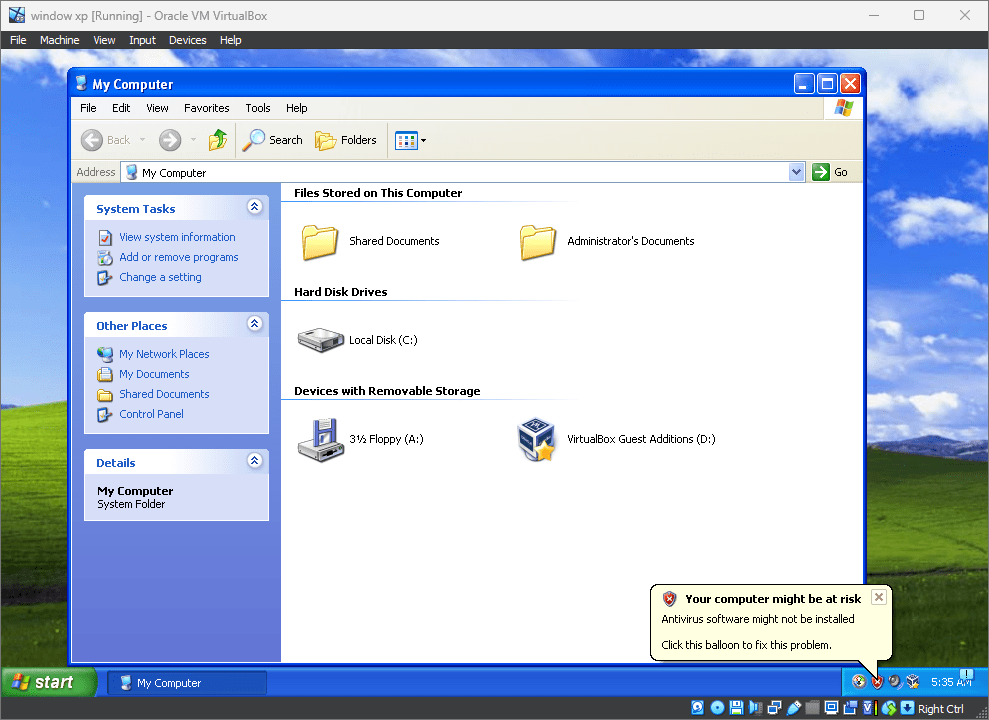グラフの作成はデータを視覚化する最も効果的な方法の 1 つであり、Google スプレッドシートを使用している場合は、自由にグラフを作成し、希望どおりにデータをグラフィカルに表現できます。このようなチャートの 1 つはファネル チャートで、基本的にはステージが直列に順次接続され、最終結果がわかっている線形プロセスを表すために使用されます。
たとえば、ファネル チャートを使用して、最終的な選択の前に、選択プロセスのさまざまな段階で通過した候補者の数を表すことができます。ただし、他のグラフとは異なり、Google スプレッドシートでファネル グラフを作成するのは少し難しく、ファネル グラフを直接作成する方法はありません。ということで、今日はGoogleスプレッドシートでファネルチャートを作成する方法についてお話します。
Google スプレッドシートでファネル チャートを直接作成する方法はないため、ニーズに合わせて正確なファネル チャートを作成する方法について説明します。
方法を説明すると、企業が採用プロセスで選出した候補者数を応募者数から表示するファネルチャートを作成します。これは線形プロセスであるため、このプロセスをグラフィカルに表すファネル チャートを作成できます。
ウェブおよび Android 上の Google スプレッドシートのファネル チャート
ステップ 1: Google スプレッドシートでファンネル チャートを作成するには、ステップごとに増加する近似値を含むヘルパー列を作成する必要があります。
以下のスクリーンショットでは、カラム 'B' はヘルパー値の列です。次に、データセットを選択します。ここでは、次から始まるすべてのセルを選択しました。A5にC12。見出しが存在する場合は除外する必要があります。
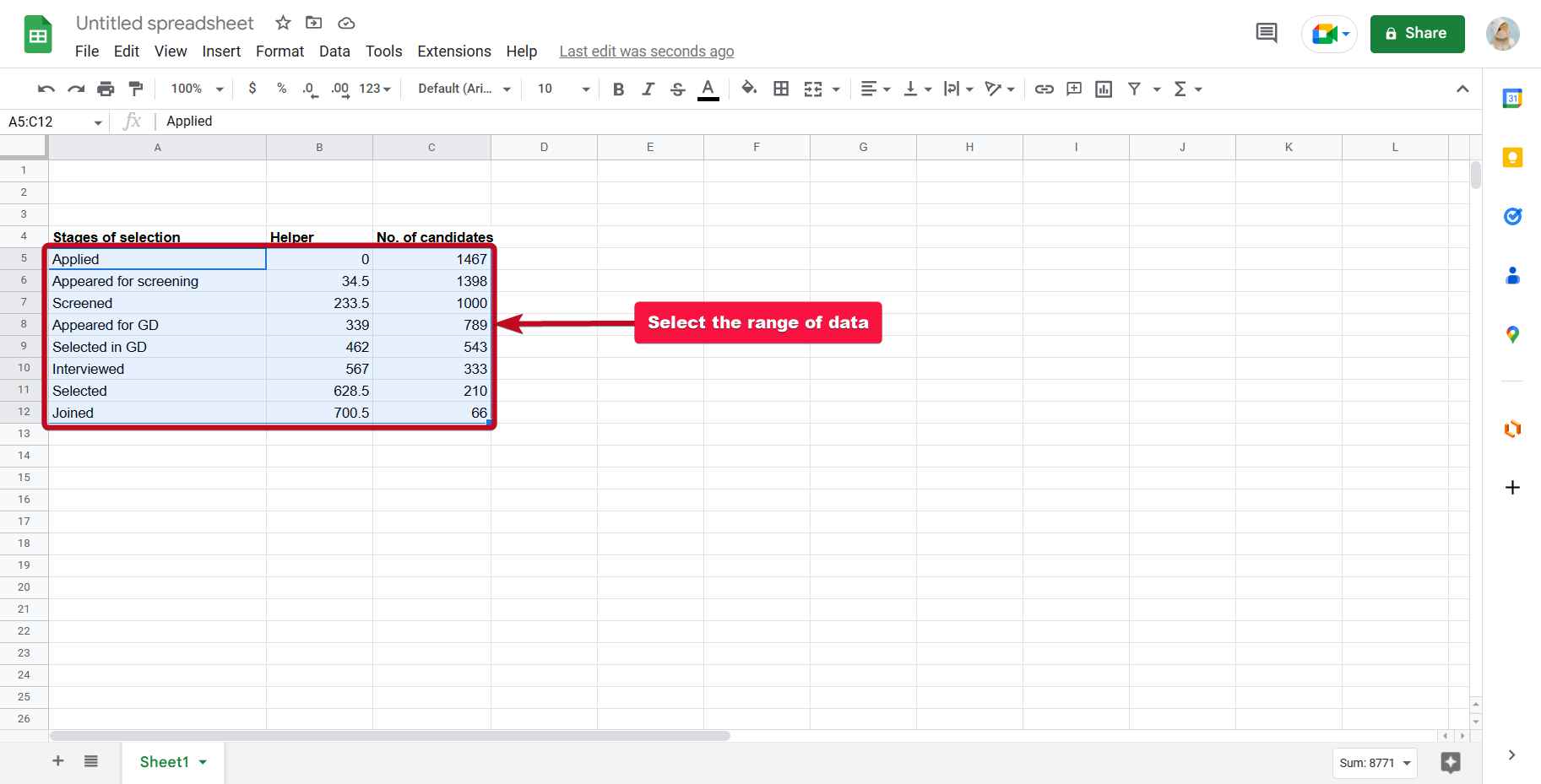
ステップ 2: さあ、クリックしてください'入れる'そして、 をクリックします'チャート'。
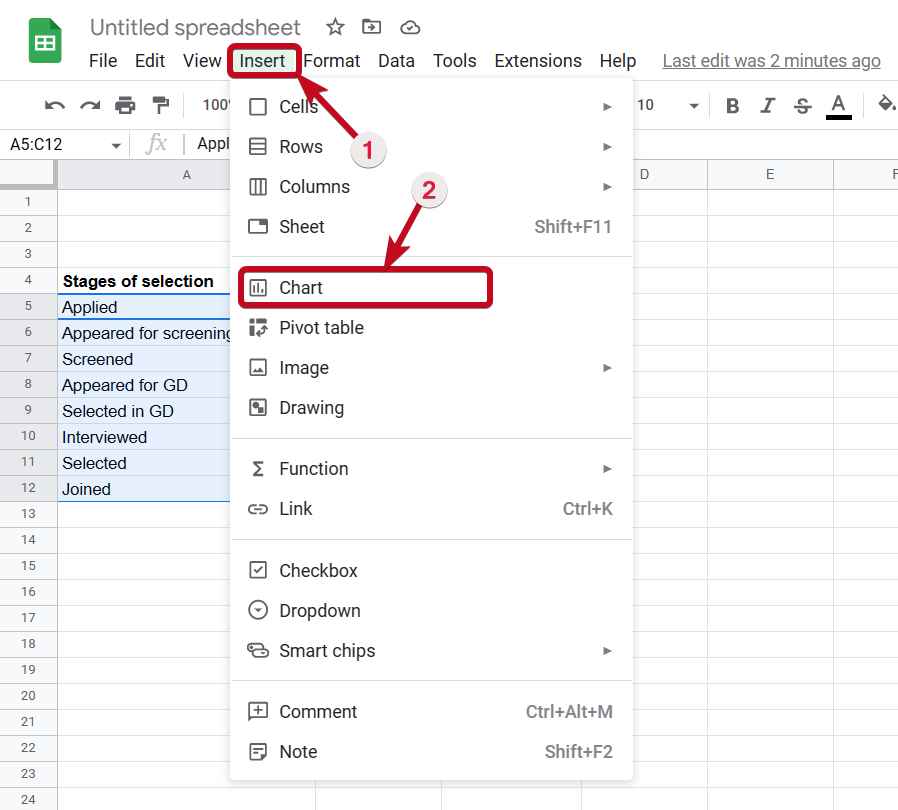
ステップ 3: Google スプレッドシートの右側にグラフ エディター パネルが開きます。の下で'設定'デフォルトで開くタブをクリックし、「」に対応するドロップダウン メニューをクリックします。グラフの種類' をクリックして、'積み上げ棒グラフ'。
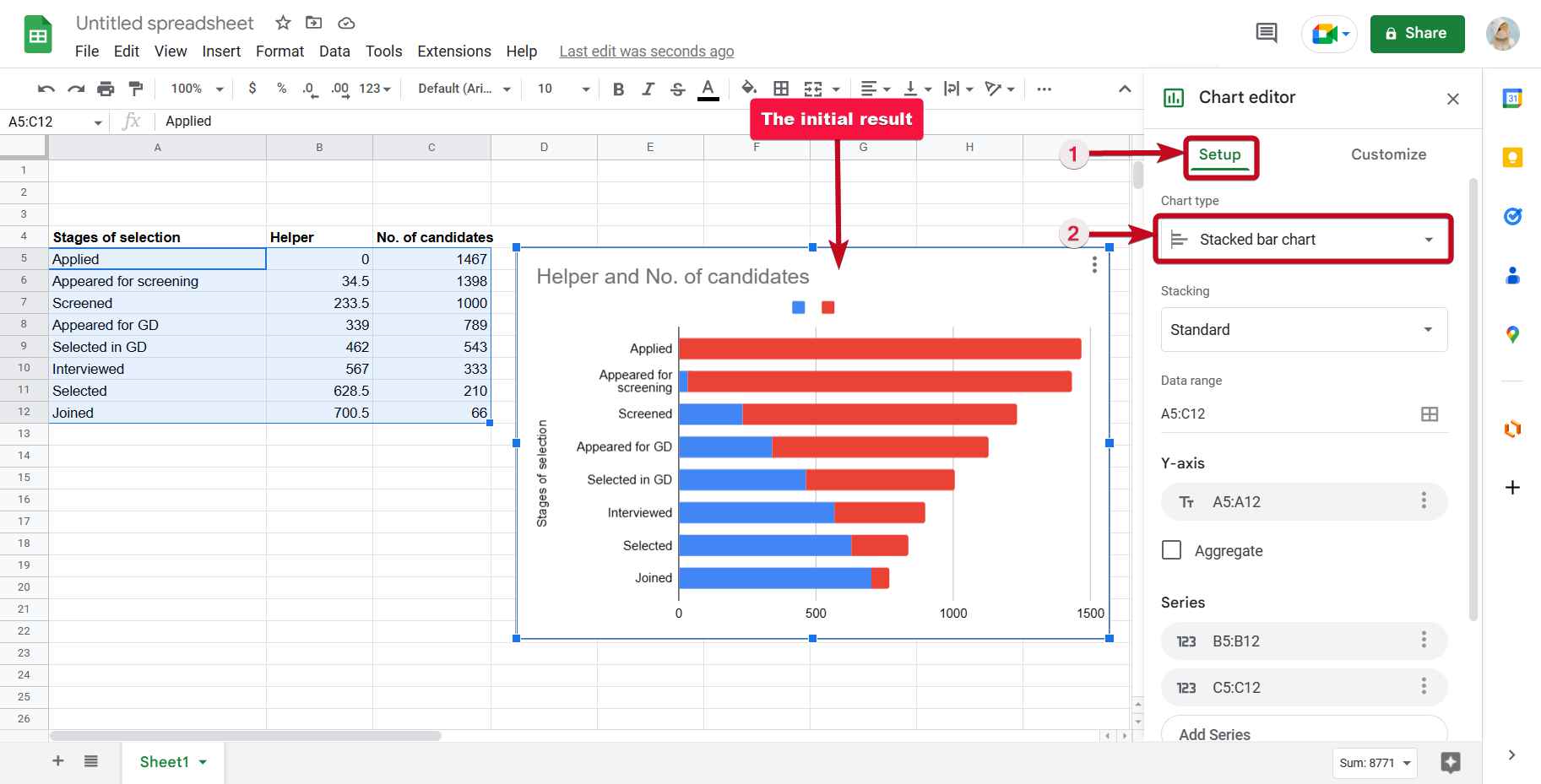
ステップ5: 積み上げ棒グラフでは、一方の棒はヘルパー列の値に対応し、もう一方の棒は実際の値に対応します。
さて、最も重要なステップです!ここでしなければならないのは、最初のバーを透明にすることです。
チャートを右クリックするだけです、ホバリング に'シリーズ'、 そして「」をクリックします1小節目'。
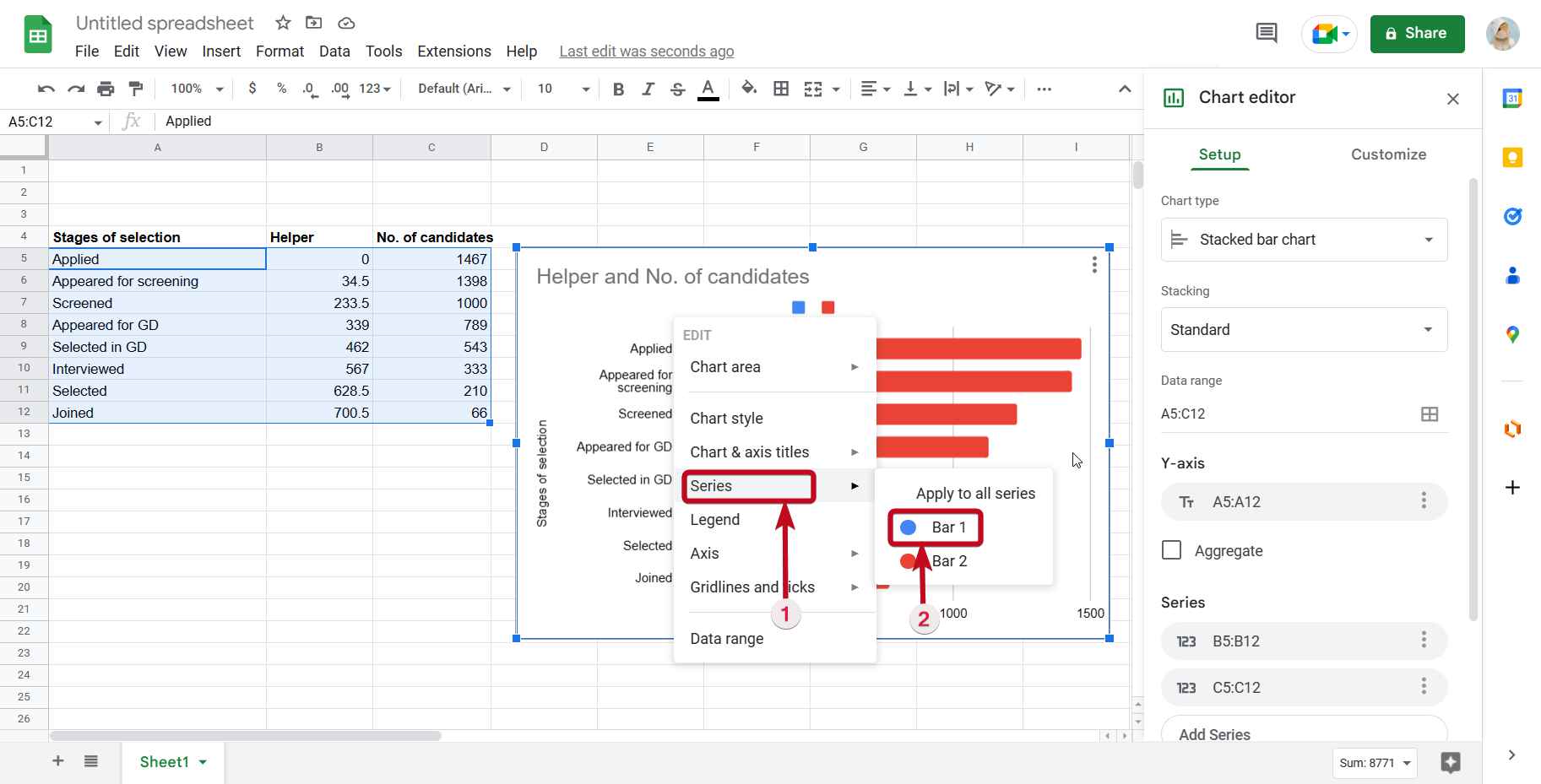
ステップ6: 「」のすぐ下のドロップダウン メニューをクリックします。塗りつぶしの不透明度' で 'チャートエディタ' パネルを選択して ' に設定します0%'。
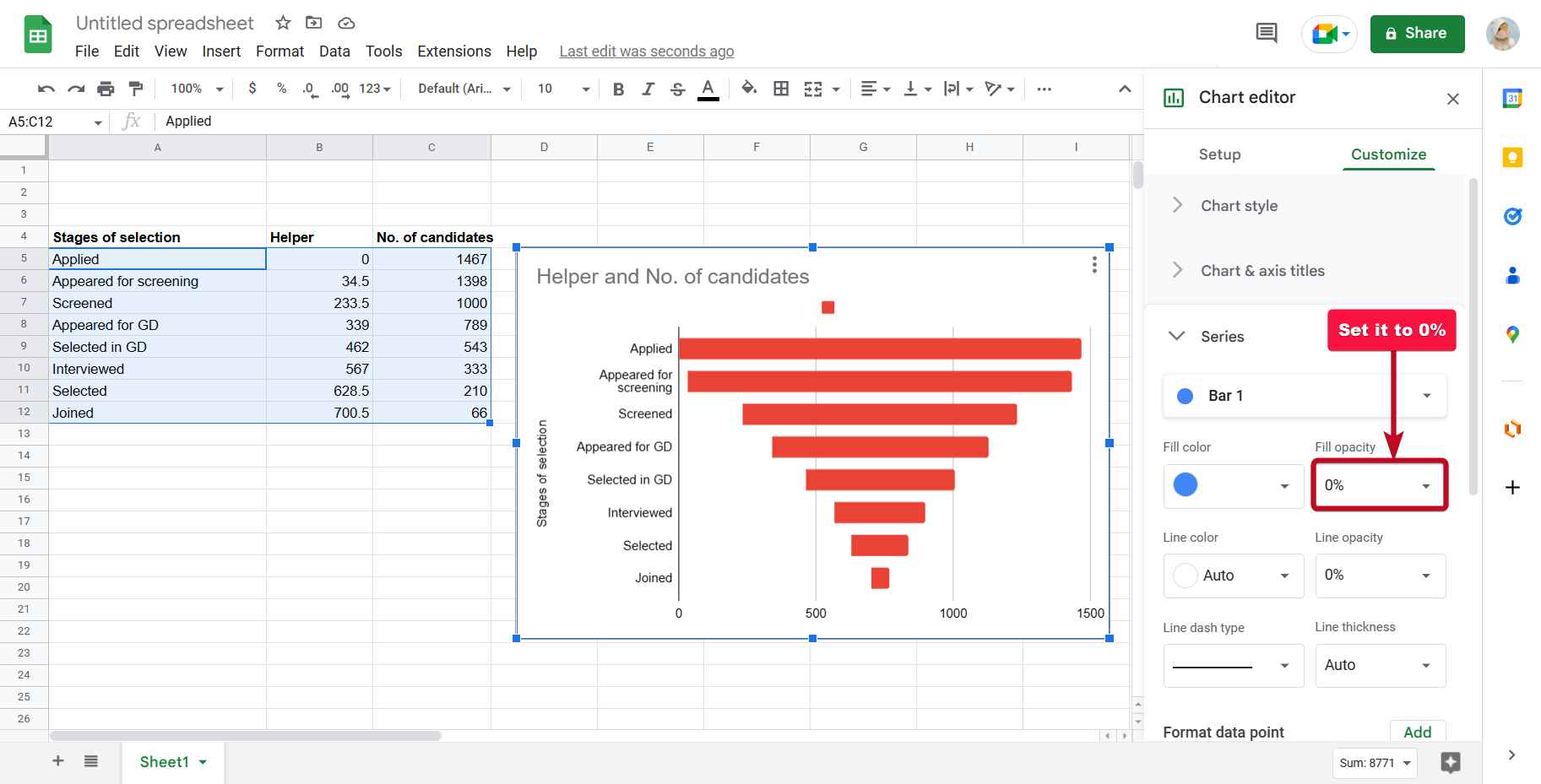
プロセスに基づいてファネル チャートが準備されています。
ファネル チャートが完全に正確ではないと思われる場合は、ヘルパー列の値を調整するか、ヘルパー列に値を入力するために使用できる数式を次に示します。
=(max($C$5:$C$12)-C5)/2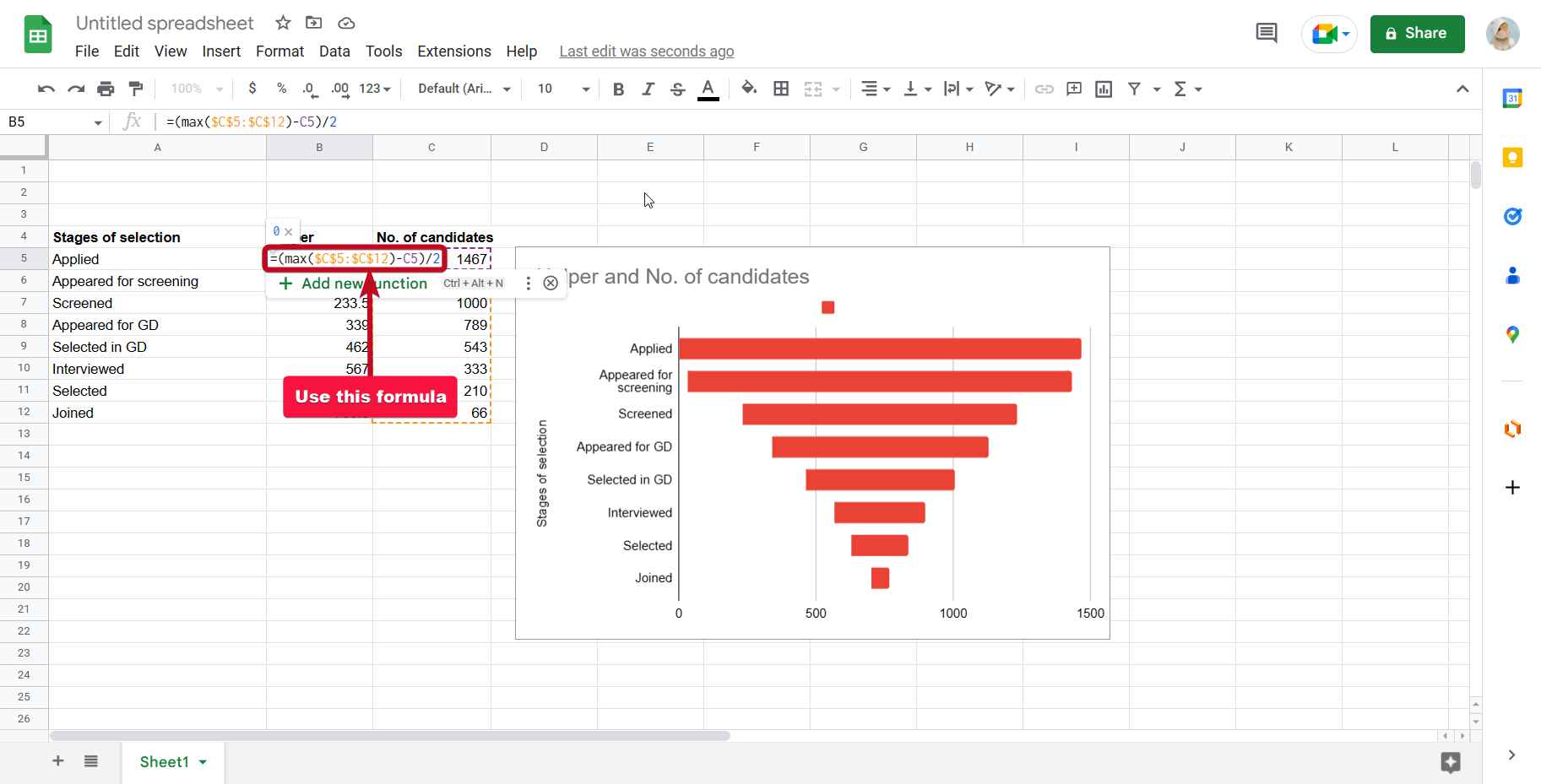
に簡単な言葉で式を説明するの場合は、データ列の最大値を見つける必要があります。これは、プロセスの開始ステップでの値です。次に、その最大数からデータ列の値を減算し、2 で割る必要があります。取得した数値は、ヘルパー列の特定のセルの値である必要があります。
交換するだけC、5、 そして12データの範囲に合わせて。
Google スプレッドシートの他のグラフと同様に、グラフを希望どおりにカスタマイズできます。グラフのタイトル、色などを変更できます。
グラフを作成したので、プレゼンテーションやプロジェクトで使用するためにグラフを保存したり、物理的なレポートを提出する場合はハードコピーを取得したりできます。
チャートをダウンロードするには、チャート上の三点アイコンをクリックし、「」にカーソルを合わせます。ダウンロード'、次に、PNG、SVG、要件に基づいて、または PDF を作成します。

Google スプレッドシートの拡張機能を使用しても、Google スプレッドシートでファネル チャートを作成できます。ただし、ここで説明した方法では拡張機能は必要ないため、どこでも、どのデバイスでもグラフを作成できます。 Google スプレッドシートでファネル チャートを作成するこの方法の利点です。
以上がGoogleスプレッドシートでファネルチャートを作成する方法でした。お役に立てば幸いです。何か質問はありますか?以下に同じことについてお気軽にコメントしてください。