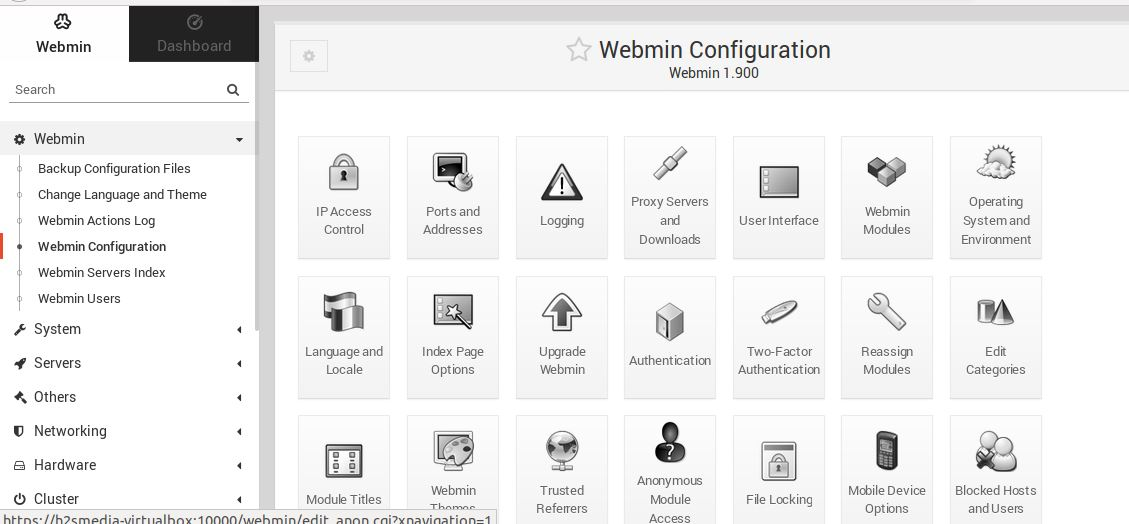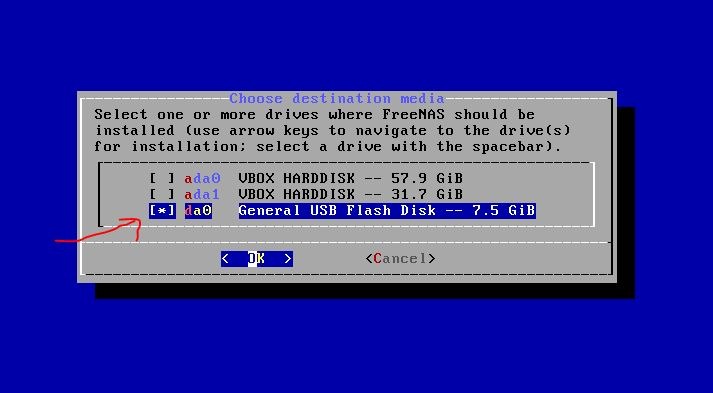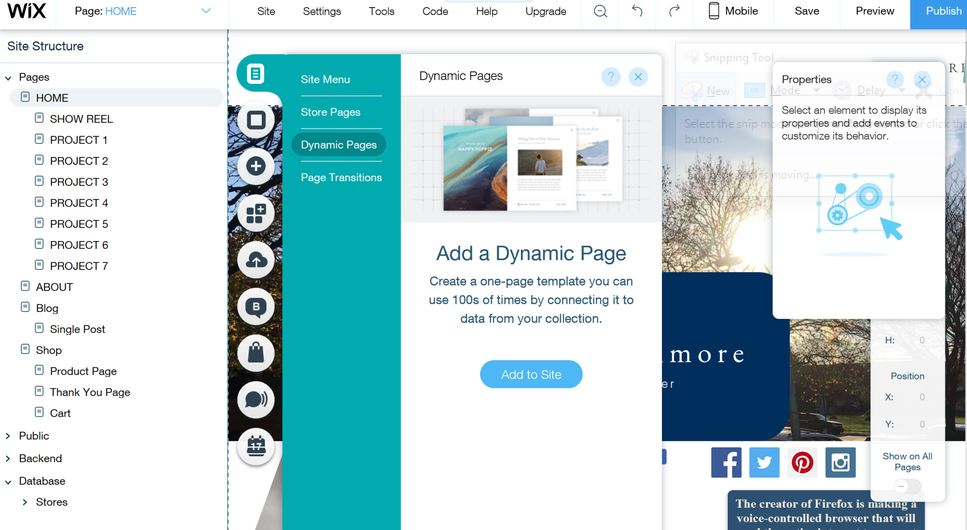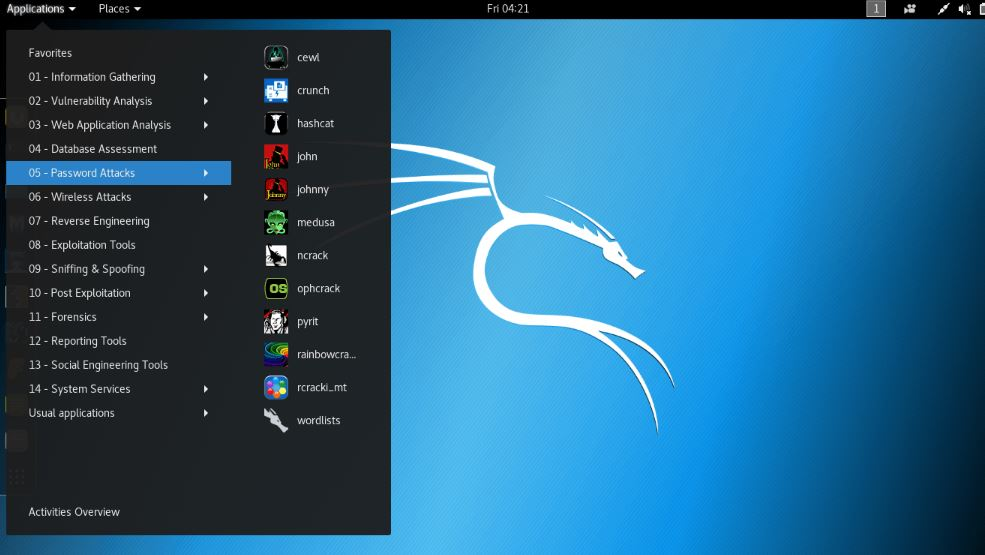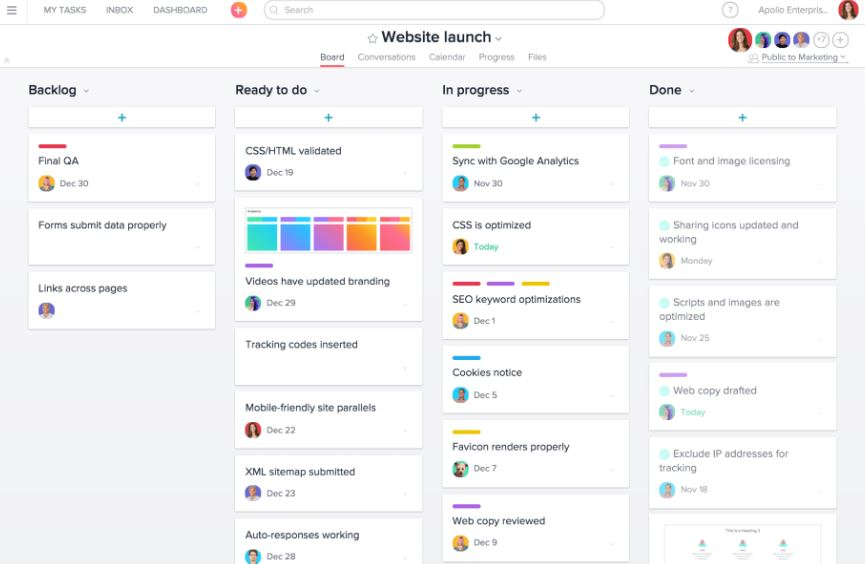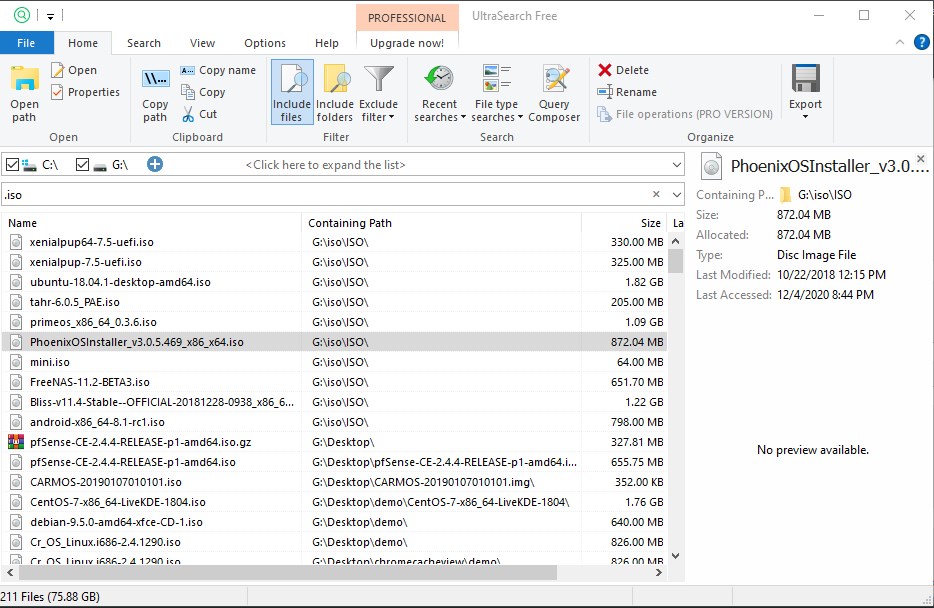故障したハードディスクドライブからデータを復元する方法
故障したハードディスクドライブとは何ですか
HDD 内のデータにアクセスできない場合、または HDD を閲覧しようとしているときに、PC に正しく接続されているにもかかわらず HDD 内のデータが表示されない場合は、次のことが考えられます。ハードドライブに重大な問題が発生しました。ここで、ドライブにアクセスしようとするときは注意を払い、次のようなブザー音に注意して耳を傾ける必要があります。「私たち、私たち」HDDから出ているかどうか。この種のノイズが存在する場合、その状況は HDD の重大な問題であると考えることができ、これは「故障」と呼ばれます。死んだハードドライブ。
故障した HDD からデータを復元できる可能性
ハードドライブが故障したという問題に直面すると、フラストレーションと恐怖を同時に感じるのが一般的です。すべてのユーザーのすべてのファイルが同じハード ドライブに保存されているため、コンピュータのすべてのユーザーが影響を受けます。思い出の写真、お気に入りの音楽、重要な書類を紛失したという事実が頭に浮かぶと、誰でもイライラして心配になることがあります。インストールされているゲーム、ユーティリティ ソフトウェア、ムービー コレクションなどの他のファイルはすべてディスク半径内に置くことができます。
ファイル内で破損が発生した場合や、HDD 障害の原因がファイルへのウイルス感染によるものでない限り、保存されている画像、音楽、ドキュメントなどのほとんどのデータは復元できることを覚えておいてください。ただし、大規模なソフトウェアやゲーム、さらには 30 GB や 40 Gb ファイルなどの大きなサイズのイメージ ファイルを回復することは、それほど簡単ではありません。
誰もが重要なデータのバックアップ コピーを保持する必要があるのは事実ですが、特に世界中のどこからでもアクセスできるクラウド上で、またこのような時期には、それらのバックアップが非常に役立ちます。有料サービスだけでなく、無料サービスでも利用できるクラウド データ ストレージ施設が多数あります。別の HDD を使用して、重要なドキュメントのバックアップ ファイルを定期的に保存することもできます。ただし、バックアップがなく、HDD コンポーネントに物理的な損傷が見られない場合は、適切なツールと手順を適用すれば、データ、特に小さなビット ファイルが回復される可能性が高くなります。
データは、データ回復ソフトウェア アプリの起動可能な CD/DVD を使用して回復できます。のようなソフトウェアレキュバ(Win PCの場合)、フォトレック(Win/Mac/Linux)、ソフトパーフェクト(勝つ)、Tokiwa(勝つ)、PCインスペクター
(勝つ)、賢い(勝つ)、レストディスク(Win/Mac/Linux)、ウィンヘックス(勝つ)、EaseUSウィザードなどが使えます。これらのアプリのほとんどは無料でダウンロードでき、インターネット上で確認してダウンロードできます。 1 つのアプリでデータの一部を回復できても、もう 1 つのアプリでさらに回復できる場合があるため、最良の結果を得るために複数のソフトウェアを試すことができます。ソフトウェアのインストール方法と使用方法については、YouTube ビデオで最良の結果を確認するか、このトピックに関連する他の記事をご覧ください。
復元アプリの簡単な使い方手順
についての手順を説明していきます。EaseUS データ復元ウィザードそれを例として使用します。・販促品ではございません。したがって、いくつかのリサーチを行って他の人に相談し、どのソフトウェアを試してみるかを決めてください。ただし、これらのソフトウェアを使用する手順はほぼ同じです。
EaseUS は無料ですが、プロ版を購入するといくつかのプレミアム機能も利用できます。レビューは次のとおりです。EaseUS Data Recovery Wizard の無料レビュー
ステップ1
- ダウンロードしてインストールした後、EaseUS Data Recovery Wizard を実行し、ファイルを回復したいハードディスク上のドライブを選択します。
- [スキャン] ボタンをクリックして、失われたすべてのデータとファイルのスキャンを開始します。HDD 全体のオプションを使用することもできますが、その場合はさらに時間がかかる可能性があります。
ステップ2
- スキャンが完了すると、ウィザードにドライブ内で見つかったデータ証跡のリストが表示されます。 EaseUS ハードドライブ回復ソフトウェアは、選択したドライブ全体をスキャンし、既存のファイルや隠しファイル、パスワードで保護されたファイルなど、失われたファイルをすべて見つけます。
- ここで、最も重要なファイルを選択するか、すべてのファイルを元に戻したい場合は、「すべて選択」チェックボックスをオンにします。
ステップ3
- 削除または紛失したファイルは「」で見つけることができます。削除されたファイルセクション」、「ドライブ」(デバイスのドライブ文字を含む)。
- 「失われたパーティション」または「回復すると思います」では、ウィザードにフォーマット済みおよび RAW データがリストされます。他の外付け HHD またはメモリー スティックを接続して、復元されたすべてのデータをそこに保存することもできます。
- 見つかったファイルをダブルクリックしてプレビューし、確認することができます。
- プレビュー後、ドライブ上で失われた目的のファイルを選択し、「回復」ボタンをクリックして、それらを PC 上の安全な場所またはその他の外部記憶装置に保存します。
このようにして、失われた写真、ドキュメント、メディアファイルなどを回復するのに役立ちます。また、メモリカード、ペンドライブ、外付けHDDなどからデータを回復することもできます。
ユーザーが直面する可能性のあるその他の状況
上記の手順は、HDD に物理的な損傷やコンポーネントの障害が発生していないユーザーに適用されます。ハードドライブに何らかの物理的または部品的な損傷がある場合、上記の手順は失敗する可能性が高くなります。何らかの種類のデータ損失またはドライブにアクセスできない問題が検出された場合は、最初のスロットで誰でも上記の手順を試すことができます。ただし、その後も問題が解決せず、データの回復が失敗する場合は、もう少し詳しく検討する必要があります。
部屋のすべてのファンのスイッチを切り、ケースを開けてからハードドライブにアクセスしてみます。この瞬間、静かな部屋で HDD から発せられる音を聞いてみてください。「ブーン」というような音が聞こえたら、私たち、私たち」(回転ディスクまたはプラッターに問題があることを示します) が発生している、または小さなクリックのような音が発生しています「チックチック」(ヘッドアセンブリの問題を示します) が発生している場合は、HDD のハードウェアに問題が発生しています。そして、コンピュータハードウェア修理センターの近くに行かなければなりません。
基本的なトラブルシューティング
- PC の使用を直ちに中止し、使用すればするほど状況はさらに深刻になります。 SATA ケーブルと HDD の電源ケーブルを取り外し、再接続し、可能であれば両方のワイヤーを新しいものに交換します。その後、再度再起動します。問題がまだ解決していない場合は、問題は接続の緩みや電気的故障ではないことを意味します。
- PC の電源を切り、PC から HDD を取り外し、SATA ケーブルを使用して HDD を別の PC に接続して簡単なテストを実行し、アクセスしてみます。
- 問題が解決しない場合は、外付け HDD と同様に、SATA コンバータと USB ケーブルを使用して別の PC に接続してみてください。
- HDD を分解するときは、少し注意が必要な作業ですので、十分注意してください。 MAC PC の場合、そうするのは非常に困難です。分解を行う前に、すべての電源を外してください。
HDD コンポーネントの概要
HDD にはアーム、アクチュエーター、スピンドル、ヘッド、PCB、メタルディスクなどの多くの部品が含まれていますが、問題は主にいくつかの部品にあります。
プリント基板– HDD のメイン回路基板 (通常はハード ドライブの背面にあります)。ハード ドライブの電子機能のほとんどを制御し、ハード ドライブの情報をユーザーが読み取り可能な情報に変換します。回路基板は通常、世界中でグリーンです。
大皿– 大量のデータを保存する薄いディスク。プラッターはハードドライブからのすべてのノイズの原因となります。クリーン ルーム (通常の研究室) にアクセスでき、必要な機器と専門知識を備えた専門家でない限り、たとえ工学の学位などすべてを持っていたとしても、ハード ドライブのプラッターを自分で修理することはできません。
ヘッドアセンブリ– ヘッド アセンブリはプラッターからデータを読み取るものです。繰り返しますが、プロレベルの経験と機器と設備がなければ、ヘッド アセンブリを修理できるユーザーはほとんどいません。自分でそれを行おうとすると、HDD を破壊することになり、その後データを復元することはできなくなります。
DIY 修正を使用しない理由
1. HDDの凍結または外力の印加アセンブリを締めてアセンブリを締め付ける方法は、この問題に関する既知の DIY ハックの 1 つです。一部のユーザーはこれらの方法で成功したと報告するかもしれませんが、実際に HDD に対してこのような短期的な修正を実行しても、専門のサービスよりもデータ回復が成功するとは限りません。また、問題が再発する可能性があり、HDD の寿命が損なわれる可能性もあります。 。たとえハッキングがうまくいったとしても、その効果は通常短期的なものです。したがって、しばらくしてから再び問題に直面する準備をしてください。ただし、この期間内であれば、その時間をすべてのデータの復元とバックアップに使用できます。ただし、適切なサービスや修理が行われていないため、ハードドライブが故障してしまう可能性があることを覚えておいてください。
2. ユーザーは、ハードドライブの回復について理解する必要があります。は専門家の仕事であり、頻繁にコンピュータを使用する場合は、コンピュータを保守するのがあなたの義務です。そして他のことと同様、メンテナンスには時間とお金がかかります。 HDD の背後にあるエンジニアリングは複雑であるため、自分で HDD を修理できるユーザーはほとんどいません。電子工学に関する高度な背景を持ち、同じ分野の専門知識があり、クリーンな研究施設を利用できない限り、そこに保存されているデータを取得しようとしても意味がありません。これらの理由により、故障したハードドライブは専門の修理サービスマンに引き渡す必要があります。
3. 故障したハードドライブをハッキングで修復しようとするたとえ専門家であっても、後の段階でデータを回復できる可能性が低くなるだけです。 PCB ボードの交換でさえ、回路のはんだ付け方法に関する知識と実践、および交換用の正確な部品を購入するための知識が必要な高度な作業です。
何をすべきか – 何を期待するか
真のハードドライブのリカバリには、クリーンなラボ、特殊な機器、高度な訓練を受けた経験豊富な人材の使用が必要です。これらすべてにサービスの保証とともに多額の費用を支払わなければならない場合があります。金額は新しい HDD の価格 (約 300 ~ 500 ドル) の 2 倍または 3 倍以上になる場合がありますが、HDD の修理代だけでなく、その中のデータの代金も支払うことになることに注意してください。
ドライブクラッシュの種類の図解
ドライブのクラッシュには主に、論理的障害と機械的障害の 2 つの方法があります。
機械的故障によって定義されるのは、ドライブに壊れた部品、または正常に動作していない部品があり、そのために動作が妨げられている可能性があります。この場合、データはまだそこにある可能性がありますが、専門家に依頼しない限りデータを取り戻すことはできません。そして、それらの専門家はかなりの金額を請求します。ただし、論理的な障害に対処しているだけの場合は、データを簡単に取り戻すことができます。ただし、問題を評価して解決策を適用するのは非常に難しいため、この場合も専門家に相談する必要があります。ただし、この場合、問題はいくつかのツールの助けを借りて解決できるため、高額な料金を請求されることはありません。最悪の場合、HDD の PCB を変更する必要があるかもしれません。これは訓練を受けた専門家にとっては難しい作業ではありません。この場合、修理には約 80 ~ 150 ドルかかる可能性があります。
最後に、故障した HDD からすべてのファイルとデータを取り戻すのは、盗難された車を取り戻すのと同じであることを忘れないでください。それはあり得て、戻ってきた人も多いですが、手ぶらで帰ってきた人もたくさんいます。ゲームのセットアップ ファイルや MATLAB などの大きなアプリケーション ソフトウェアのような大きなサイズのファイルを回復することは、実際にはほとんど成功しません。ただし、適切な専門知識を適用すれば、ドキュメント、画像、画像、mp3 ファイルのほとんどを保存できます。
その他の役立つリソース: