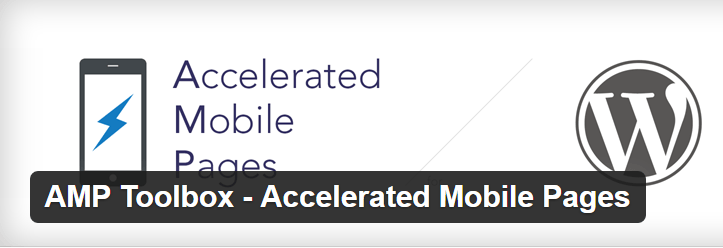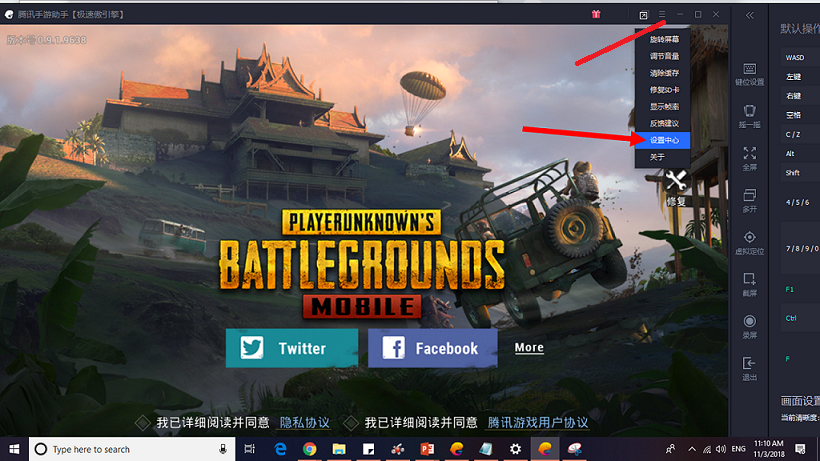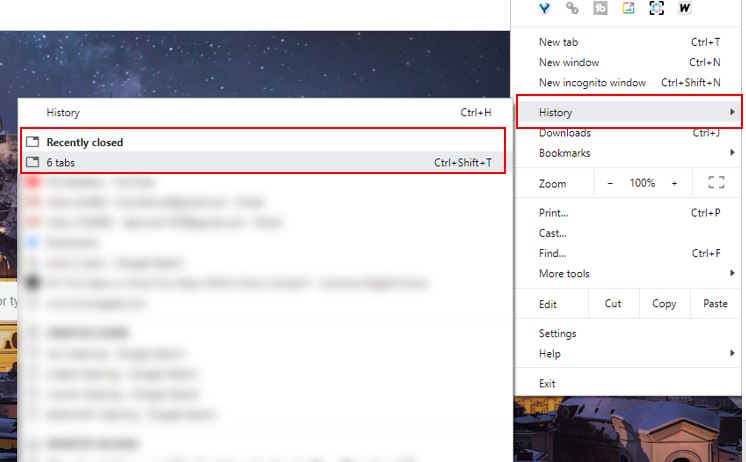Windows 11 は、提供される機能の範囲が広いため、Windows 7 や他のオペレーティング システムから移行する人にとっては少し扱いにくいかもしれません。たとえば、以前はコントロール パネルが Windows からアプリケーションを削除する唯一の GUI 方法でしたが、Windows 10 または 11 ではアプリ設定からも削除できます。同様に, コントロール パネルで特定のプログラムが見つからない場合は、この記事で説明する他の方法もいくつかあります。このチュートリアルでは、Windows 11 でこれらの見つけにくいプログラムをアンインストールするための代替方法をいくつか紹介します。
方法 1: Windows 設定を使用する
一部のプログラムはコントロール パネルに表示されません。Windows 11 の電卓アプリをアンインストールしたいとします。そのためには、アプリ設定オプションを使用できます。
- Windows 11の設定を開く押すことで
Win + Iキーボードショートカット。 - 「設定」で、右側にある「アプリ」オプションをクリックし、選択しますインストールされているアプリ。
- プログラムを探す名前を検索するか、リストを下にスクロールして、アンインストールするプログラムを見つけます。
- プログラムの横にある 3 つの点をクリックして選択しますアンインストール。
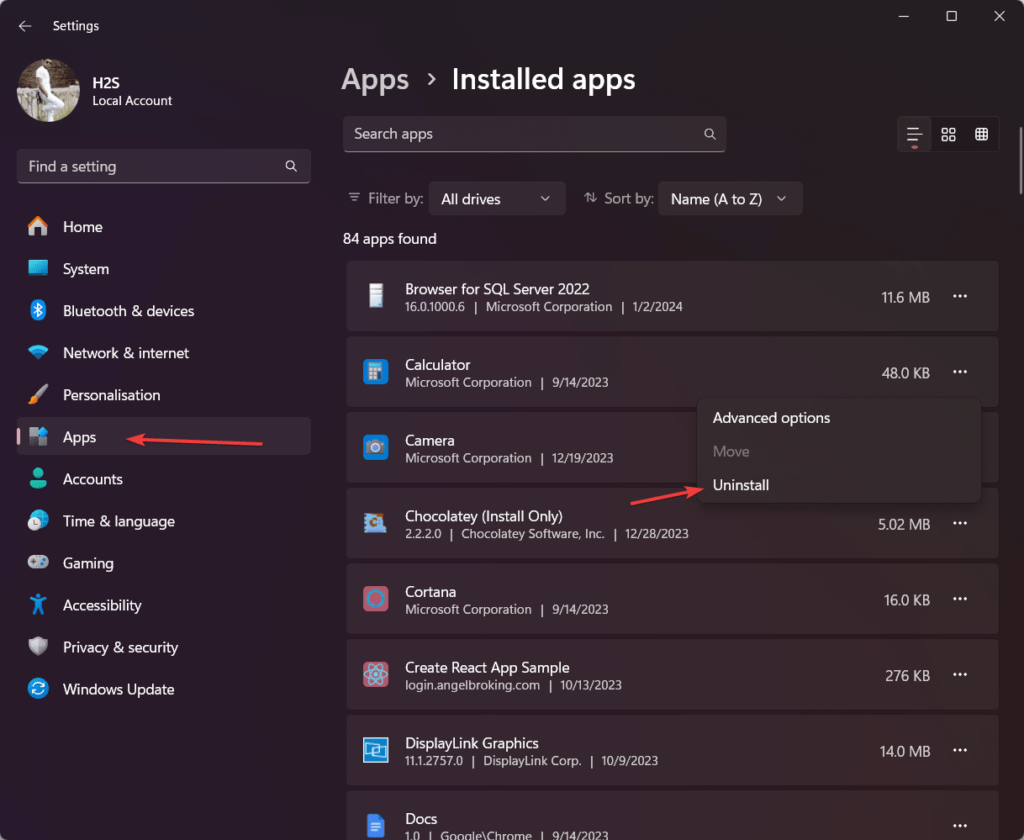
それとは別に、アプリの設定を使用して、Windows 11 または 10 からプログラムを直接削除することもできます。スタートメニュー、その方法は次のとおりです…
- あなたのWindows 11 または 10をクリックしてください始めるボタンまたは を押します勝つキーボードからキーを押します。
- その後、検索ボックスにアンインストールするプログラムの名前を入力するか、リストからそのプログラムを見つけます。
- 削除する必要があるソフトウェアが表示されたら、アンインストールただし、一見しただけでは表示されない場合は、ドロップ矢印アイコンをクリックすると表示されます。
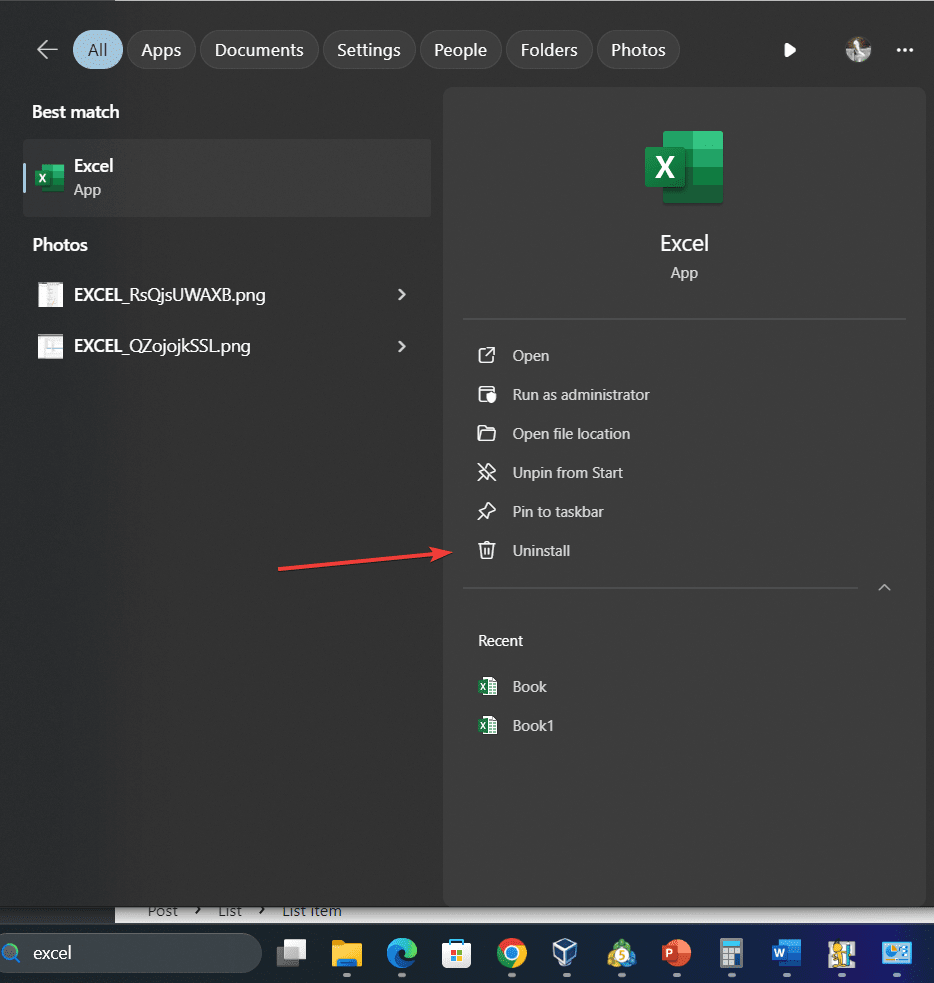
方法 3: サードパーティのアンインストーラー ソフトウェアを使用する
Windows 11 または 10 のコントロール パネルからアンインストールできないソフトウェアをアンインストールするためのもう 1 つの最良のオプションまたは方法は、サードパーティのアプリケーション アンインストーラーを使用することです。
- Revo Uninstaller、IOBit Uninstaller、CCleaner などの信頼できる一般的な Windows プログラム アンインストーラー アプリケーションをダウンロードすると、ネイティブ Windows アンインストーラーでは検出できないプログラムを検索して削除できます。
- 推奨アプリケーションのいずれかをインストールした後、アンインストーラーを実行して、システムにインストールされているすべてのプログラムをスキャンします。
- リストからプログラムを選択し、画面上の指示に従ってアンインストールします。
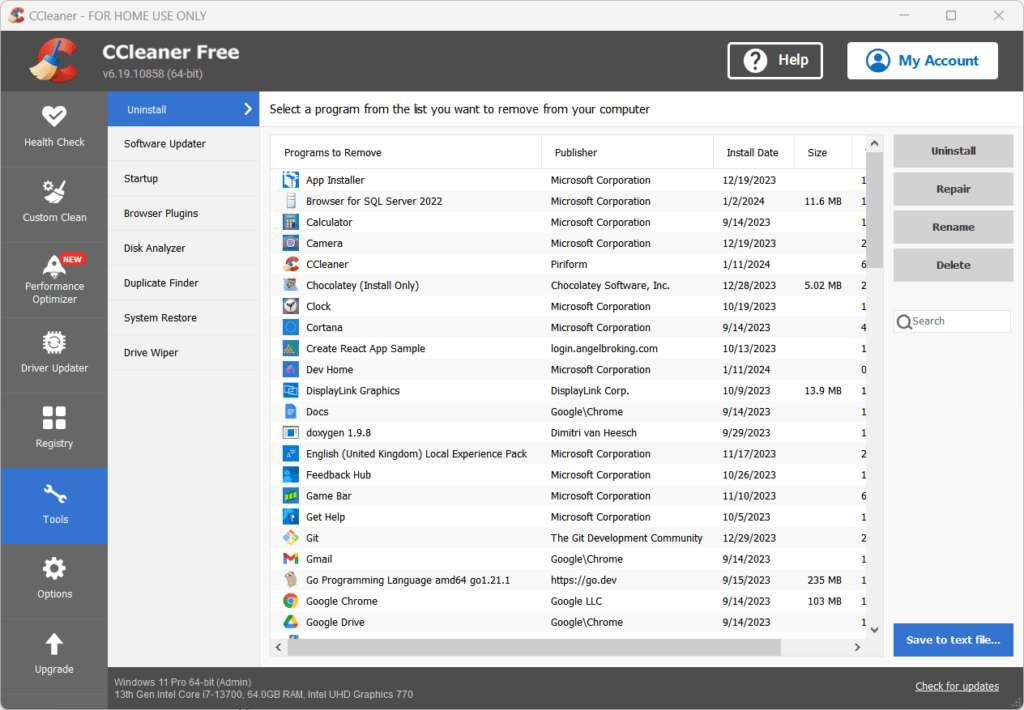
方法 4: コマンド プロンプトで WMIC を使用する
良い、ウィミック(Windows Management Instrumentation コマンドライン) コマンドを使用して、インストールされているプログラムを一覧表示し、Windows 11 でもアンインストールできます。
- コマンド プロンプトを管理者として開きます。これは、Windows 11 または 10 の検索ボックスで検索し、選択するだけで実行できます。管理者として実行オプション。
- コマンド「」を実行します。
wmic product get name」と表示すると、Windows システム上で見つけられるインストール済みプログラムがすべて一覧表示されます。 - リスト内でアンインストールするプログラム名を見つけます。
- その後、Wmic のアンインストール コマンドを使用します。
wmic product where "name like 'ProgramName'" call uninstallを交換してくださいプログラム名」をリストされているプログラムの正確な名前ですが、Wmic はステップ2そして、入力鍵。
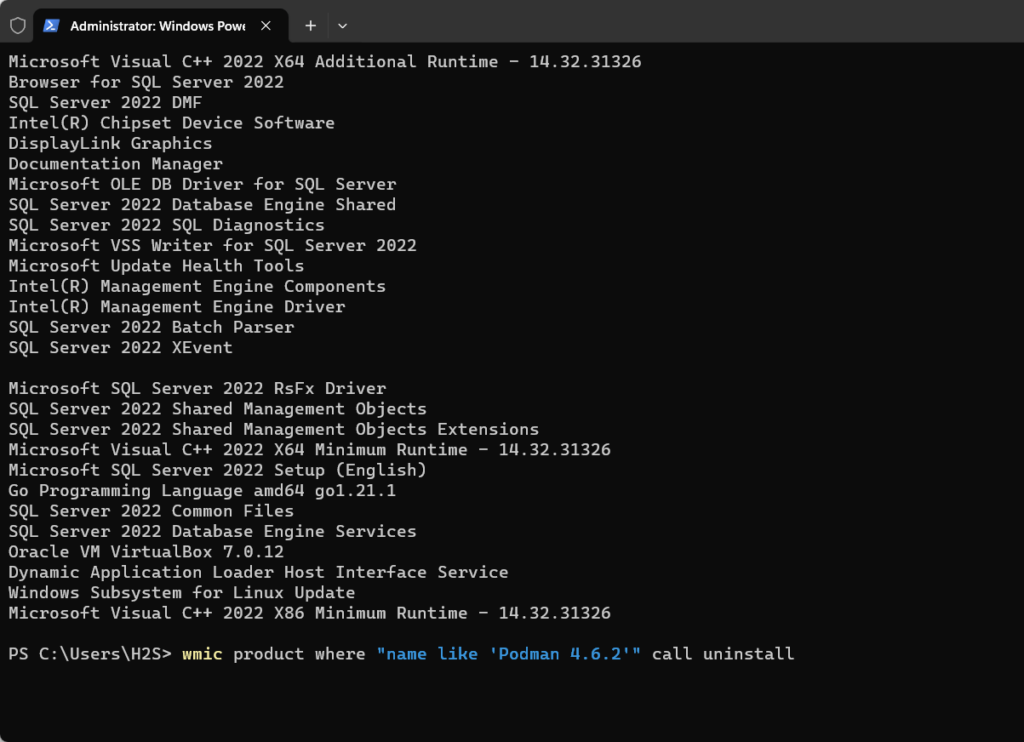
方法 5: 手動で削除する
さて、コントロール パネルに表示されていないプログラムを Windows 11 または 10 から削除するこの記事の最後の手段は、インストール フォルダーを削除して手動でプログラムを削除することです。その手順は次のとおりです。
- プログラムファイルの削除Cパネルに表示されていない場合は、Cドライブを開いてプログラムのフォルダーに移動します。
C:\Program FilesまたはC:\Program Files (x86)まず手動でプログラム フォルダーを見つける必要があります。その後、そのフォルダーを削除します。 - フォルダーを削除したら、プログラムに関連するレジストリ エントリもすべて削除します。レジストリを編集する場合は注意が必要です。プレス勝利+Rキーを押して「実行」ダイアログを開き、次のように入力します登録編集そして、入力鍵。
- HKEY_LOCAL_MACHINE -> SOFTWARE に移動し、削除したばかりのプログラム フォルダーを見つけて、それを右クリックして削除オプションを選択します。注記:すべてのアプリケーションは設定を保存するためにレジストリを使用しないため、レジストリ エディターでプログラムが見つからない場合があります。
結論
Windows 11 または 10 のコントロール パネルにリストされていないプログラムのアンインストールは、ここで示した代替方法で行うことができますが、最後の方法ではファイルを直接扱うため、注意して実行する必要があります。ただし、設定アプリ、スタート メニュー、サードパーティ ソフトウェア、コマンド プロンプトなど、他の方法を自由に使用できます。
その他の記事: