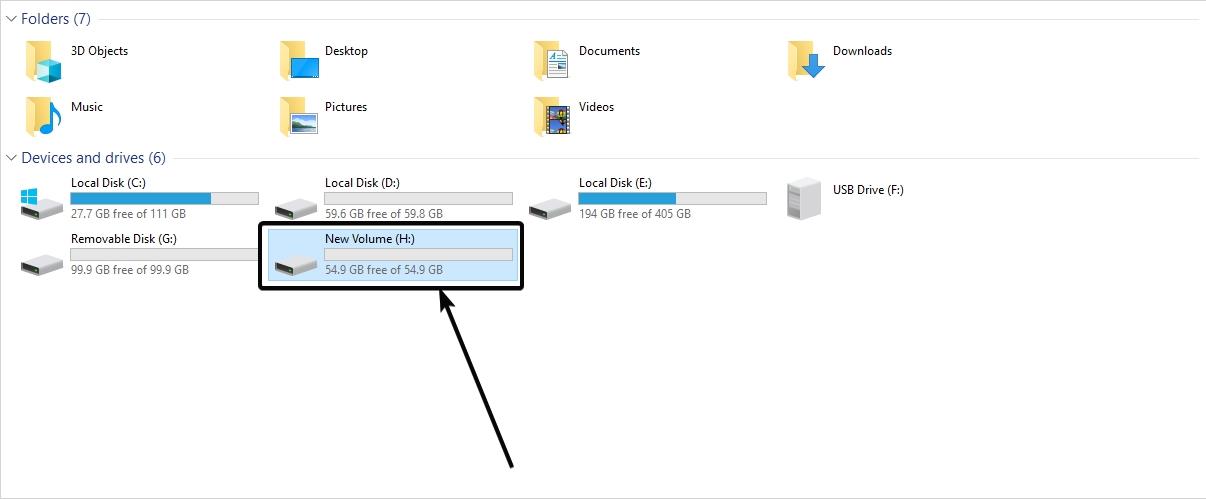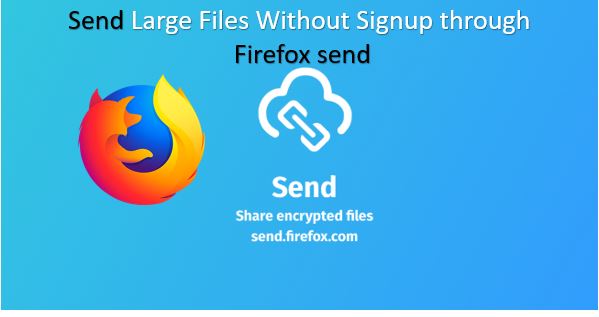ラップトップは、いつでもどこでも仕事をする必要があるビジネスマンや学生にとって非常に役立ちます。興味深いのは、すべてのモデルが Windows オペレーティング システムをサポートしており、ラップトップの保護に使用できることです。ほとんどの人は、望ましくないアクセスを防ぐためにテキスト パスワードを好みますが、最新の Windows 10 では、画像パスワードと PIN パスワードを入力してラップトップをロックすることもできます。
ただし、安全で堅牢なパスワードを使用する傾向がある場合、そのパスワードは推測するのが非常に困難ですが、同時に覚えるのも非常に困難です。ラップトップのパスワードを忘れてロックアウトされてしまうことがあっても不思議ではありません。これは非常に不安で落胆する瞬間かもしれませんが、ラップトップ修理店に持ち込まなくてもラップトップのパスワードを簡単にリセットできることはあまり知られていないかもしれません。そこで、Windows 10/8/7/XP/Vista で Windows パスワードをリセットする最新の方法をチェックしてみましょう。
こちらも参照:Ubuntuのrootユーザーパスワードをリセットする方法
解決策 1: TRK を使用して Windows ラップトップのパスワードをリセットする
TRK または Trinity Rescue Kit は、Windows ラップトップのパスワードをリセットできる、よく知られていますが古い Windows パスワード回復ソフトウェアです。最初にパスワード リセット ディスクを作成するには、別の Windows コンピュータまたはラップトップが必要です。その後、それを使用して Windows ラップトップのロックを解除できます。
ステップ1.TRK の ISO イメージ ファイルを動作するラップトップまたは PC にダウンロードし、ISO イメージ ファイルをフラッシュ ドライブまたは CD/DVD に書き込みます。
ステップ2。CD を光学ドライブに挿入し、ラップトップを再起動します。ハードドライブの代わりに起動可能なディスクが自動的に読み取られ、次のスクリーンショットのように新しい TRK Easy メニューが画面に表示されます。
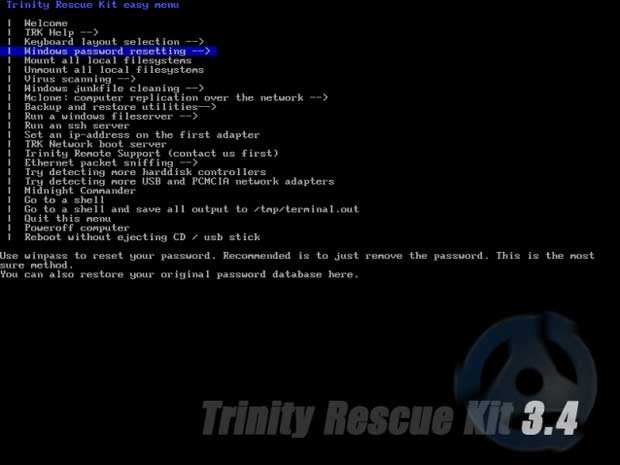
ステップ3。指定されたオプションから「Windows パスワードのリセット」を選択し、Enter キーを押して続行します。
ステップ4。「Winpass では最初にユーザー名の入力を求める」を選択し、現在ロックされているユーザー プロファイル名を入力します。
ステップ5。プログラムはオペレーティング システムの詳細を自動的に取得し、1 を押すだけでコンピュータからパスワードをクリアします。

ここで PC を再起動すると、パスワードは要求されなくなります。
短所
- ローカルアカウントでのみ動作します。
- Windows 64 ビット版では動作しません。
解決策 2: パスワード回復プログラムを使用して Windows ラップトップのパスワードをリセットする
Windows コンピュータまたはラップトップをリセットする最も簡単でエレガントな方法の 1 つは、パスワード回復プログラムを使用して完全に削除することです。 Windows 10 ユーザーの場合は、このチュートリアルを参照して Windows 7 のパスワードをリセットしてください。 TunesBro の協力を得ますウィンギーカー。
とは何ですかTunesBro WinGeeker?
これは、Lenovo、Dell、Acer、HP、Samsung などのあらゆる Windows ラップトップまたはコンピューターのパスワードを解析できる、驚くべき直感的な Windows パスワード リセット プログラムです。独立して動作し、システムのロックを解除するために以前のパスワードを確認する必要はありません。まず別の Windows コンピュータにダウンロードして 2 つの方法でパスワード リセット ディスクを作成し、そのパスワード リセット ディスクを使用して Windows 10/8/7 でパスワードをリセットする必要があります。
32 ビットおよび 64 ビット システムを含むすべての Windows バージョンで完全に動作し、テキスト、PIN、Microsoft、ピクチャ パスワードなどのあらゆる種類のパスワードを削除できます。 Windows パスワード回復ツールを使用して Windows ラップトップのロックを解除するマニュアル。
ステップ 1. プログラムをダウンロードしてインストールします
自分のシステムは通常のソフトウェアと同様にプログラムをインストールするためにロックされているため、まず別のコンピューターまたはラップトップを入手します。次に、ソフトウェアを起動して、メインのユーザー インターフェイスを表示します。
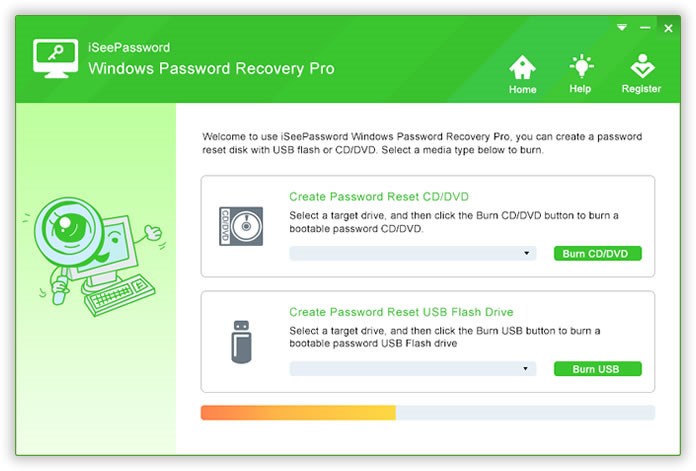
ステップ 2. サムドライブまたは CD/DVD を挿入します。
次に、光ディスクまたはサムドライブを PC に挿入して、パスワード リセット ディスクを作成します。次に、ペンドライブを使用している場合は「USB に書き込む」をクリックし、光ディスクを使用している場合は「CD/DVD に書き込む」をクリックします。
ステップ 3. ロックを解除する窓Windows パスワード回復ツールを備えたラップトップ
次に、ロックされたコンピュータにパスワード リセット ディスクを挿入すると、ペン ドライブから自動的に起動します。 Windows パスワード回復ツールが画面に読み込まれるまで待ちます。後は、使用している Windows バージョンとロックを解除する必要があるユーザー名を選択するだけです。
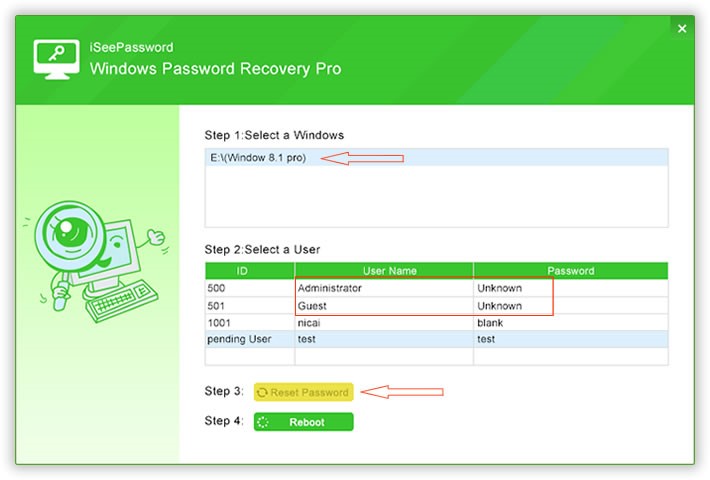
最後に、「パスワードをリセット」をクリックすれば完了です。ラップトップを再起動すると、正常に開くはずです。このプログラムは、Windows 10/8/7/XP を含むすべての Windows システムで動作します。
解決策 3: パスワード リセット ディスクを使用して Windows 10 ラップトップのパスワードをリセットする
Windows ラップトップ用のパスワード リセット ディスクを事前に作成している場合は、今すぐそれを使用してシステムのロックを解除します。基本的に、ラップトップのパスワード リセット ディスクは、パスワード リセット ディスクが作成された特定のシステムでのみ機能するため、パスワードを忘れる前に作成する必要があります。
ステップ1.パスワード リセット ディスクが入ったフラッシュ ドライブを挿入し、PC の電源を入れます。
ステップ2。ログオン画面で「パスワードのリセット」をクリックすると、パスワードを忘れた場合のウィザードが開きます。
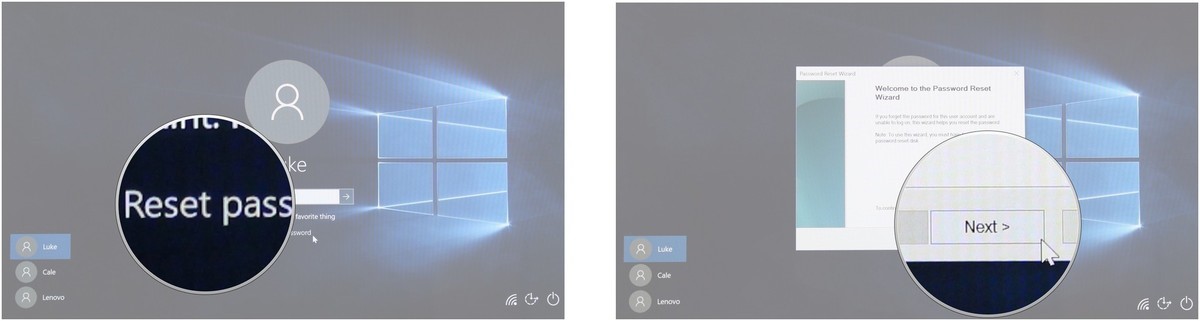
ステップ3。「次へ」を押して次のページに進み、最後にラップトップのパスワードをリセットします。
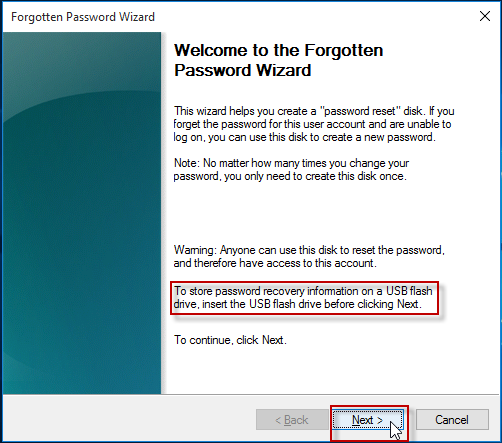
コンピュータを再起動し、新しいパスワードを使用してシステムに再度入力します。
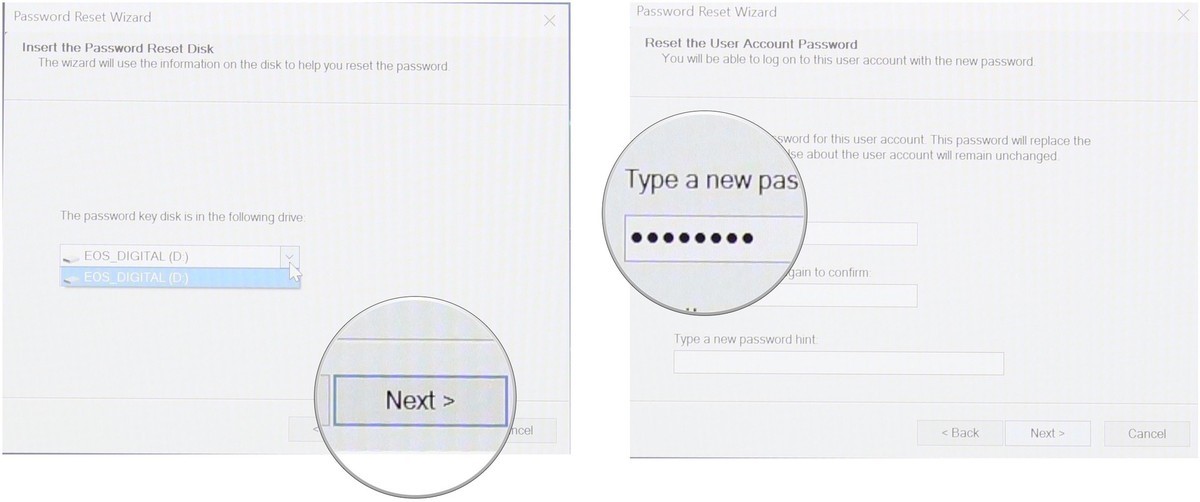
短所
- Microsoft、root、またはドメイン アカウントでは機能しません。
- PRD が作成された特定のコンピューターまたはラップトップでのみ動作します。
結論
サービス センターにはラップトップを絶対に持ち込まないでください。サービス センターではディスクがフォーマットされ、オペレーティング システムが最初から再インストールされ、重大なデータ損失が発生する可能性があります。代わりに、このガイドのいずれかの方法を使用するだけで、Windows 10/7/8 のラップトップのパスワードを簡単にリセットできます。 TunesBro WinGeeker はこれまで数え切れないほどの絶望的な顧客を助けてきましたが、彼らは皆、これをナンバーワンのパスワード回復ツールとして評価しています。完全に無料で試すことができるので、実際に使ってその真の可能性を確認してください。