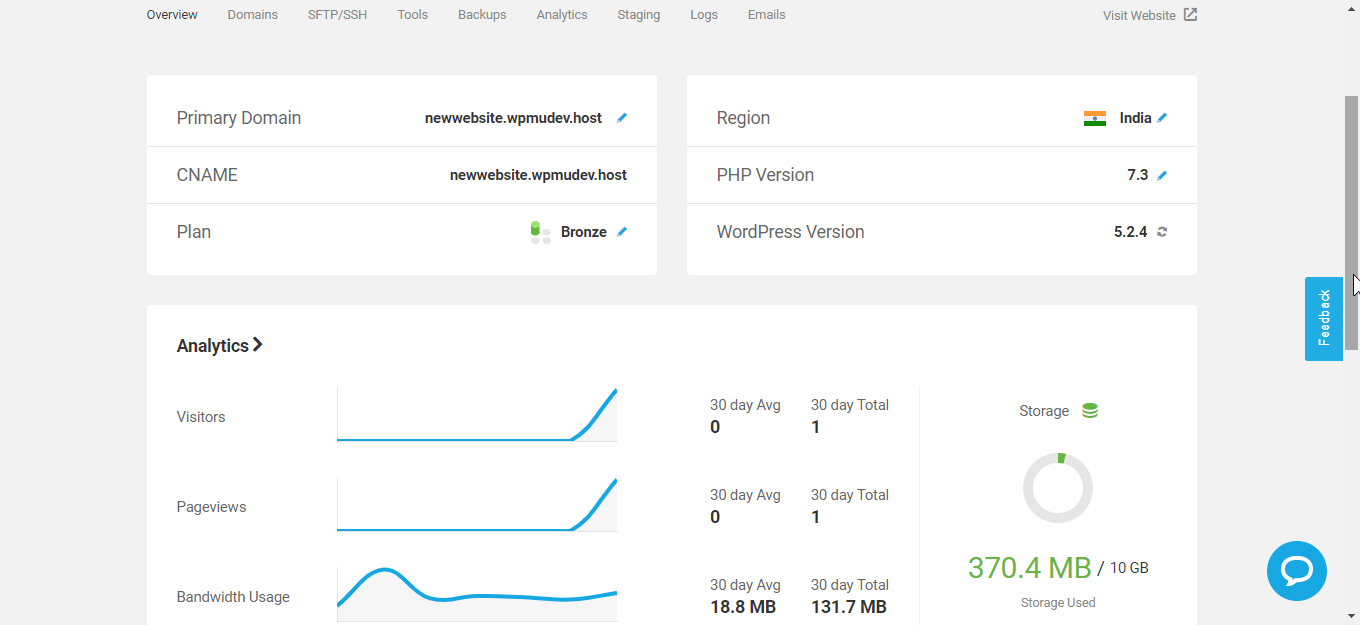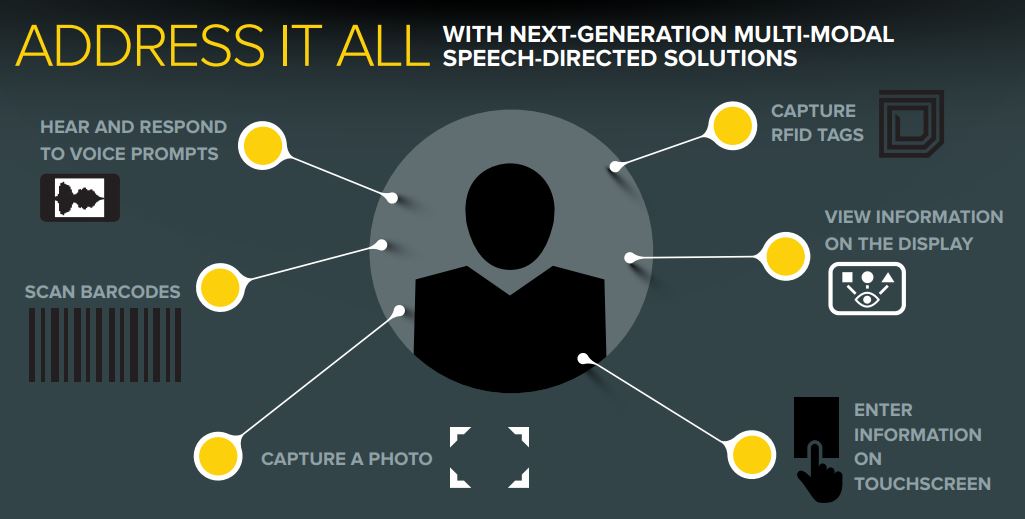Hexo は、次を使用してインストールできるシンプルで軽量のブログ フレームワークです。ノードNPM数分以内にコマンドを実行します。 Nodejs を利用した Hexo ブログは、投稿を書くためにプレーン テキストの書式設定構文を備えた軽量のマークアップ言語である Markdown を使用します。さらに静的ファイルとして生成され、インストールされた Hexo テーマの下でブログに公開されます。 Hexo の主な特徴は、Gitbub ブログ ページを生成する機能です。これは、Hexo をローカルにインストールした後、ブログを Hex から Github ページに直接プッシュできることを意味します。このページには、Github.io ドメインの下に作成したサブドメインを使用してアクセスできます。
ただし、ここでは学習、開発、テストの目的で Windows 10 に NodeJS NPM を使用して Hexo ブログをインストールする方法についてのみ説明します。HExo のインストール プロセスは Ubuntu Linux でも同じです。唯一の違いは nod.js のインストール プロセスです。 。
Hexo ブログをインストールするための要件
- Node.js (少なくともnodejs 6.9バージョン)
- Git
ステップ 1: Windows 10/8/7 に NodeJS+NPM をインストールする
NodeJs は Windows 用の実行可能バイナリ形式で入手できます。公式 Web サイトにアクセスして入手してください。便宜上、ここにあります。ダウンロードページのリンクNodefJSの。 Windows LTS の NodeJS LTS バージョンを選択してダウンロードします。
ダウンロードしたセットアップを実行し、インストール ウィザードに従ってください。数秒以内に、NPM と Node の両方がシステム上にインストールされます。
ステップ 2: Windows 10/7 に Git をインストールする
上で述べたように、Nodejs のほかに Hexo のもう 1 つの要件は Git です。公式ダウンロードページGit の Windows バージョンをダウンロードします。インストールしたら、プロセスは他の Windows プログラムと同様になります。
ステップ 3: NPM を使用して Hexo ブログをインストールする
それぞれの Windows OS バージョンでコマンド プロンプトを開き、次のコマンドを実行して Windows に Hexo をインストールします。
npm install -g hexo-cli
ステップ 4: Hexo ブログ ファイルのクローンを作成する
さて、このステップでは、Github リポジトリからローカル システムの というフォルダーの下に Hexo コア ファイルのクローンを作成します。ブログ。したがって、指定されたコマンドを入力して、入力ボタン。
hexo init blog
ステップ 5: ブログ ディレクトリに切り替える
上記の手順では、blog というディレクトリの下に hexo ファイルのクローンを作成しました。ここでは、次のコマンドを使用します。CDコマンドを実行して、その特定のディレクトリに切り替えます。
cd blog npm install
ステップ 6: Hexo サーバーを実行する
最後に、Windows オペレーティング システムですべての準備が整ったので、hexo サーバー コマンドを実行して、ポート 4000 のローカルホスト URL でブラウザにブログを表示します。
hexo server
出力には、ブログの先頭を表示するために使用できる URL が表示されますが、使用しないでください。Ctrl+C表示された URL をコピーするキーボード ショートカットを使用すると、サーバーが停止します。その代わりに、単に次のように入力します。
https://localhost:4000
Hexo テーマを Github からダウンロードしてインストールします
インストール フォルダーにアクセスして、Hexo ブログのさまざまな側面を直接設定できます。私たちの場合、それはフォルダーの下にありましたブログ。
ここでは、新しいテーマをインストールしたいと思います。そのためには、まず hexo がインストールされたフォルダーに移動して、テーマフォルダ。
実装したい Hexo テーマを Github からダウンロードし、それをテーマHexo ブログのフォルダー。
その後、_config.ymlhexo のメイン ディレクトリにあるファイルで、次の行を見つけます。
theme - landscape
デフォルトのテーマを置き換えるLandscape という名前を、ダウンロードしたものに置き換えます。つまり、次の場所にある新しいテーマのフォルダー名に置き換えるだけです。Hexoテーマフォルダー。
というテーマをダウンロードしました3-ヘキソ、したがって、コードを次のように変更しました。
theme - 3-hexo
今、停止そして再起動Hexoサーバー。
今回ブログを更新すると、新しくインストールされたテーマが表示されます。
これは、3-hexo を新たに実装したものです。 3カラムのテーマ。
その他に読むべきチュートリアル: