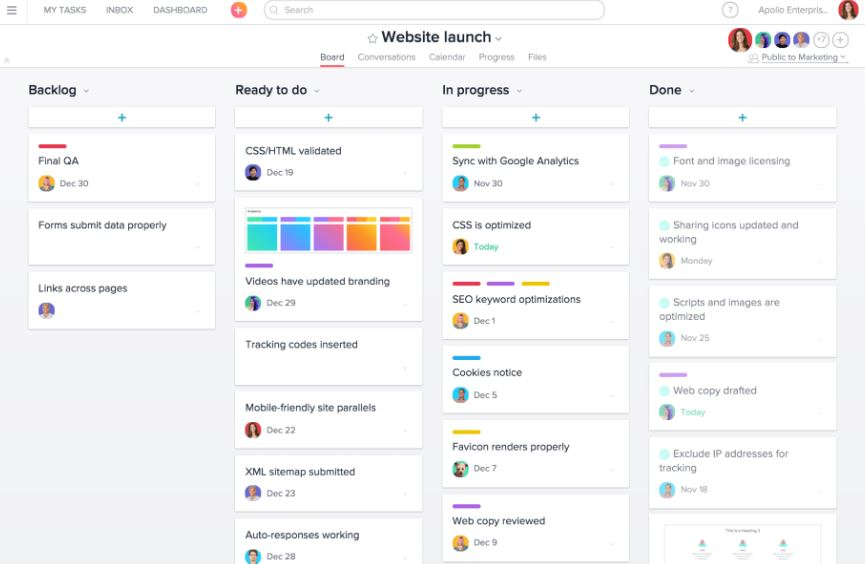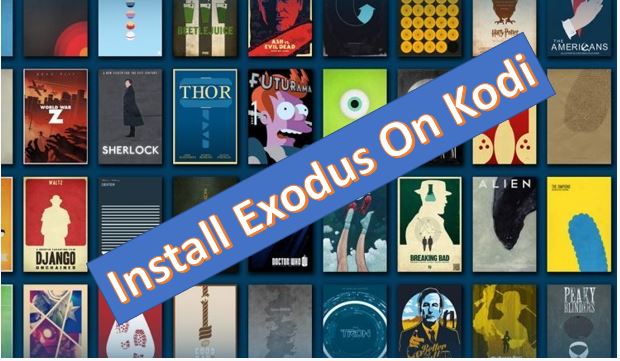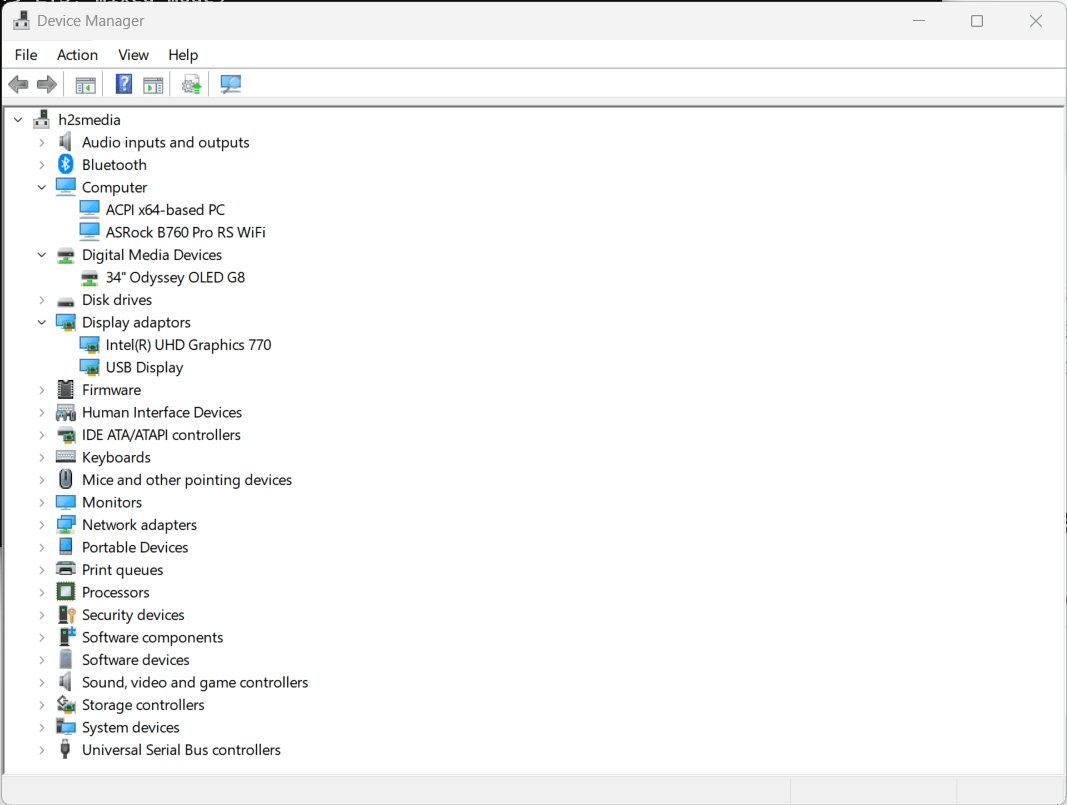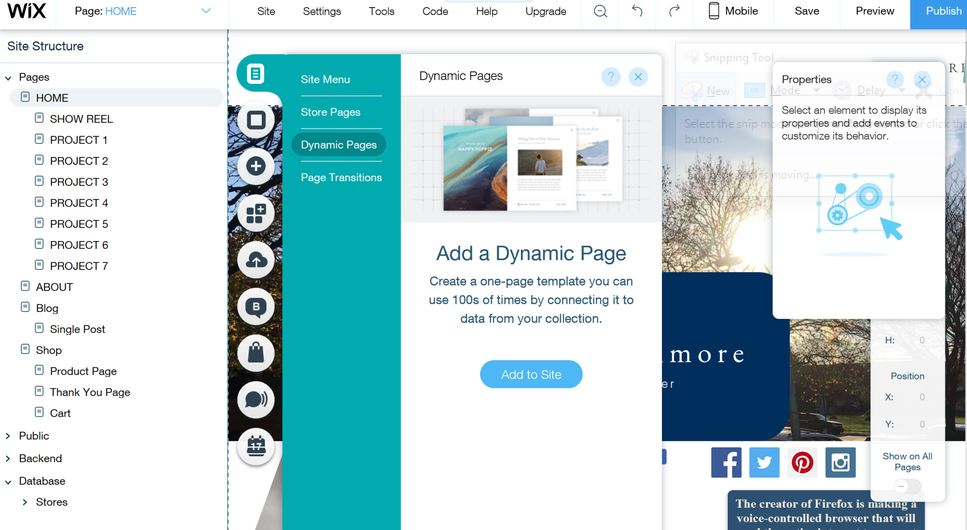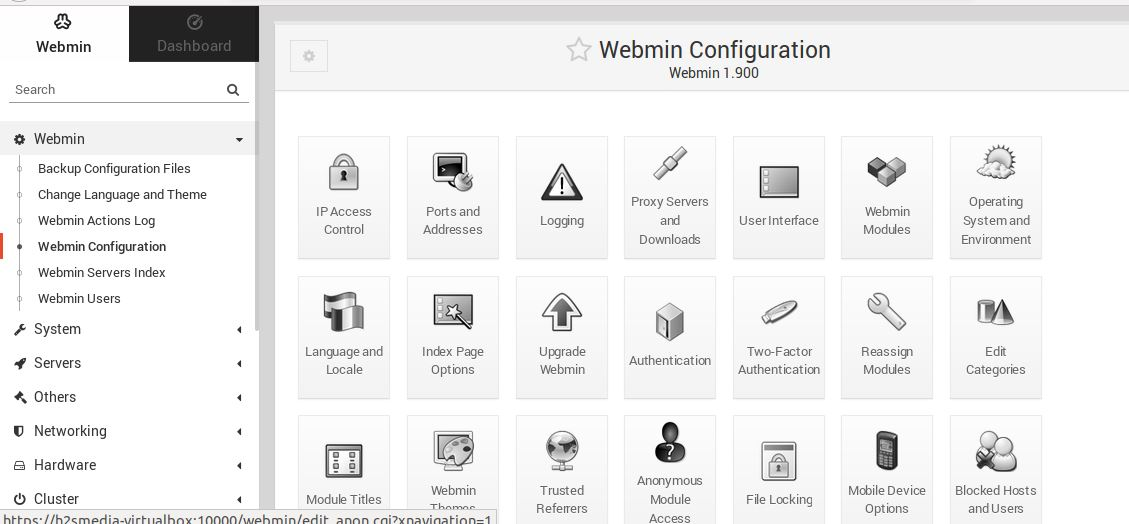TOR または 'オニオンルーター」は、ほとんどのインターネットユーザーがアクセス中に遭遇する用語です。そうですね、オタクは TOR についてよく知っていますが、知らない人もたくさんいます。 TOR は、アクセスする Web サイト上であなたの身元を隠すことができるサービスであり、その結果、匿名化されます。したがって、リージョンロックされたサービスやダークウェブにアクセスするのに役立ちますが、プラットフォーム上で責任を負わない限り、これはお勧めしません。要するに、TOR ブラウザを使用してインターネットをサーフィンすることで、匿名になることができます。
TOR は実際にはオープンソース プロジェクトであり、公式 Web サイトからダウンロードすることでシステムに TOR をインストールできます。 Windows を使用している場合、TOR ブラウザをダウンロードしてインストールするのは簡単ですが、すべての Linux ユーザーにとってはそうではありません。 Linux の使用経験が豊富な場合は、Linux システムに TOR ブラウザを簡単にダウンロードしてインストールできます。ただし、Linux を使い始めたばかりで、今すぐ TOR ブラウザをダウンロードする必要がある場合は、少し複雑になる可能性があります。はい、少しです。でも心配しないでください、私がここであなたを案内します。
それでは、Linux システムに TOR をダウンロードしてインストールすることから始めましょう。
Ubuntu Linux に Tor ブラウザをインストールする手順
- 公式 Web サイトから TOR をダウンロードします。https://www.torproject.org/。次のリンクを使用して、Linux 用の TOR ブラウザをダウンロードすることもできます。
- すべてダウンロード可能リンク。
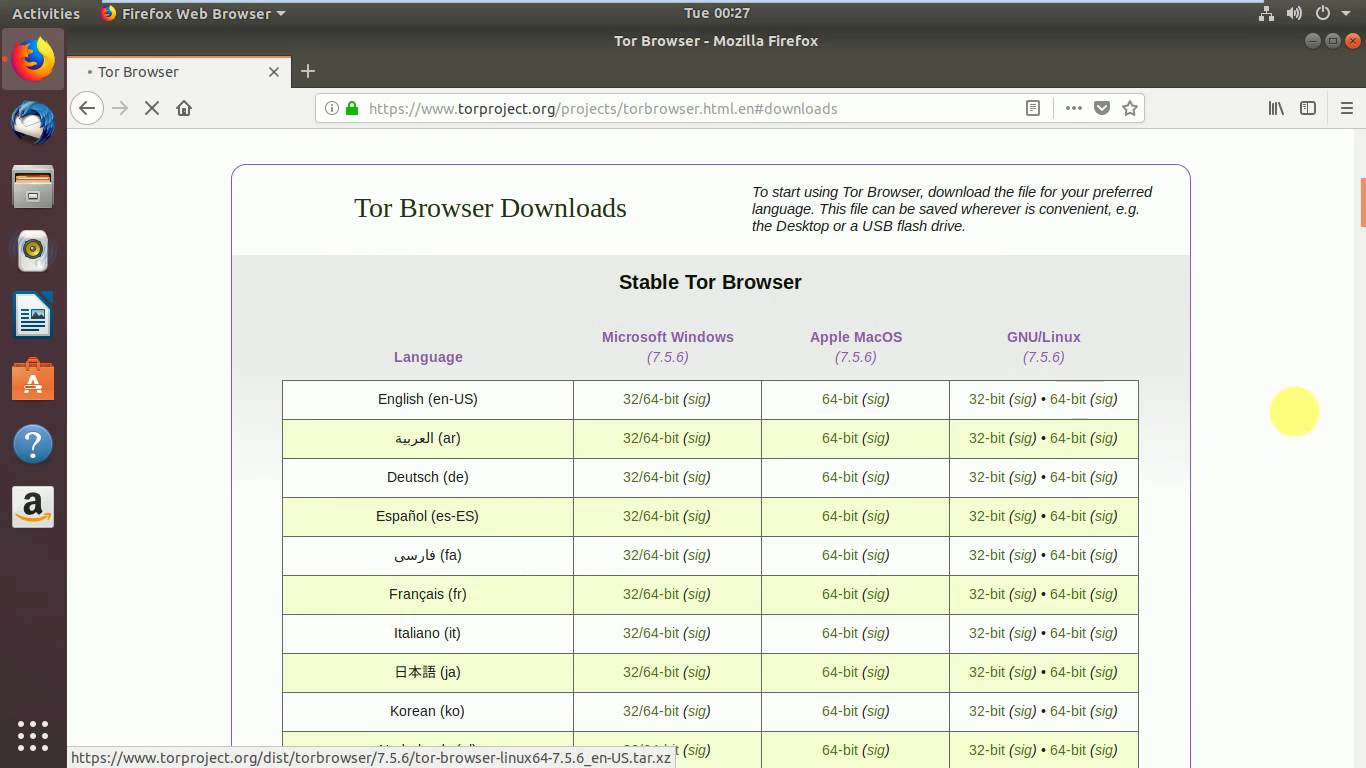
- 安定版リリース
- TOR を使用して最高のエクスペリエンスを得るために実験的リリースを選択することはお勧めしません。このチュートリアルでは、TOR の x64 安定版をダウンロードします。ダウンロードしたファイルの名前を除けば、インストール時に異なる点はありません。
- Web サイトから TOR ブラウザのダウンロードが完了したら、ブラウザを閉じて、'ターミナル'。
- ダウンロードしたファイルが存在するディレクトリに移動します。通常は、ダウンロード フォルダーになります。次のコマンドを入力するだけです'CD ダウンロード'に進む「ダウンロード」フォルダ。
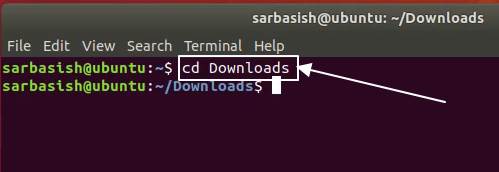
- タイプ「ls」Enter キーを押して、ディレクトリ内に存在するファイルのリストを検索し、そのファイルの名前を確認します。'タール'アーカイブ。
- TOR の x64 バージョンをダウンロードしたので、コマンドは次のようになります。ファイル名をダウンロードしたものに置き換える必要があります。
tar -xvf tor-browser-linux64-*.*_en-US.tar.xz
- その後、Enterキーを押してください。
- アーカイブ解除のプロセスが開始されると、次の画面が表示され、アーカイブ解除されたファイルの名前が表示されます。それはプロセスが進行中であることを意味します。
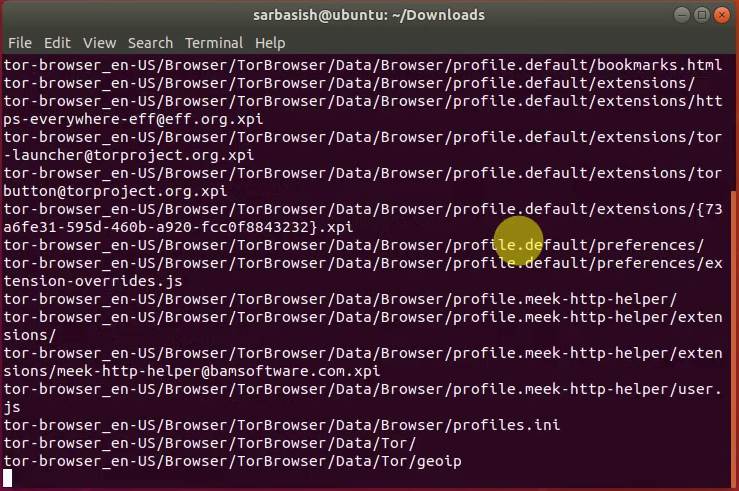
- アーカイブ解除が完了すると、プロンプトが表示されます。

- 次に、ターミナルを終了し、次の場所に進みます。「ダウンロード」ファイルマネージャーからフォルダーを選択します。ダウンロードしたもののリストと、「」という名前のフォルダーが表示されます。tor-browser_en-US'。フォルダーを開くだけです。フォルダーの名前は異なる場合があります。適切なフォルダーは次の名前で始まる必要があります。「トールブラウザ」。
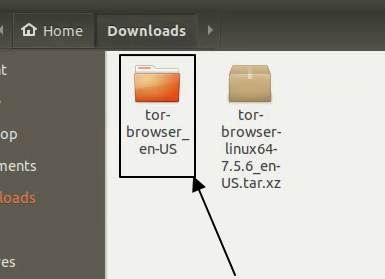
- 再び 1 つのディレクトリとその中のファイルを取得します。 「」という名前のファイルをダブルクリックするだけです。start-tor-browser.desktop'。
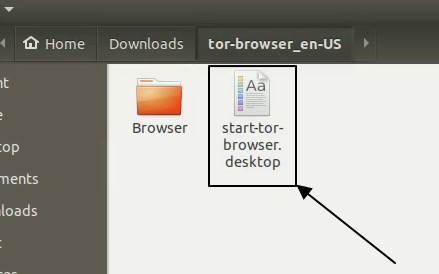
- 警告メッセージが表示されます。 「」をクリックするだけです信頼と起動' これを実行すると、アイコンが TOR ブラウザの実際のアイコンに変わるはずです。
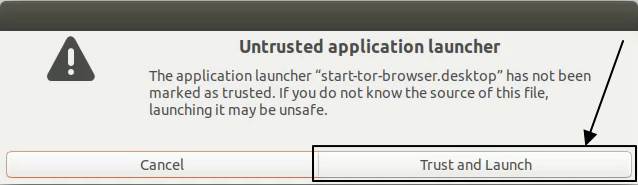
- ここでもう一度 TOR ブラウザをダブルクリックすると、次の画面が表示されます。初めてのみ登場します。クリックするだけです'接続する'。
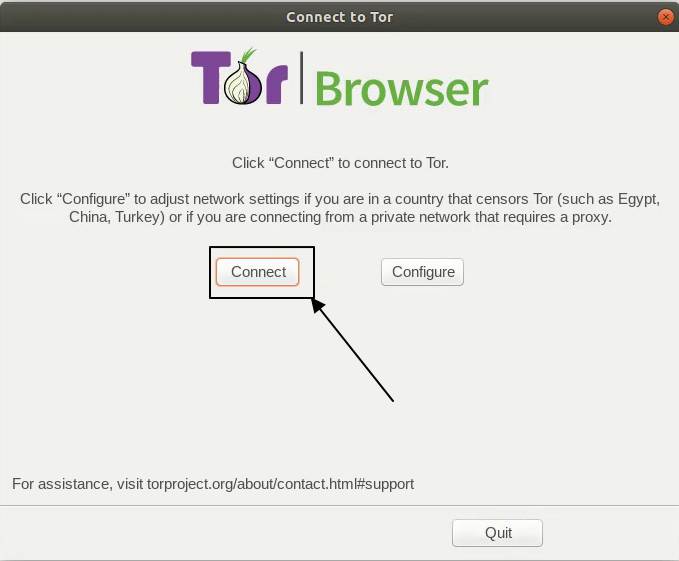
- をクリックすることもできます「設定」回線設定を構成する場合は、プロキシの詳細を入力します。これらは、プロキシを使用してインターネットに接続している場合にのみ適用されます。
- 「接続」ボタンをクリックすると、インターネット接続に応じて、接続が確立されるまでに時間がかかります。
- 完了すると、TOR ブラウザを使用して匿名でインターネットにアクセスできるようになります。
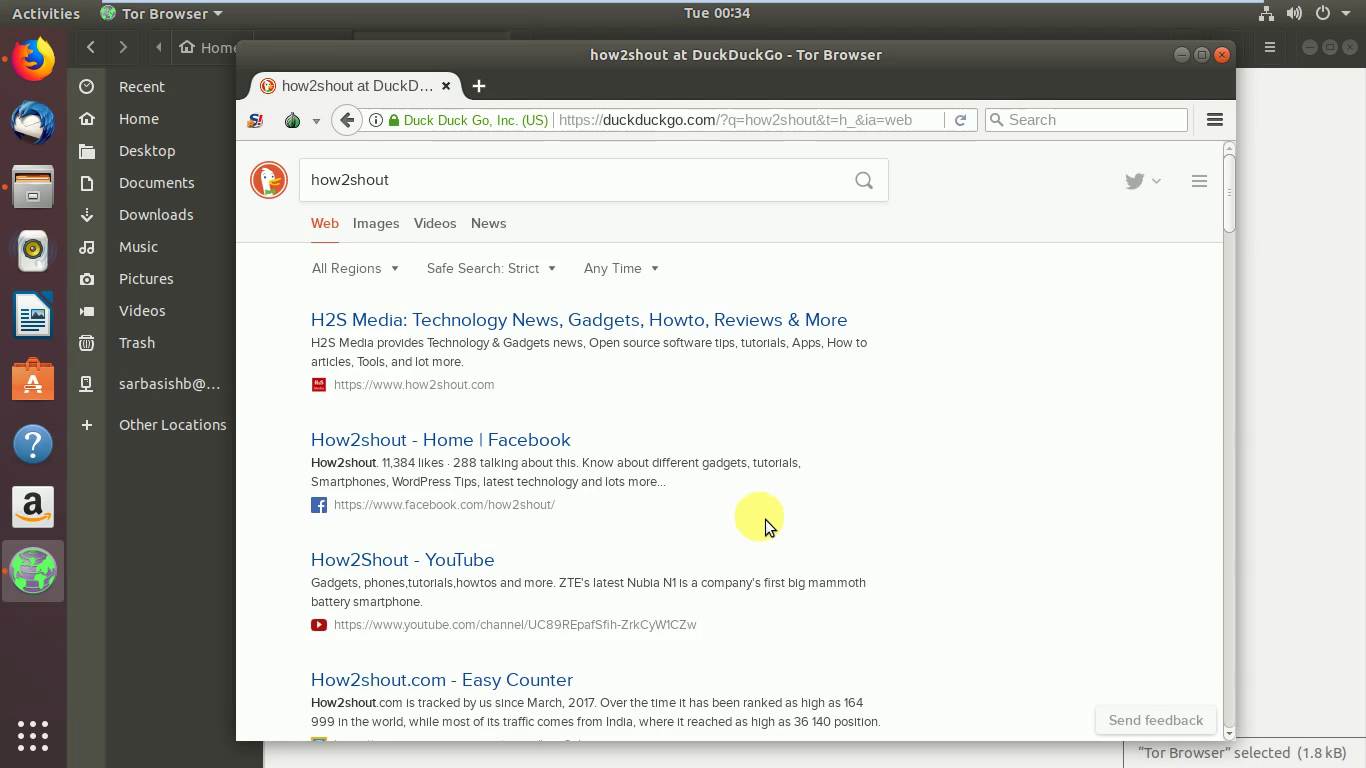
TOR が正常に動作していることを確認するには、TOR ブラウザと、Google Chrome や Mozilla Firefox などの通常のブラウザから IP アドレスを確認することをお勧めします。 IP アドレスが同じでないことを確認してください。 TOR ブラウザに表示される IP アドレスは、別の国を示します。
訪問できますhttps://whatismyipaddress.com/または他の同様の Web サイトから IP アドレスを知ることができます。
Linux 上の TOR ブラウザには、いかなる種類のインストールも必要ありません。開始するには、アーカイブからファイルを取り出すだけです。いいえ須藤、 そして適切な取得。アクセスしている Web サイトによっては、ユーザーを追跡しようとする Web サイトもあります。あなた自身も、TOR を使用する際に自分自身の匿名性を保つ方法を知っておく必要があります。お気に入りの Web サイトにサインインしたり、自分を認証する個人情報を提供したりしないでください。
そうする場合は、匿名性を犠牲にする必要があります。 TOR が Web トラフィックを別のサーバーまたはリレー経由でバウンスするため、タイムアウト エラーが表示される場合があります。これにより、接続全体が遅くなり、最終的にエラーが表示されることがあります。したがって、アクセスしたい Web サイトを読み込むことができない限り、何度も再試行してください。
Linux に TOR ブラウザをインストールする方法に関する小さな情報が役に立ったと思います。 TOR のインストールについてご質問がありますか?以下にお気軽にコメントしてください。
以下についても知りたいかもしれません:
- ターミナルを使用して Ubuntu Linux に Audacity をインストールする方法
- Windows、Linux、Mac、またはその他のプラットフォーム上の VirtualBox に Kali Linux をインストールする方法
- 構成コマンドと設定に関するすべての Mozilla Firefox のリスト
- ターミナルを使用して Ubuntu / Linux mint に Java をインストールする方法
- ターミナルを使用して Windows アプリを実行するために Ubuntu または Linux Mint に Wine をインストールする方法
- コマンド ライン ターミナルを使用して Google Chrome を Ubuntu にダウンロードしてインストールします