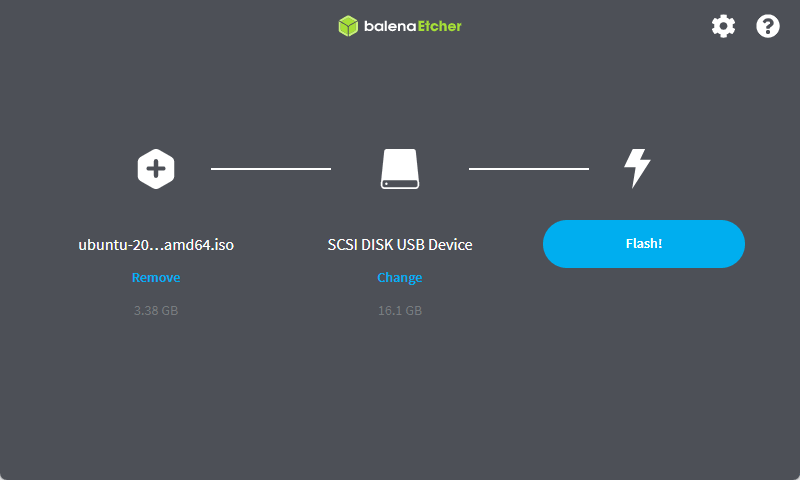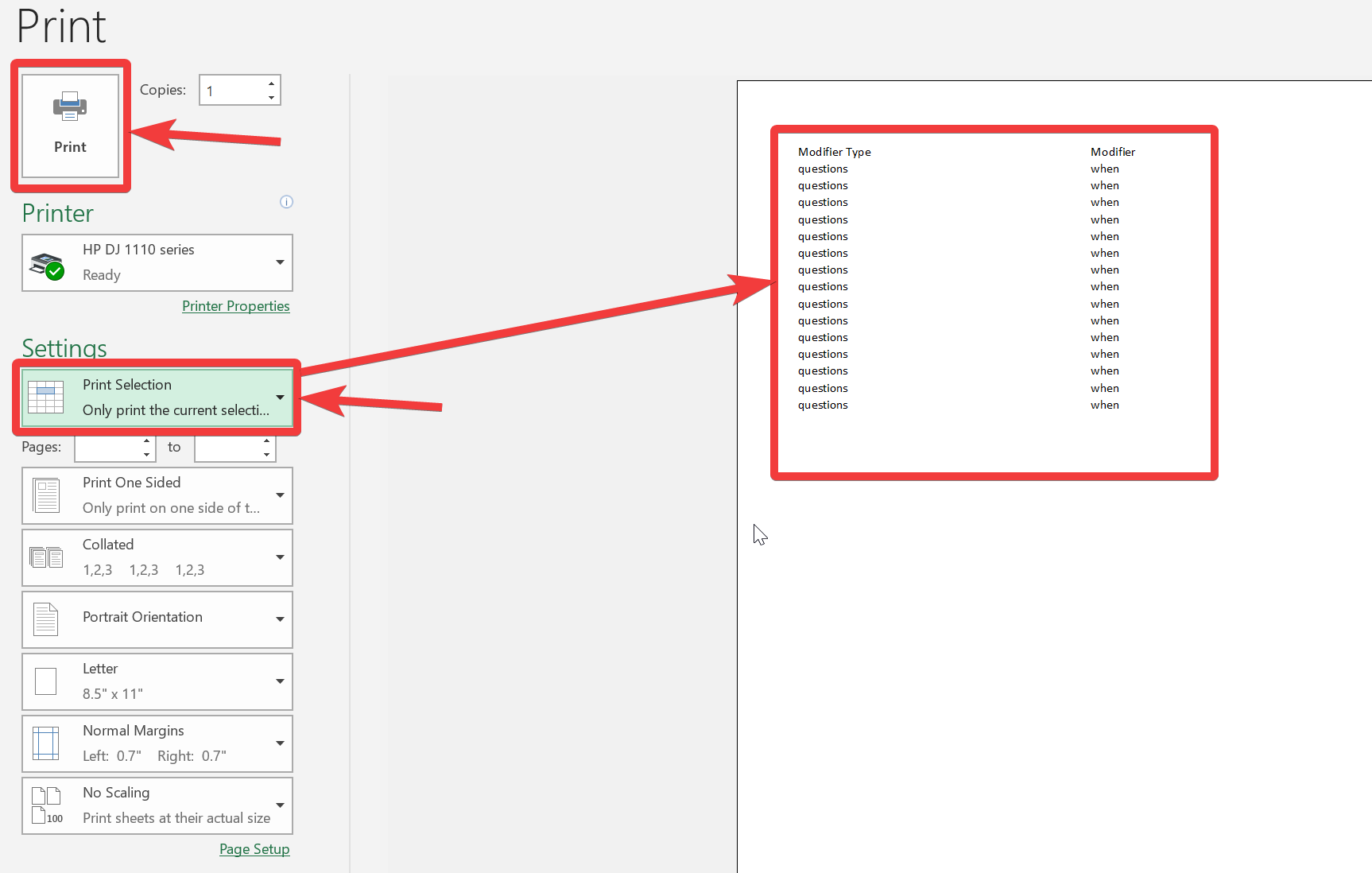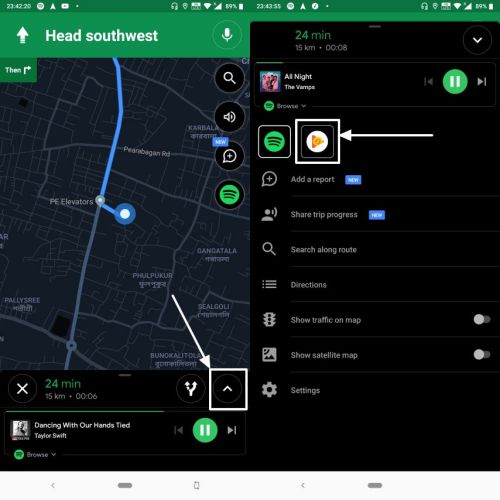低容量の SSD では、クラウド ストレージ アカウントを同期するために高価なギガバイトを節約するのは非常に困難です。しかし、テクノロジーには常に解決策が伴います。同じ悩みを抱えている方は、すでに記事を書いていますので、使い方クラウドマウンター そしてネットドライブWindows 上のマップされたドライブとしてクラウド ストレージ アカウントにアクセスします。RaiDrive は CloudMounter や NetDrive に代わる最良の選択肢ですなぜなら、どちらも無料ではなく、永久に使用したい場合は開発者に一度限りの料金を支払わなければならないからです。
それで、私は思いつきましたCloudMounter と NetDrive のオープンソース代替品これは、Windows 上でマップされたドライブとしてクラウド ストレージ アカウントにアクセスするのに役立ちます。それはレイドドライブ。 RaiDrive は非常に使いやすく、CloudMounter や NetDrive と同じくらいシンプルで、結論から言えば無料です。 RaiDrive を使用するのに 1 ペニーも支払う必要がないため、試してみる価値があります。オープンソースではありますが、CloudMounter や NetDrive にある機能を逃すことはありません。RaiDrive はオープンソースです, 新しい機能が定期的に追加され、機能が豊富になります。 WebDAV/FTP/SFTP、ルーター、Google ドライブ (チームドライブ、写真)、OneDrive、Dropbox をファイル エクスプローラーのネットワーク ドライブにマッピングできます。
それでは、早速、クラウド ストレージ ドライブをマイ コンピュータ上のローカル ダイブとしてマッピングするための無料のオープン ソース アプリケーションである RaiDrive をインストールして使用を開始する方法を見てみましょう。
RaiDrive: クラウド ストレージ Windows ドライブを無料にする
従うべき手順:
ステップ 1: RaiDrive をダウンロードする
以下から、 • Windows 10 • Windows 8.1 • Windows 8 • Windows 7 でのみ利用できます。 リンク。
RaiDrive のシステム要件
- 32ビットと64ビットの両方をサポート
- NET フレームワーク 4.6.2
- Visual Studio 2013 Update 5 の Visual C++ 再頒布可能パッケージ
まずはインストールを進めてみましょう。インストーラーを開いて利用規約に同意し、クリックするだけです。'インストール'。
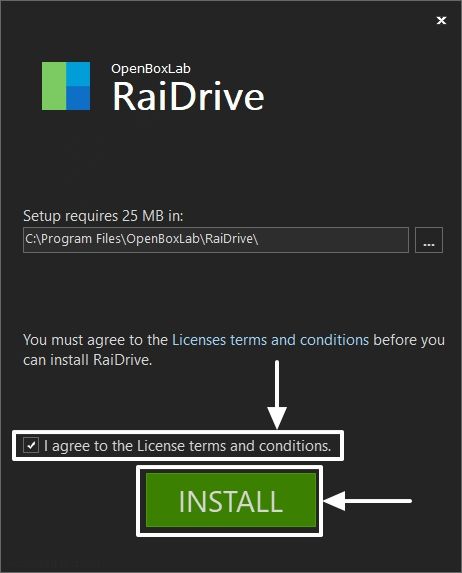
ステップ 2: RaiDrive をインストールする
次に、インストーラーが必要なプログラムとサービスをダウンロードしてインストールします。それが完了したら、 をクリックします'仕上げる'インストーラーを終了します。
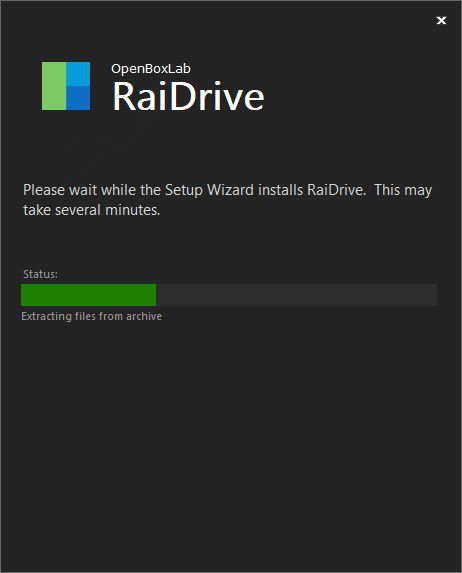
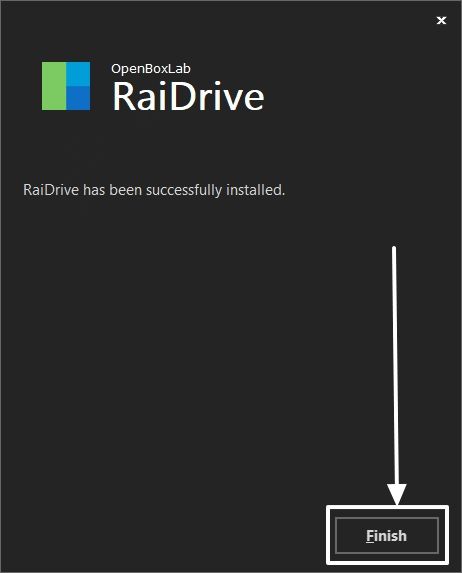
ステップ 3: RaiDrive を開いてクラウド ドライブをマッピングする
インストールが完了したら、「ライドライブ」デスクトップから直接プログラムを実行できます。
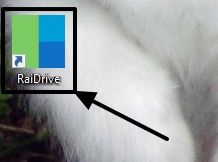
今すぐタップしてください'追加'以下のスクリーンショットに示すように、クラウド ストレージ ドライブを 1 つずつ追加します。
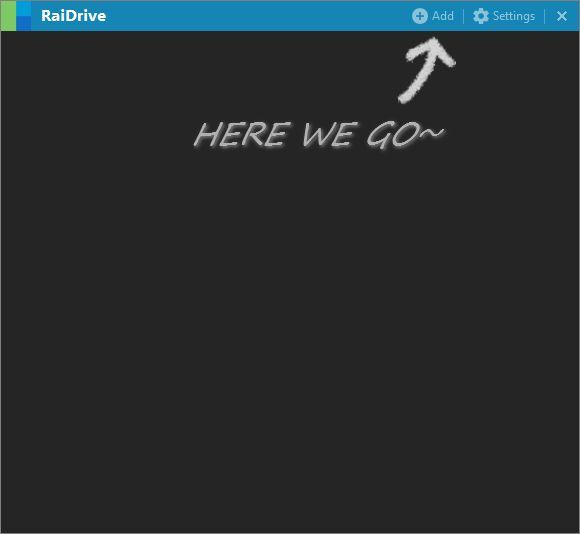
RaiDrive は現在サポートしていますGoogle ドライブ、Dropbox、OneDrive、SFTP、Google フォト、WebDAV、そしてFTP。したがって、サポートされるサービスのカタログは非常に充実しています。
ステップ 4: Windows にマッピングするクラウド ドライブを選択します
好みのクラウド ストレージ プラットフォームを選択するだけです。Googleドライブ私の場合は。ドライブ文字「」を選択します。Z:' デフォルトでは、ドライブのラベルとその他の詳細が表示されます。その後、'わかりました'。
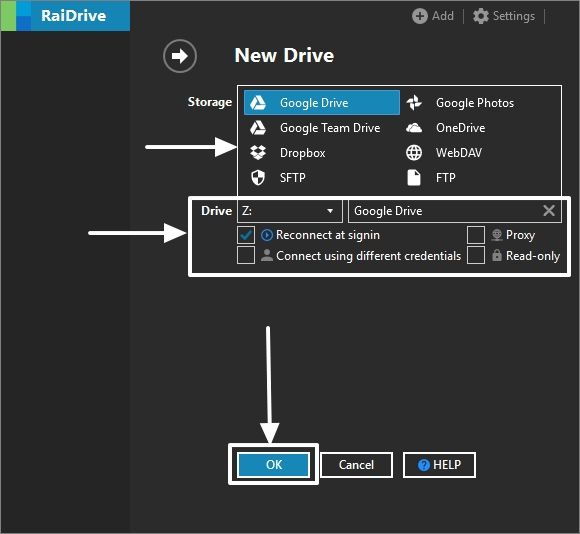
※ただし、ドライブ文字、ドライブラベル、その他の設定は後から変更することもできます。
ステップ 5: Windows RaiDrive を使用してクラウド ドライブを認証する
新しいブラウザウィンドウが開きます。そこでログインするか、ログインに使用するアカウントを選択して、 をクリックします。'許可する'RaiDrive が要求する権限に同意すると、
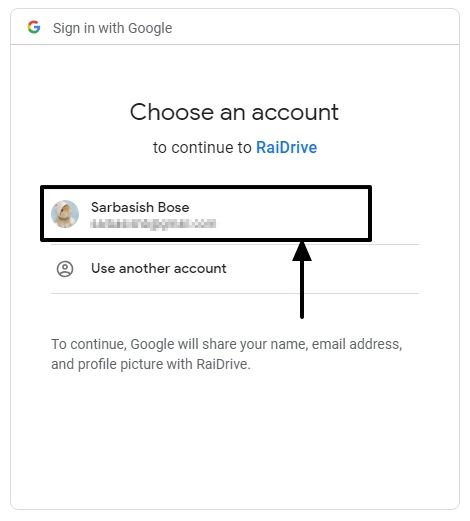
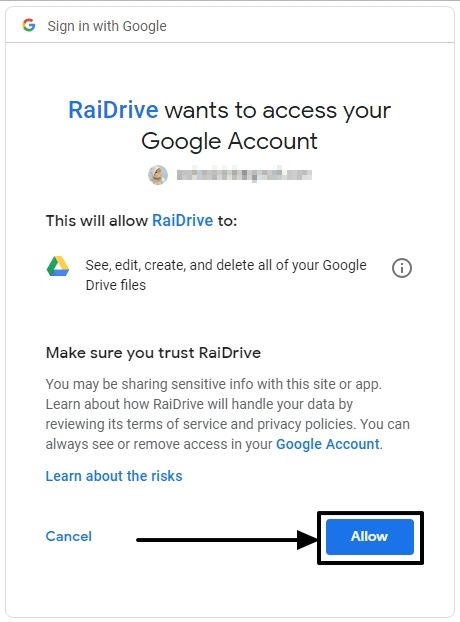
認証が完了し、RaiDrive がすべてのファイルにアクセスできるようになると、ブラウザ ウィンドウに次のページが表示されます。
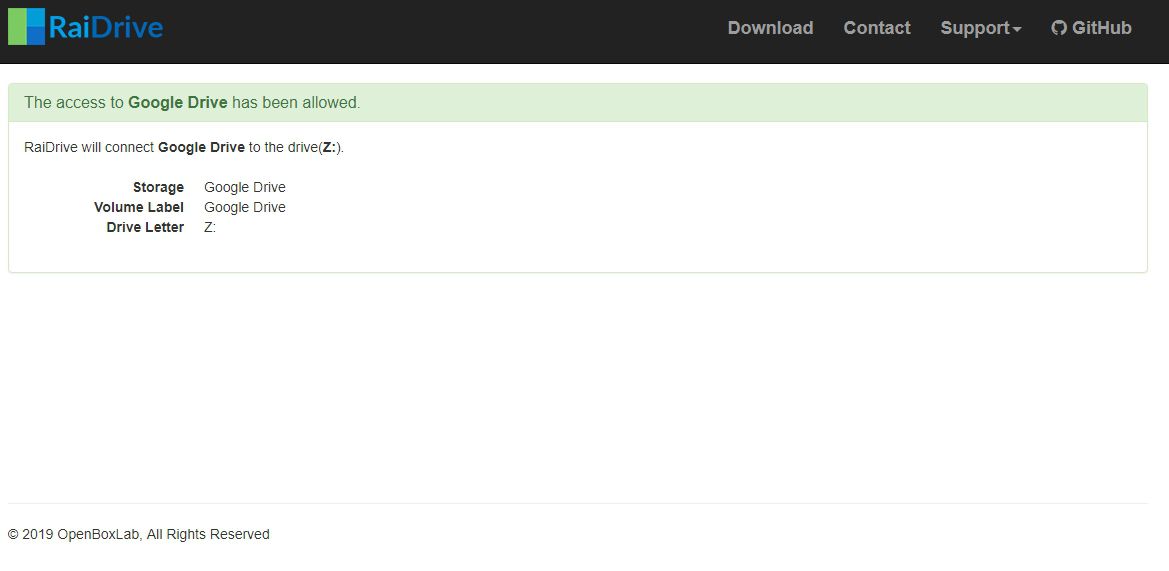
それが完了したら、Windows エクスプローラークラウド ストレージのコンテンツが自動的に開き、ファイルを表示または変更できます。
ステップ6: 設定を変更する方法
クラウド ストレージ アカウントに対応する小さな歯車アイコンをクリックし、必要に応じて設定を変更します。
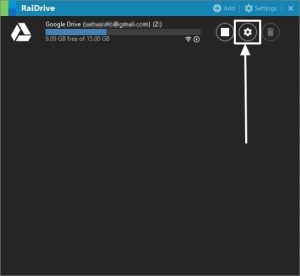
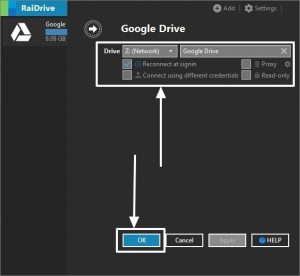
起動時にデバイスを接続するかどうかを決定できます。ドライブ文字、ドライブラベル、およびその他の設定。クリックするだけです'わかりました'すべての設定の変更が完了したら。
設定を変更するには、必ず最初に歯車アイコンの横にある停止ボタンをタップしてドライブを切断してください。
ステップ 7: Windows エクスプローラー上のクラウド ドライブ
すべてのドライブを RaiDrive に追加すると、Windows エクスプローラーの「」の下ですべてのドライブが使用できるようになります。ネットワークの場所'。
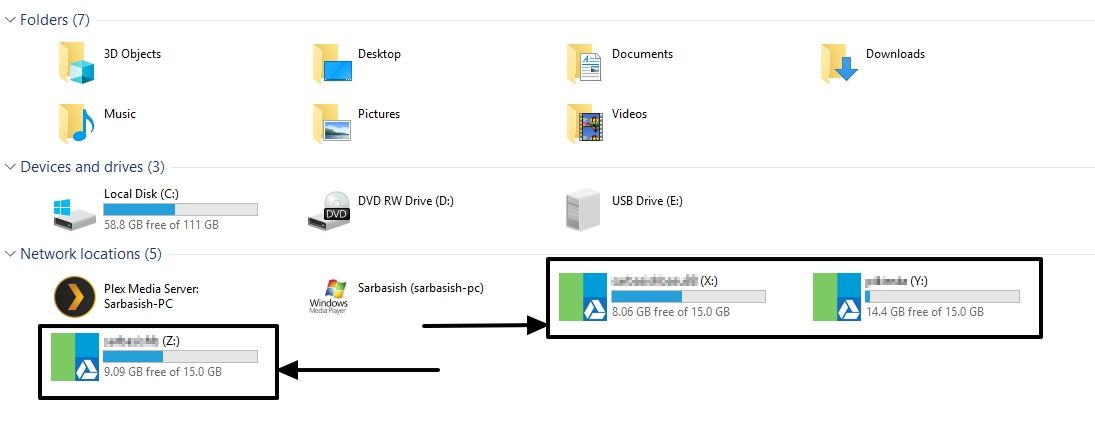
RaiDrive インターフェイスからドライブを切断したり、設定を直接変更したりできます。
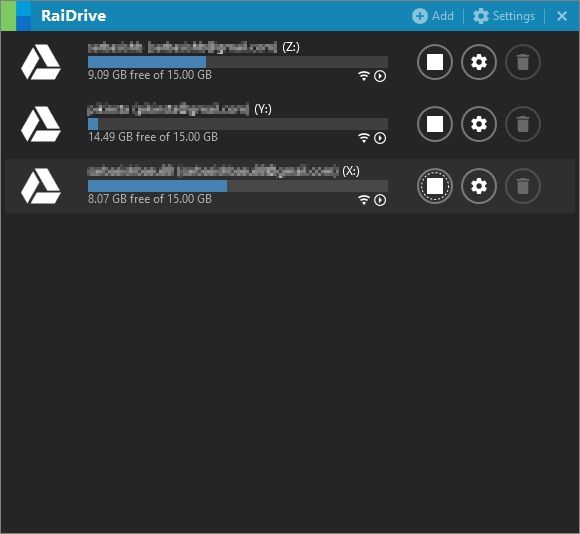
RaiDrive の簡単なレビュー
RaiDrive はオープンソースであるため、RaiDrive から得られるすべてのプレミアム機能を期待することはできません。クラウドマウンターまたはネットドライブ。しかし、それはオープンソースです。コーディングに興味があり、さらにそれを活用したい場合は、コーディング スキルを活用して、RaiDrive をさわやかなコーヒーにしてください。 RaiDrive のソースコードは次のリンクから入手できます。GitHub。
ファイルのアップロード中、すべてのファイルはリアルタイムでクラウドにアップロードされ、タスクはコピーまたは移動プロセスで Windows エクスプローラー自体によって処理されます。したがって、一見遅いように見えても、実際には遅くない可能性があります。場合によってはエラーが発生することもありますが、プロセスを再試行するだけで、エラーが再度発生することはありません。
の開発者は、オープンソースのクラウドマウントプログラム RaiDriveソフトウェアの可能性を最大限に活用するには、更新を頻繁に提供する必要があります。近いうちにさらに便利な機能が RaiDrive に追加され、有料の代替機能よりも優れた信頼性の高い機能が提供される可能性があります。それが起こるかどうかは分かりませんが、男なら期待することができます。
それで終わりました。この情報がお役に立てば幸いです。何か言いたいことはありますか、それとも何か問題に直面しましたか?以下に同じことをコメントしてください。