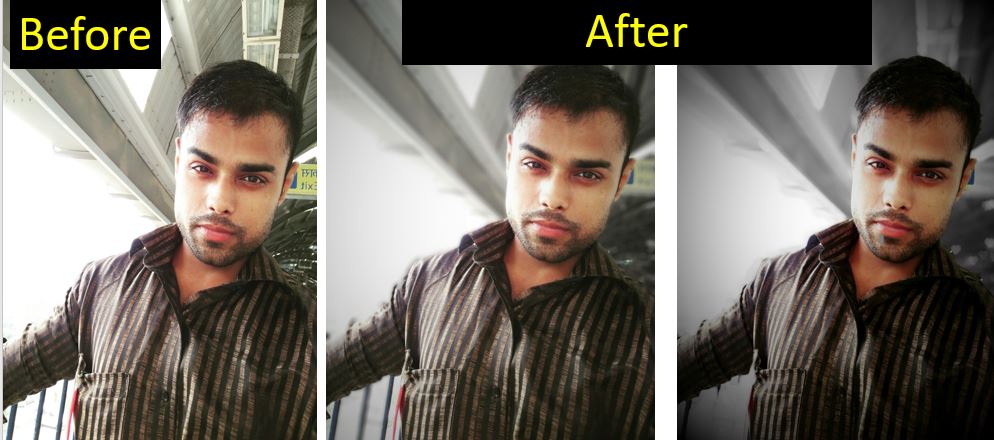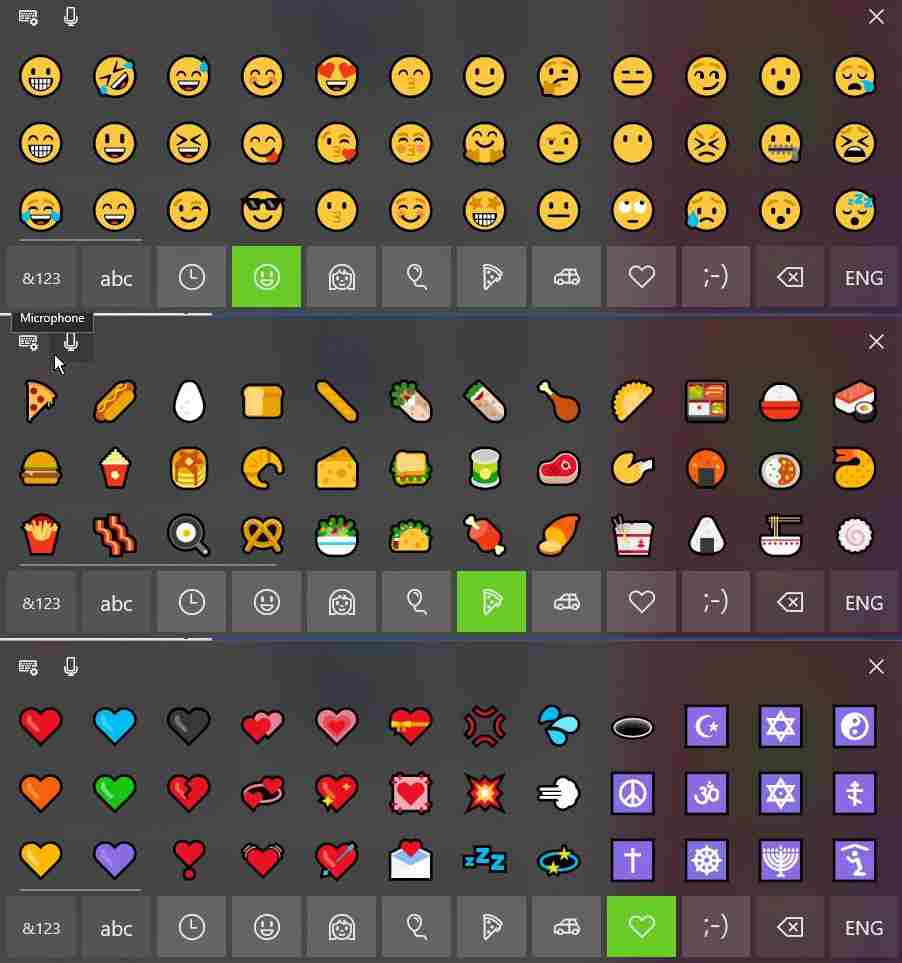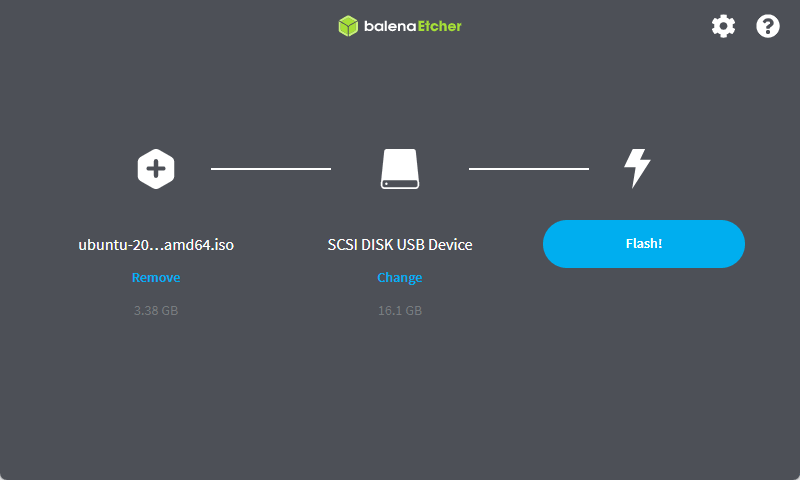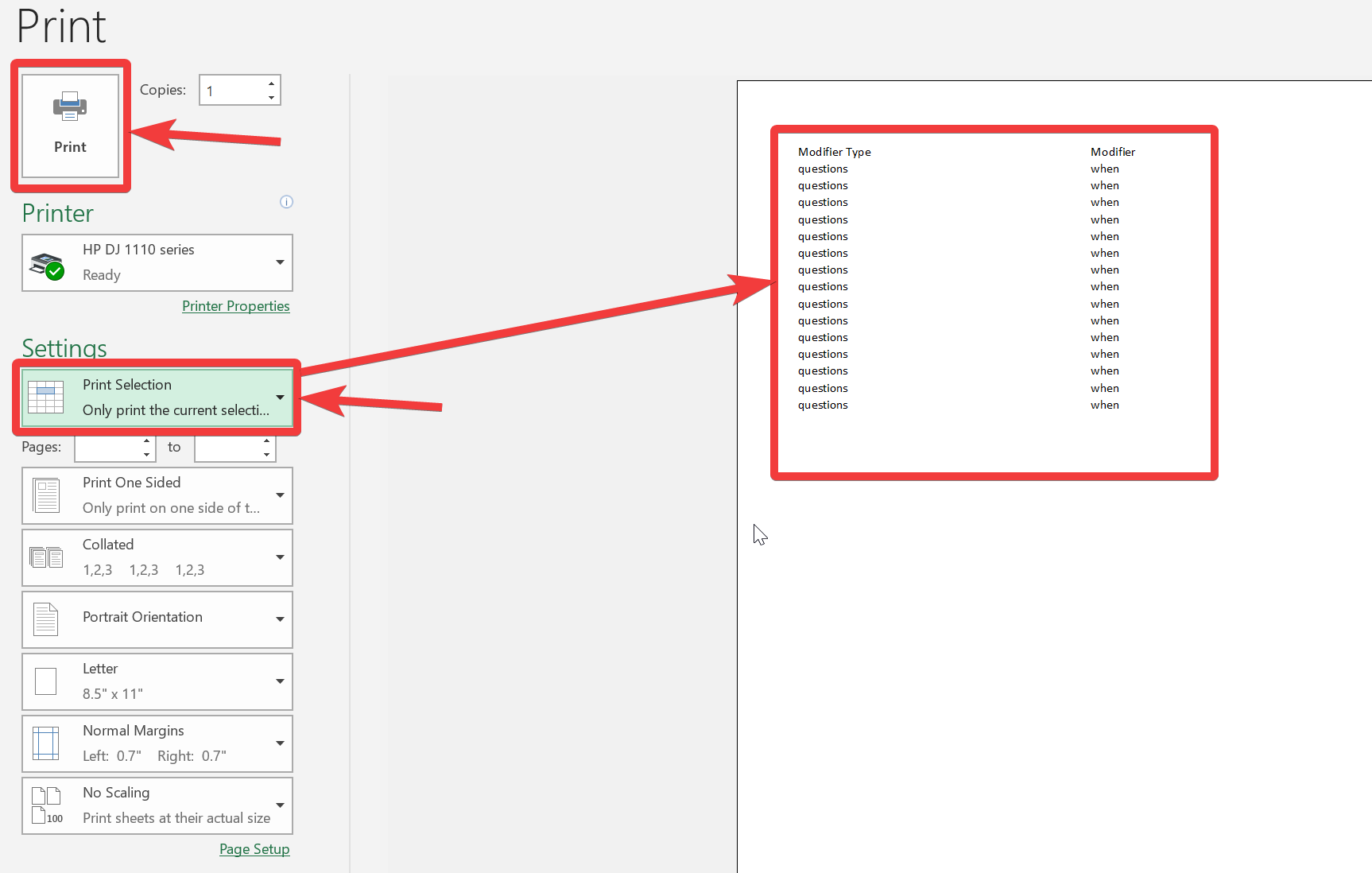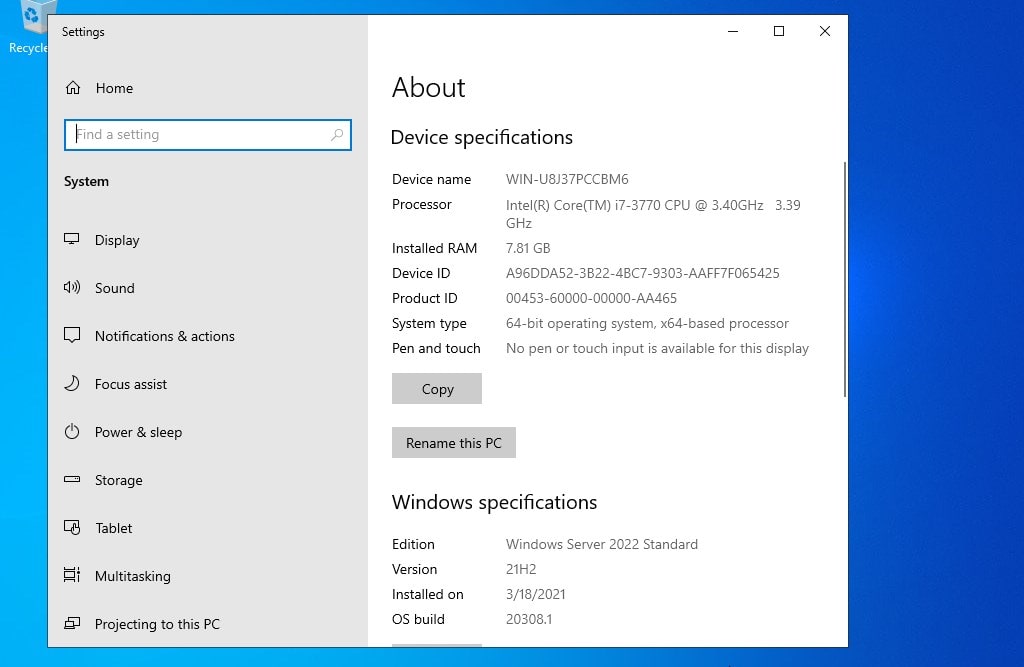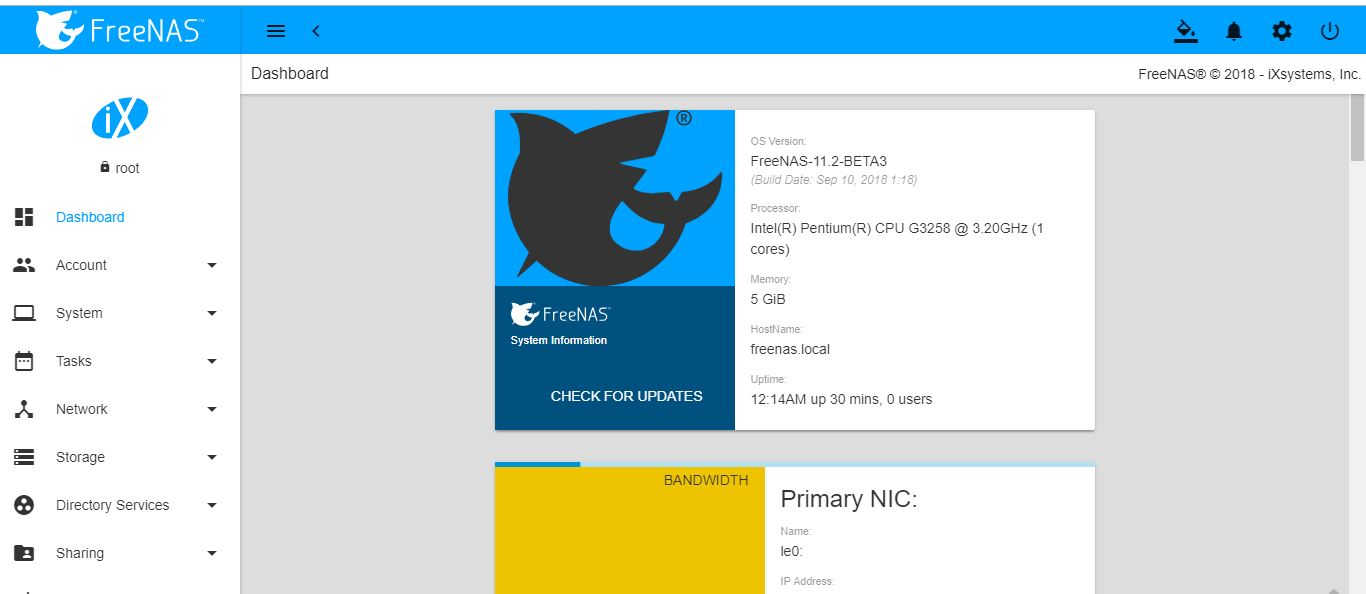スマートフォンの写真で、写真の背景をぼかしてデジタル一眼レフのような被写界深度を作りたいと誰もが思っています。最高の写真ぼかしアプリをお探しの場合は、すでに 10 個のリストを作成しています。Android 向けの最高のボケ効果カメラ アプリ。のスナップシードそしてアフターフォーカス画像にぼかし効果を加えるのに最適な 2 つのカメラ アプリです。このチュートリアルでは、無料でダウンロードできる Afterfocus アプリを使用して背景をぼかした効果を与える方法を説明します。 アンドロイドそして iOS (iPhone)スマートフォン。
AfterFocusアプリとは何ですか?
Afterfocus はモバイルです背景をぼかすアプリ写真編集用。このアプリの特徴は、フォーカス領域と背景領域を区別することで、DSLR スタイルのような背景ぼかし効果を作成できる高度な機能であることでも知られています。フィルター効果も提供しました
無料の AfterFoucs アプリと AfterFocus Pro アプリの違いは?
無料の Afterfocus アプリとプロの Afterfocus アプリの機能と特徴は同じです。唯一の違いは、無料版には広告が表示されるのに対し、プロ版には広告が表示されないことです。
背景のぼかしとボケ効果を適用するための段階的な AfterFoucs Android チュートリアル
ここでは、背景ぼかし効果の作成に OnePlus 5 Android スマートフォンを使用していますが、iPhone ユーザーでも手順と方法は同じです。
ステップ1:Afterfocus アプリをスマートフォンにダウンロードします。 Androidスマートフォンの場合は、Google Play ストアそして使用してくださいiTunes アプリiPhoneのストア。
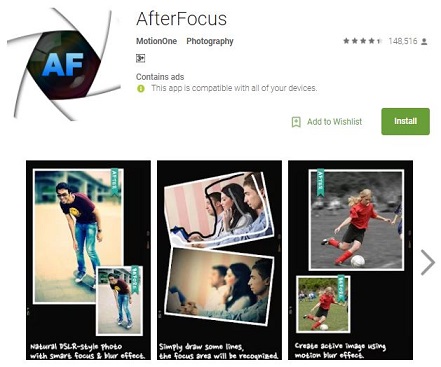
ステップ 2:アプリをインストールした後、実行すると、スクリーンショットに示すような画面が表示されます。ここには 3 つのオプションがあります:
- カメラ: このオプションは、携帯電話のカメラ アプリを使用して画像を直接キャプチャし、編集のために Afterfocus にインポートします。
- アルバム: アルバム オプションを使用すると、画像ギャラリーから画像をインポートできます。
- プロジェクト: 途中で画像の編集を保存した場合は、このオプションを使用してそれを検索または再度開くことができます。
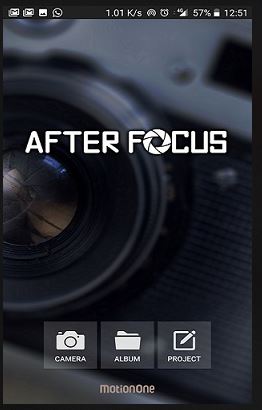
ステップ 2:次に、次を使用して画像をアプリにインポートします。アルバムオプション。編集したい写真をギャラリー、Google ドライブ、写真、またはファイル マネージャーから選択またはインポートできます。
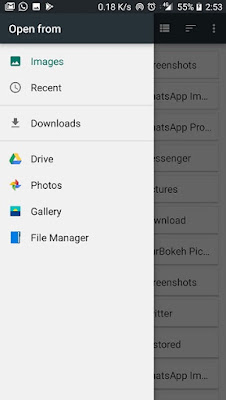
ステップ 3:画像を選択すると、フォーカスエリアを選択する方法を選択するためのアプリがポップアップ表示されます。
スマートフォーカスエリアの選択方法を選択します。この方法では、指を使って線を描くだけで、ぼかす必要がある前景と背景が Afterfocus によって自動的に認識されます。
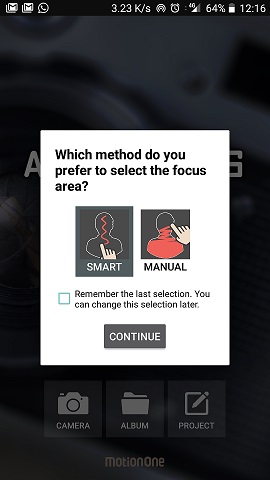
ステップ 4:画像が正常にインポートされると、画面の右側にいくつかのツールが表示されます。
- フォーカス セレクターまたは前景ツール:このツールを使用すると、焦点を合わせる必要がある被写体についてアプリに示す線を描くことができます。
- 中間ぼかしツール:このツールはソフトな中間ブラーのラインを描画します。
- BG:これは完全な背景ぼかしツールであり、このチュートリアルの後半でこれを使用して極端な被写界深度を作成します。
- 鉛筆ツール:このツールは、写真の焦点部分に誤って現れたぼやけを取り除くのに役立ちます。
- 消しゴム:適用されたフォーカスと背景ぼかしツールの効果が消去されます。
- 画像ズーム:画像をズームしてエッジに効果を与えるために使用します。
- プレビュー:次に進む前にプレビューを行ってください。
前景と背景を選択します
ステップ5:Afterfocus アプリに焦点を合わせる必要がある領域を伝えるには、フォーカス セレクターまたは前景セレクターとも呼ばれる最初のツールを選択します。
このツールを選択し、以下のスクリーンショットに示すように画像の周囲に線を描きます。スマート フォーカス モードを使用しているので、アプリがフォーカス エリアを自動的に認識するのに役立つ数本の線を描くだけです。
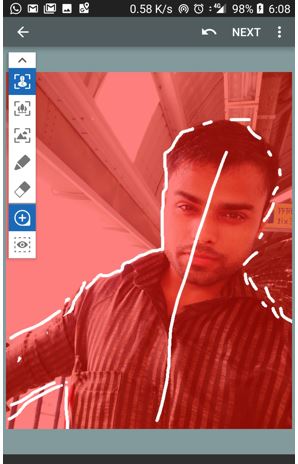
ステップ6:このステップでは、ぼかしが必要な背景を選択します。 3 番目のツールを選択します。背景ぼかしブラックカラーのラインを使用しています。フォーカスエリアを分離するには、スクリーンショットに示すように、画像の背景に線を描きます。赤い領域が重点領域であることを忘れないでください。
間違った線を引いた場合は、消しゴムツールそれらを消去します。 2 本の指を使用してピンチズームし、端の領域を選択します。
両方の領域を選択したら、t をタップします。彼は次へボタンはアプリの上にあります。

ステップ 7:最後に、フォーカス領域と背景領域を分離しました。次に、いくつかのエフェクトを追加します。
AfterFocus アプリは、レンズ ブラー、モーション ブラー、ズーム ブラーの 3 種類のブラーを提供します。
- レンズブラーは、このステップの下の画像で見ることができる標準的なぼかし地面効果を提供します。
- モーション ブラーは、ブラー内に動きの効果を与えます。
- 最後のズームブラーは、背景のブラーにズーム効果のような錯覚を与えます。
現在、レンズブラーオプションを使用しています。各ぼかしオプションの下に、ぼかしとぼかしという他の 2 つのオプションが表示されます。
ぼかし: [ぼかし] オプションは、背景のぼかしの強度を高めるために使用します。
フェザー:焦点を当てている被写体のエッジが鮮明に見えなかったり、背景から離れているように感じたりする場合は、次の方法を使用できます。フェザー。エッジを滑らかにしてくれます。
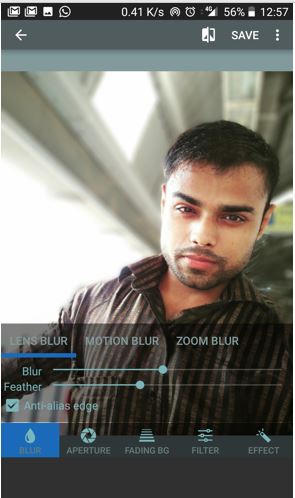
ステップ8:2つ目の効果は、絞りここで、画像のボケ効果を設定できます。円、五角形、ハートなど、さまざまな種類の事前定義されたボケ効果が得られます。指定されたスクリーンショットでは、ハートのボケ効果を適用した後の画像の背景光がハートの形を示していることがわかります。スライダーを使用してボケの強さを設定することもできます。
ステップ9:AfterFocus アプリは、基本的なエフェクトから、背景と前景に異なるフィルターを適用できるプロフェッショナルなエフェクトまでを提供します。このオプションを使用して明るさとコントラストを調整することもできます。
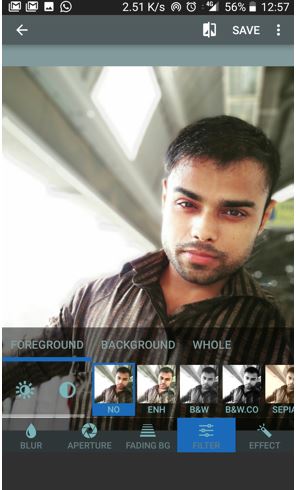
ステップ 10:Afterfocus アプリの最後のオプションは次のとおりです。効果。
このオプションでは、ケラレ、カラーマスク、ステッカー、シャープの 4 つの効果が得られます。ご要望に応じてご利用いただけます。以下のサンプル画像に見られるように、ケラレは背景の周囲にいくつかの影を適用します。
カラーマスクは背景色と前景色を分離します。ステッカーを使用すると面白いことができ、シャープツールを使用すると鮮明さが向上します。
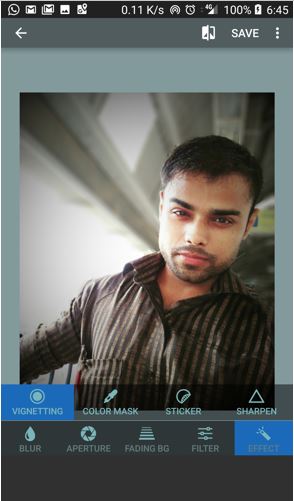
すべてが完了したら、保存ボタンをタップするだけで、画像がフォルダー名内のギャラリーに保存されます。アフターフォーカス”。