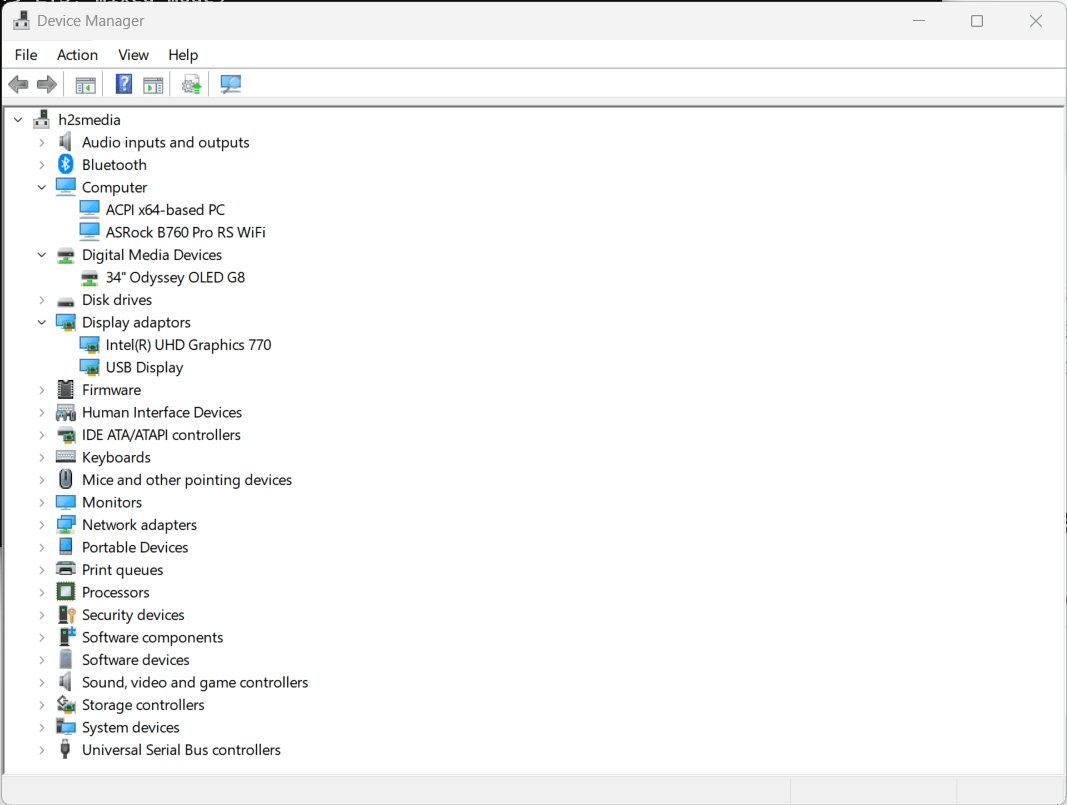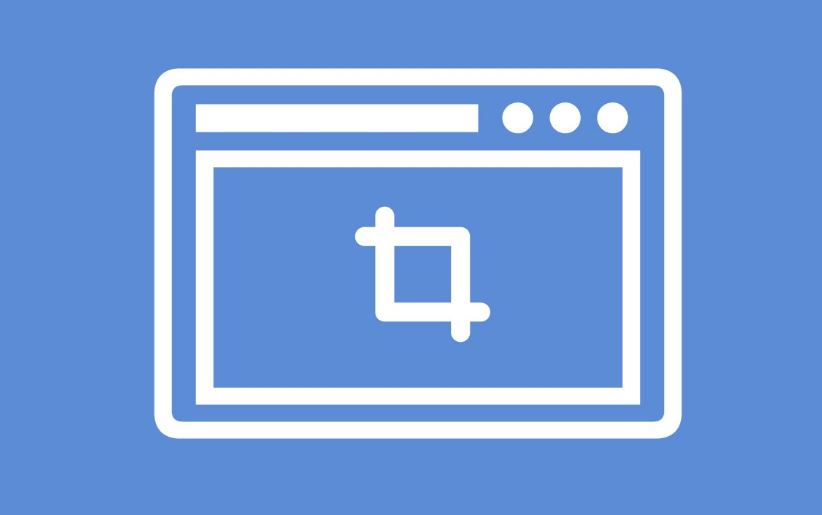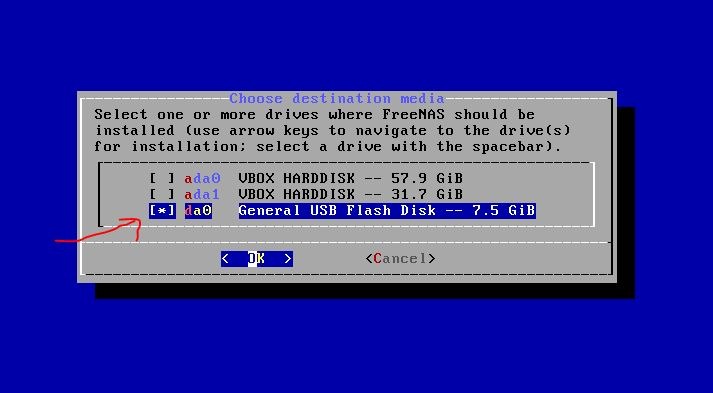最新のインターネット ブラウジング エクスペリエンスのほとんどでは、画像を右クリックし、[保存] オプションを選択するだけで画像をダウンロードできます。この確実な方法は、ほとんどの Web サイトやワードベースのエディターではシームレスに機能しますが、Google ドキュメントでは機能しません。 Google ドキュメントは、回避策が見つからない限り、ドキュメントから画像をダウンロードして保存することを拒否します。
ここでは、実際に機能し、Google ドキュメントから画像をダウンロードできるようにするいくつかの回避策について説明します。
1.Google ドキュメントを HTML ファイルとしてダウンロードする
上で述べたように、Googleドキュメント画像をダウンロードするための直接のオプションはありません。ただし、賢いハックとして、ドキュメントを HTML ファイルとしてダウンロードすることができます。
Google ドキュメントからダウンロードした HTML ファイルには画像と HTML コード用の別々のフォルダーが含まれているため、画像セクションに移動して必要な画像を見つけるのが簡単になります。 また、学びなさい–Google ドキュメントからドキュメントをメールの添付ファイルとして直接送信する方法
HTML メソッドを使用して画像をダウンロードして検索する手順:
- 画像を含むドキュメントを開きます。
- 上部のメニューバーから「ファイル」メニューに移動し、「としてダウンロード' オプション。
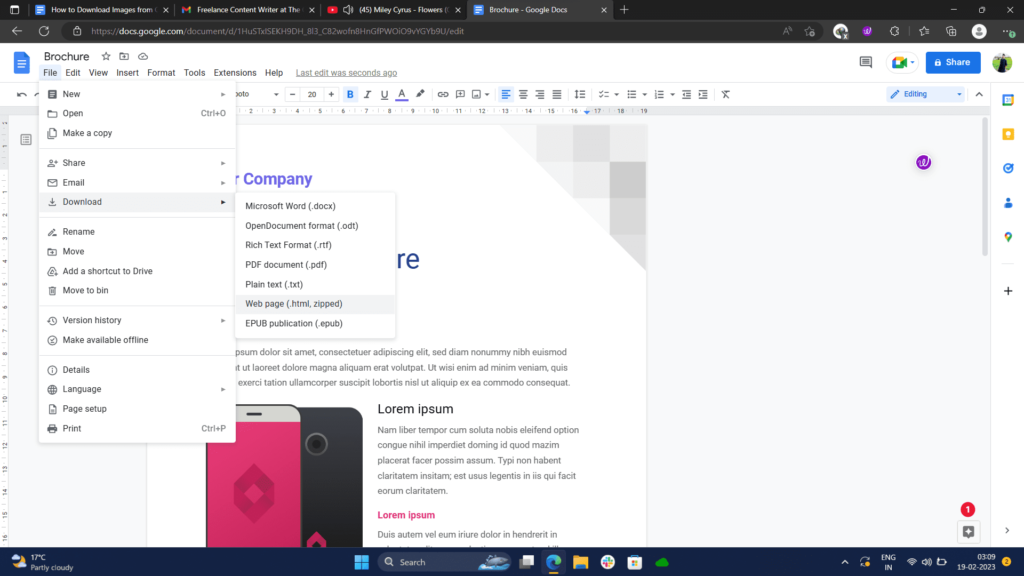
- 「」を選択しますウェブページ'Google ドキュメントのファイル メニューのオプション。このオプションを選択すると、現在のドキュメントが HTML ファイル形式で保存されます。アーカイブファイル。
- 今抽出するzip ファイルを開き、その内容を表示し、「」に移動します。画像'フォルダー。

- フォルダーには、ドキュメントのすべての画像が含まれます。

- 長所:
- この方法は、複数の画像を一度にダウンロードするのに最適です。
- 短所:
- 必要のない画像も含めて、すべての画像を不必要にダウンロードします。
注記: これらのイメージはすでに PC にダウンロードされているため、明示的にダウンロードする必要はありません。ただし、ストック イメージ名からイメージの名前を変更し、選択した場所に移動することができます。
Web ページ上で公開されているほとんどの画像は、画像を右クリックして「」を選択するだけでダウンロードできることに注意してください。保存 画像 として' オプション。それでは、既存のドキュメントを次から変換するとどうなるでしょうか。Google ドキュメントをウェブページに?
唯一の注意点は、Google ドキュメントの [ウェブに公開] オプションを使用した後、ドキュメントがオンラインに投稿されることです。ただし、明るい面としては、正確な URL を持たない限り、誰も Web ページにアクセスできないということです。あなたは学びたいかもしれません–オフラインでも Google ドキュメントを使用する方法
ここでの考え方は、ドキュメントの Web ページ バージョンを取得した後、お気に入りの右クリックと保存方法を使用して画像をダウンロードすることです。完了したら、公開されたドキュメントを削除できます。学ぶ–Android デバイスで Web ページを PDF として保存する方法
「Web に公開」オプションを使用して画像をダウンロードする方法は次のとおりです。
- Google ドキュメントで画像を含むドキュメントを開きます。
- 今すぐ「」に行ってくださいヘルプ上部のツールバーから「」セクションを選択します。
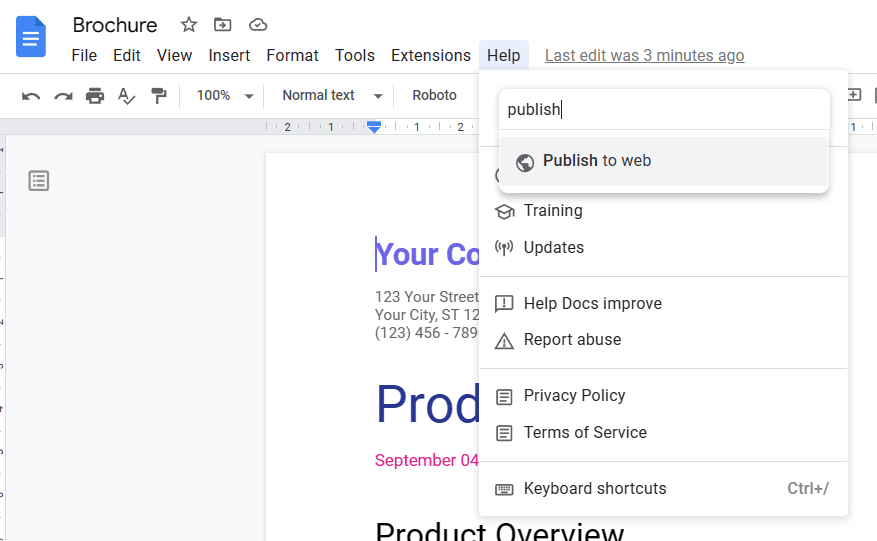
- 「」を検索してください。ウェブに公開する」オプションを選択して押しますわかりました。
- 今すぐ「」をクリックしてください公開。」
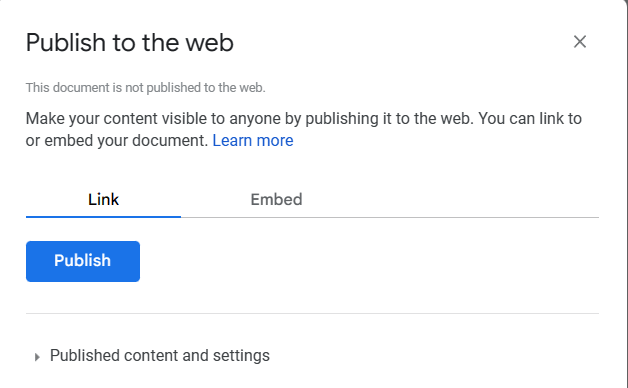
- ドキュメントの Web ページ バージョンを表示するリンクが表示されるはずです。
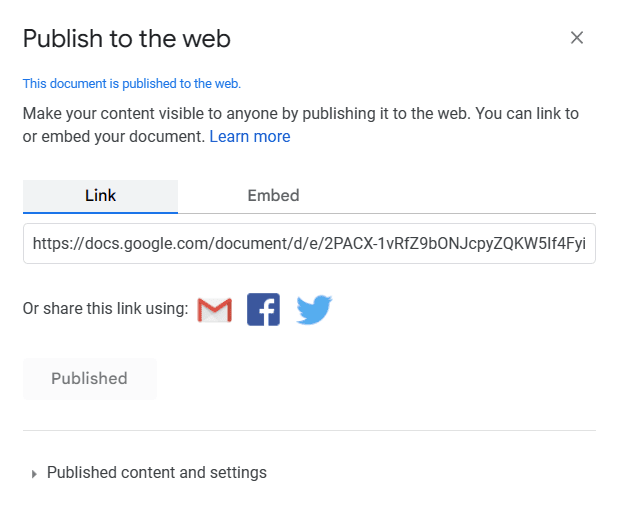
- リンクをコピーしてブラウザに貼り付けて、Web ページを開きます。
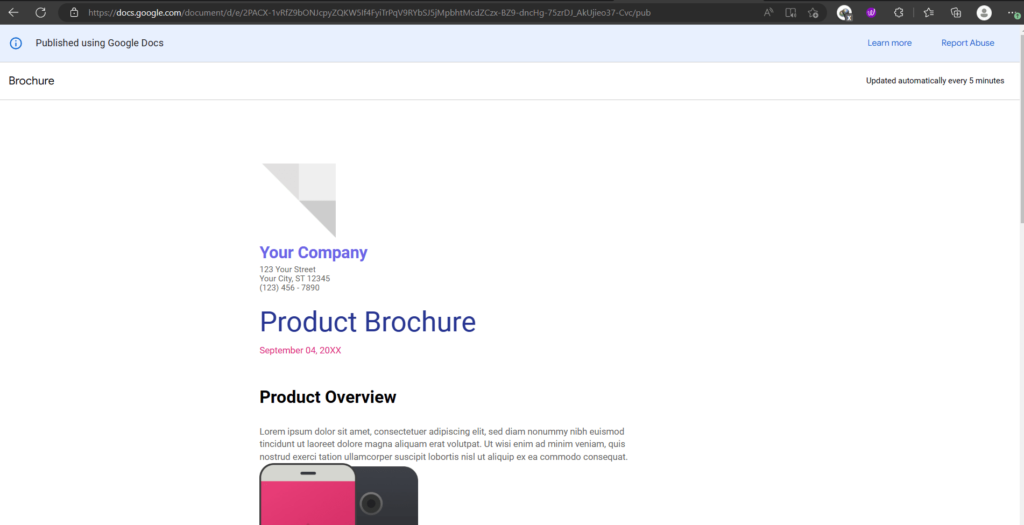
- 次に、好きな画像を右クリックして「」を選択してダウンロードします。画像に名前を付けて保存」。
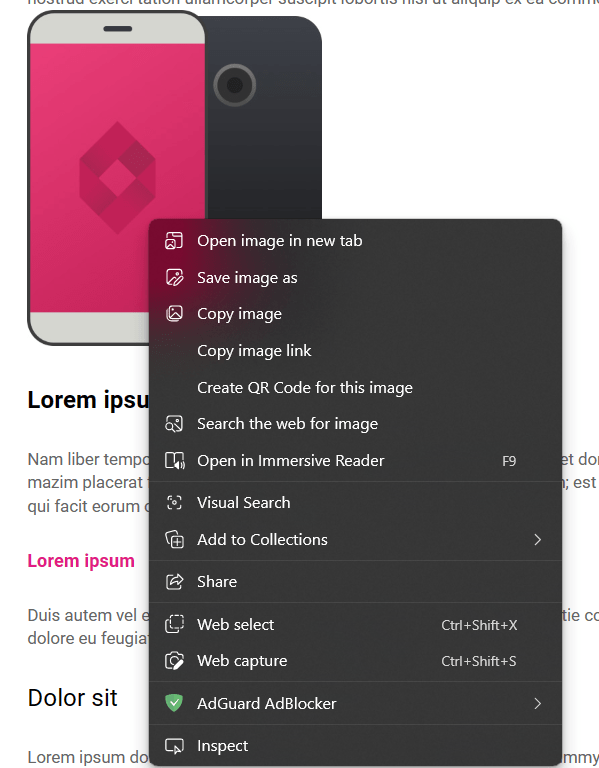
- 長所:
- ドキュメントからすべての画像をダウンロードしなくても、好きな Google ドキュメント画像を保存できます。
- 短所:
- ドキュメントのプライバシーが危険にさらされる可能性があります。機密文書にはこの方法を絶対に使用しないでください。したがって、この方法では複数の画像をダウンロードするのは面倒になります。
3. Google ドキュメントで Google Keep 機能を使用する
のGoogle Keep アドオンこれは、Google ドキュメントの生産性を向上させるための優れた追加機能です。メモを作成したり、ドキュメントに関連するリマインダーを追加したりするのに最適ですが、これを使用して画像をダウンロードすることもできます。
Google Keep メソッドを使用するには、以下の手順に従います。
- ドキュメントを開くGoogleドキュメントをクリックして、目的の画像に移動します。
- 画像を右クリックして「」に移動します。さらにアクションを表示' オプション。
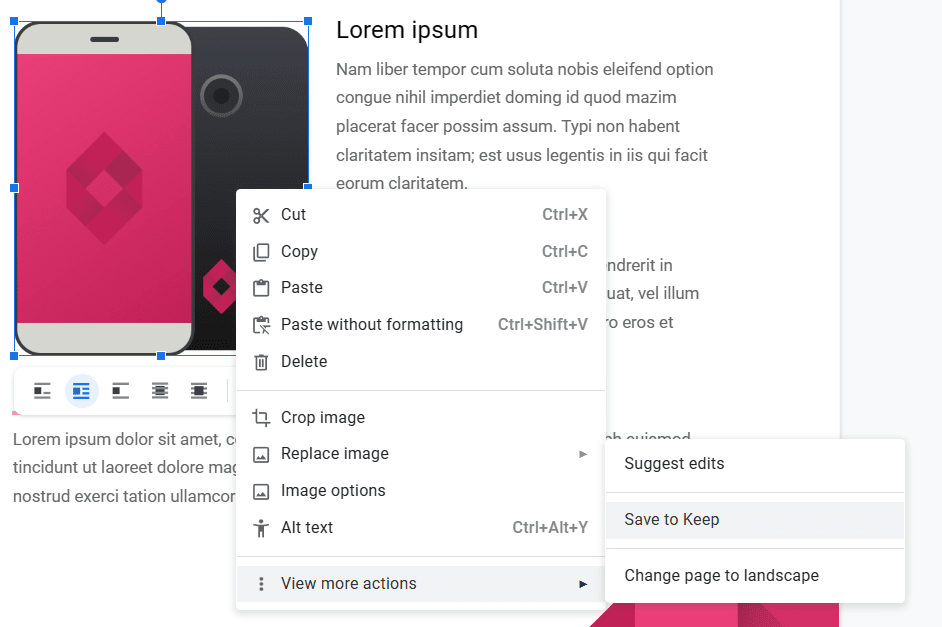
- ここで「」をクリックしてください。キープに保存' ドロップダウン メニューからオプションを選択します。
- に画像が表示されるはずです。保つ画面の右側にあるメニュー。
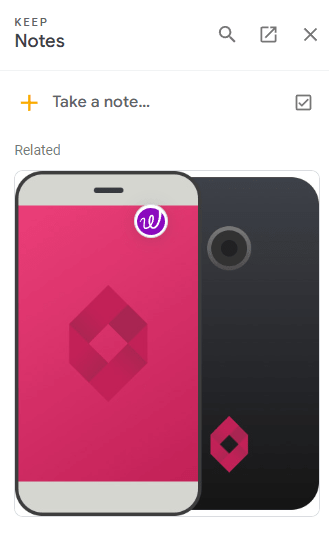
- 画像を右クリックし、「」を選択します。画像の保存 として' Google ドキュメントの画像をデバイスのストレージにダウンロードするオプション。
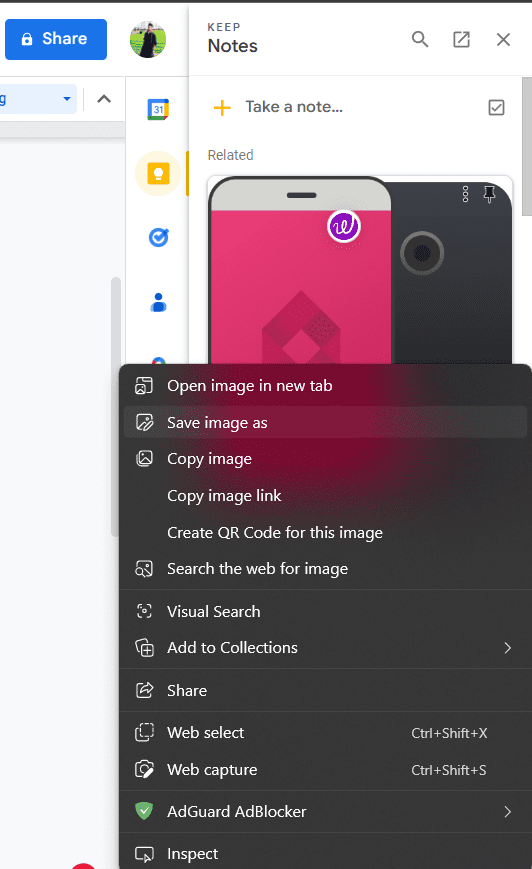
- 長所:
- ブラウザに何もダウンロードしたり、ドキュメントを公開したりする必要がないため、最も煩わしくない方法です。
- 短所
- 一度に大量の画像をダウンロードするのは面倒です。
4. 文書を Word ファイルとしてダウンロードします
ここでの考え方は、文書を Word 文書としてダウンロードし、Microsoft Word などの別のワードプロセッサ ソフトウェアを使用して文書を開くことです。明らかに、ここでは別のワードプロセッサ ソフトウェアを持っていることが前提条件です。
要件を満たしている場合は、以下の手順に従って Google ドキュメントの画像を保存できます。
- ドキュメントを開き、「」に移動します。ファイル」メニュー。
- をクリックしてくださいダウンロードオプションを選択し、「マイクロソフトワード」オプション。
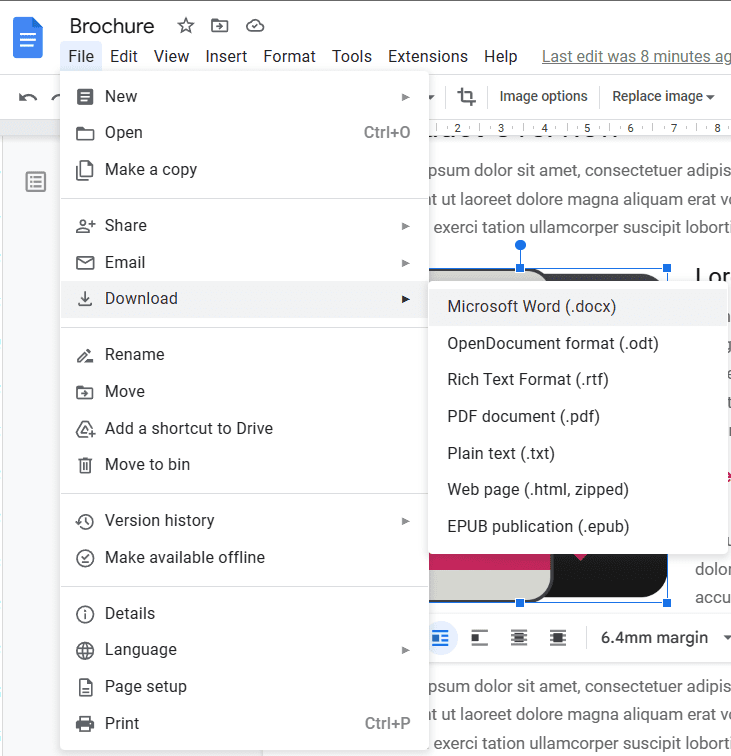
- ドキュメントを保存したら、Microsoft Word などのドキュメント プロセッサ アプリで開きます。
- Microsoft Wordでファイルを開いたら、画像を右クリックして「」を選択します。画像の保存' 画像をダウンロードします。
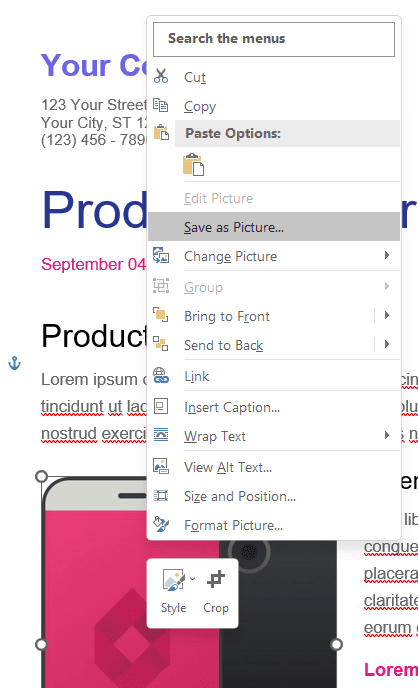
- 長所:
- すでにドキュメントをダウンロードする必要があり、デバイスに Microsoft Word がインストールされている場合に適しています。
- 短所:
- おそらくすべての方法の中で最も面倒です。
- この方法には複数のワープロソフトが必要です。
こちらも学びましょう–Microsoft OfficeファイルをGoogleドキュメント形式に変換する方法
5. Chrome 拡張機能を使用して Google ドキュメントの画像を保存する
Google Chrome では、ドキュメント用にカスタマイズされた追加の拡張機能を使用して、ドキュメントの作成と編集のエクスペリエンスを向上させることができます。これらの拡張機能には多くの使用例がありますが、ここではドキュメントから画像をダウンロードするために使用します。
Chrome 拡張機能を使用して Google ドキュメントの画像をダウンロードするには、次の手順に従います。
- まず、Chrome ウェブストアにアクセスします。
- 「」を検索してくださいShift クリック画像抽出ツール' 拡張機能を検索バーに追加し、Google Chrome に追加します。
- Google ドキュメントにアクセスし、画像を含むドキュメントを開きます。
- 次に、拡張機能を使用して、必要な画像をダウンロードします。
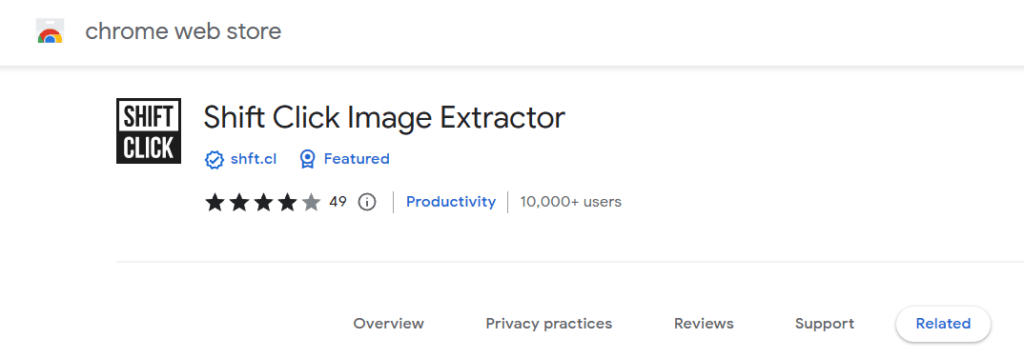
- 長所:
- 画像を簡単にダウンロードする方法です。
- 短所:
- この方法は場合によっては機能しない場合があります。
ボーナス ヒント – Google ドキュメントの画像のスクリーンショット
もし画質はあまり関係ないあなたの場合は、スクリーンショット 方法画像のコピーを作成します。両方の Windows (Win + Shift + S) および MacOS (Shift + コマンド + 4)オファー選択的なスクリーンショット画像の周囲のテキストを除いたスクリーンショットをクリックするために使用できるオプション。学ぶ–
Microsoft Wordの隠し機能(文書のサイズを1ページごとに調整)の使い方。
最後の言葉
画像をダウンロードするという単純なタスクは、Google ドキュメントでは単純な機能がないため複雑になります。ダウンロードボタン。ただし、上記の記事で説明されている手順を参照して、Google ドキュメントから画像をダウンロードすることができます。
の使用は避けてください。Web に公開オプションドキュメントのプライバシーを妨げる可能性があるためです。また、スクリーンショット画質をあまり気にしない場合は問題ありません。