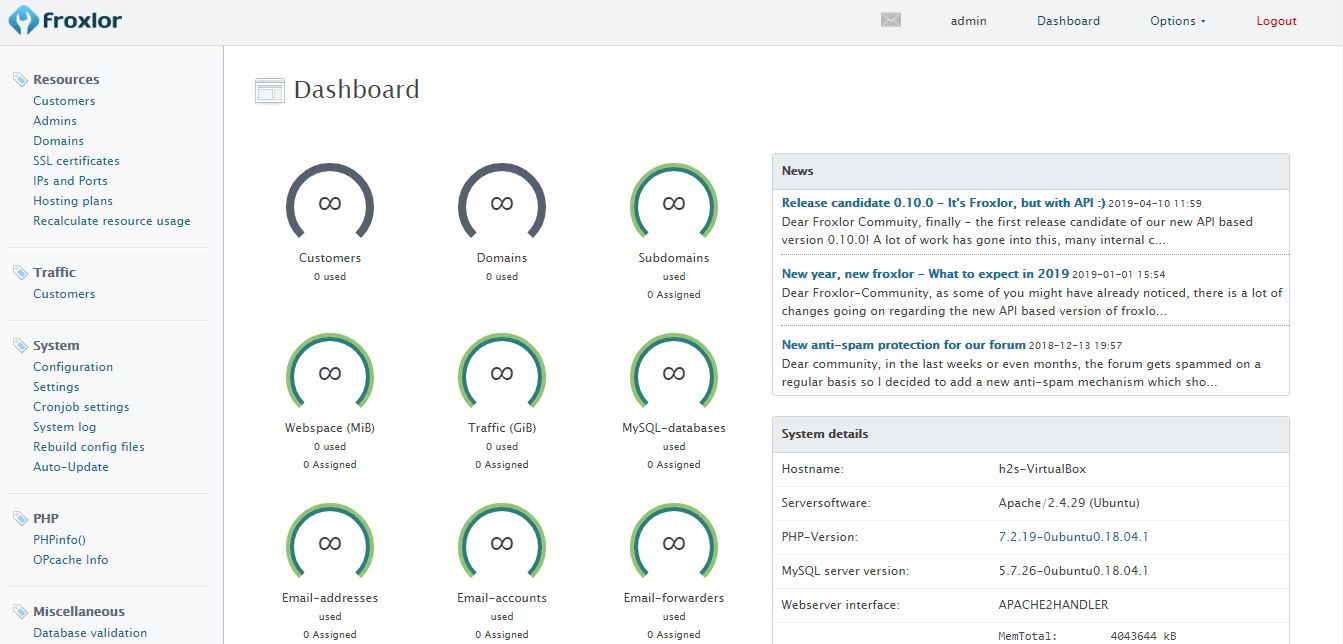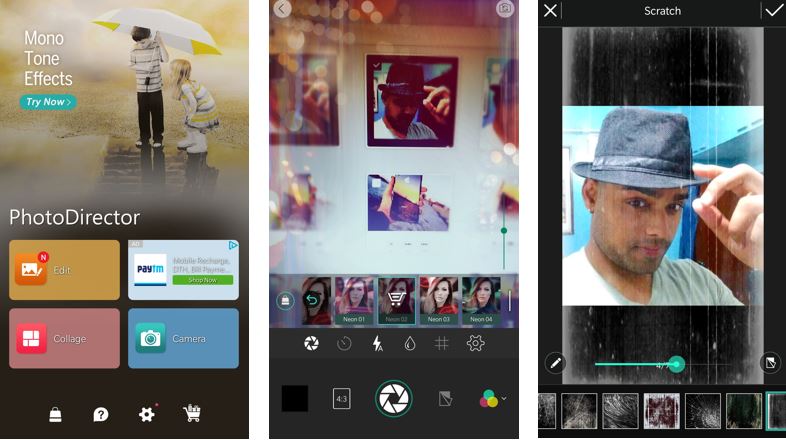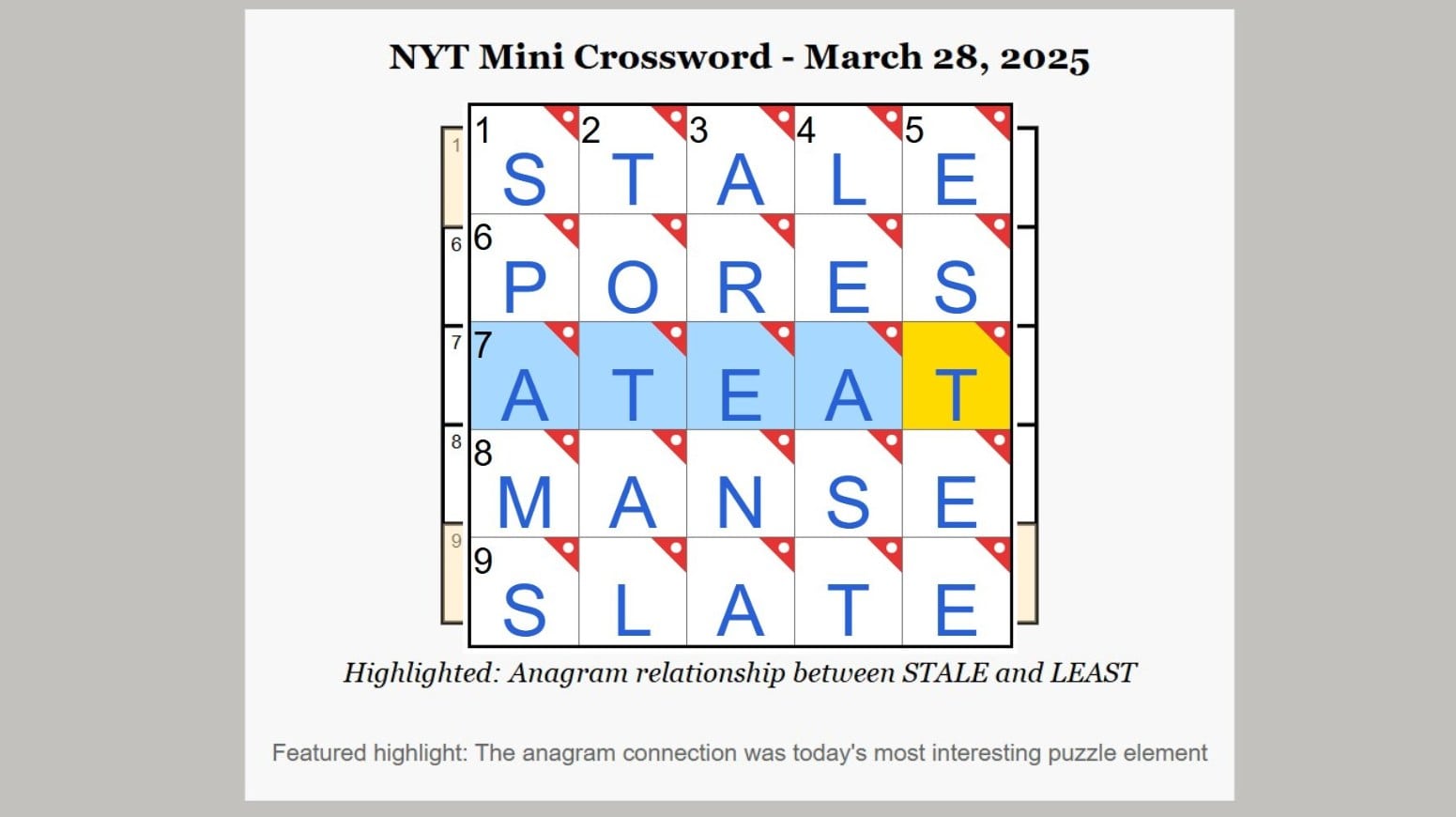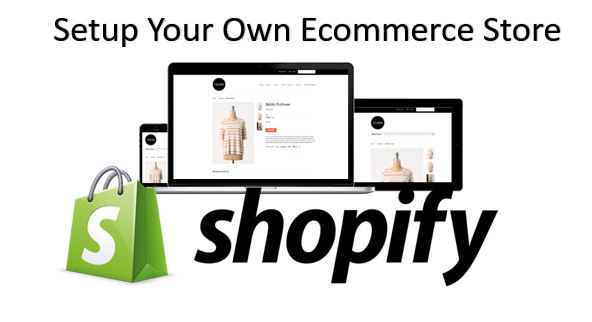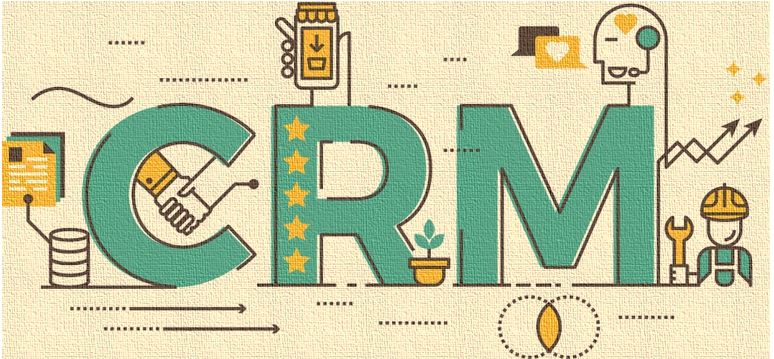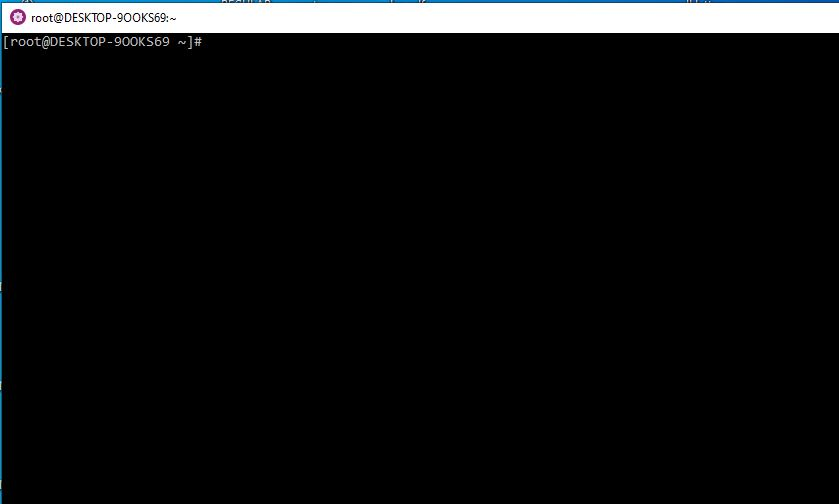Windows 10、7、8 のユーザー、または古い Vista や XP を使用したことがある場合は、コマンド プロンプトとは何なのかを理解する必要があります。良い!常に GUI を使用したくない場合に備えて、さまざまなコマンドを発行するための Windows オペレーティング システムのコマンド ライン ターミナルです。このチュートリアルでは、管理者権限でコマンド プロンプトを最速で開く主な方法を紹介します。 CMD ツールの色、フォント、その他の一般的な設定を変更するためのプロパティのバイトとともに。
Windows 10でオープンコマンドプロンプトを開く方法
プロンプトは「CMD」とも呼ばれます。次の方法を使用して開くことができます。
方法 1:Windows 10、7、8、Vista、XP でコマンド プロンプトを開くには、キーボード ショートカットを使用します。
- キーの組み合わせを押しますWindows + Rをクリックして「実行」ダイアログを開きます。
- 入力してくださいcmdそして押します入力。
コマンドプロンプトを開くショートカット - これにより、管理者権限なしでコマンド プロンプトが開きます。
- 管理者権限でコマンドを実行したい場合は、CMD次に、管理者としてコマンド プロンプトを起動します。したがって、叩く前に、入力2 番目のステップで ボタンを押したままにしますシフトそしてCtrlキーを押して入力。
- を選択して確認します。はいオプション。
- として使用しているかどうかを確認するには管理者タイトルバーを参照してください。
管理者権限でのコマンドプロンプト
- スタートメニューを開きます。
- 入力してくださいcmd。
- をクリックします。コマンドプロンプトエントリ。
Windows のスタート メニューから CMD を開きます
コマンドプロンプト設定にアクセスする
にアクセスするには、CMD[設定] を開いてタイトル バーを右クリックし、プロパティオプション。
CMD設定オプション
このタブから、カーソル サイズ、コマンド履歴バッファーを変更できます。クイック編集モード、挿入モードを有効または無効にする、Ctrl キーのショートカットを有効にする、貼り付け時にクリップボードの内容をフィルターする、コピー/貼り付けとして Ctrl+Shift+C/V を使用するなど…
フォント設定
ここでフォントのサイズと書体を変更できます。
CMDのレイアウトをカスタマイズする
ここでアクセスできる設定は、画面バッファ サイズ、サイズ変更時のテキスト出力の回り込み、および Windows の位置です。
コマンドプロンプトの色設定
CMD の黒色に飽きた場合は、[カラー] タブを使用して、事前に利用可能な色を選択するか、[選択した色の値] オプションからカスタムの色を選択します。
また、「画面テキスト、画面背景、ポップアップテキスト、ポップアップ背景」などのさまざまな CMS 要素の色を変更することもできます。不透明度とともに
ターミナル
端子の色やその他のカーソル設定…