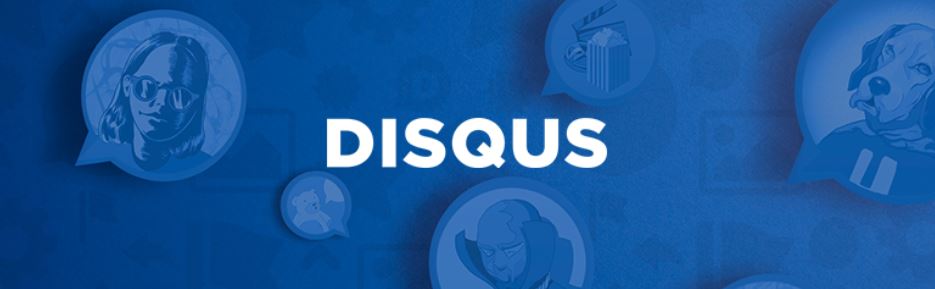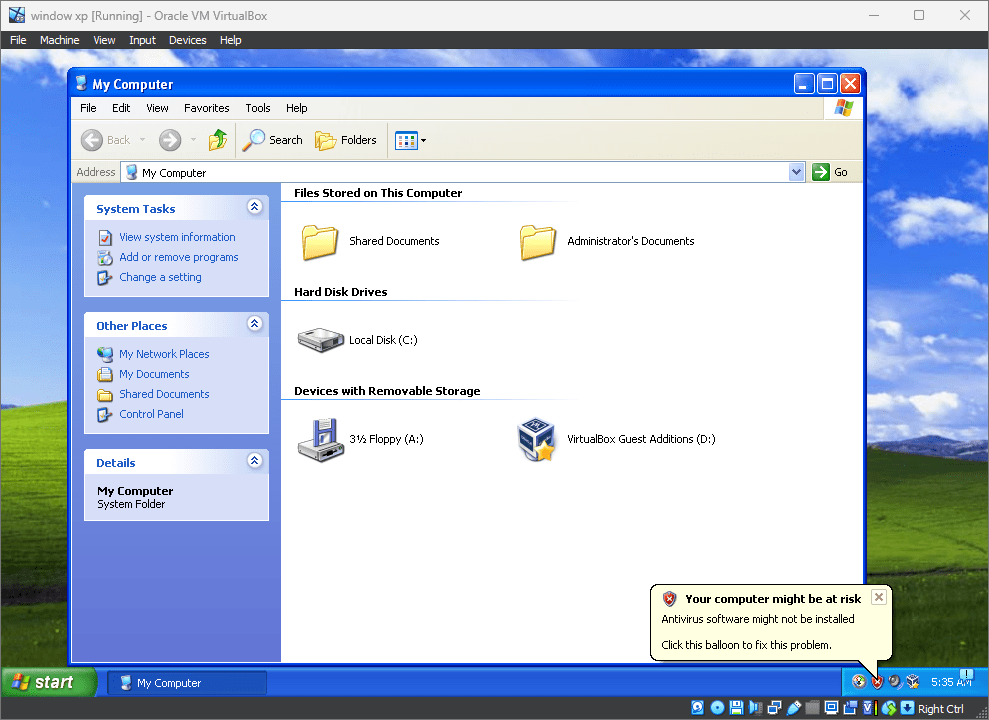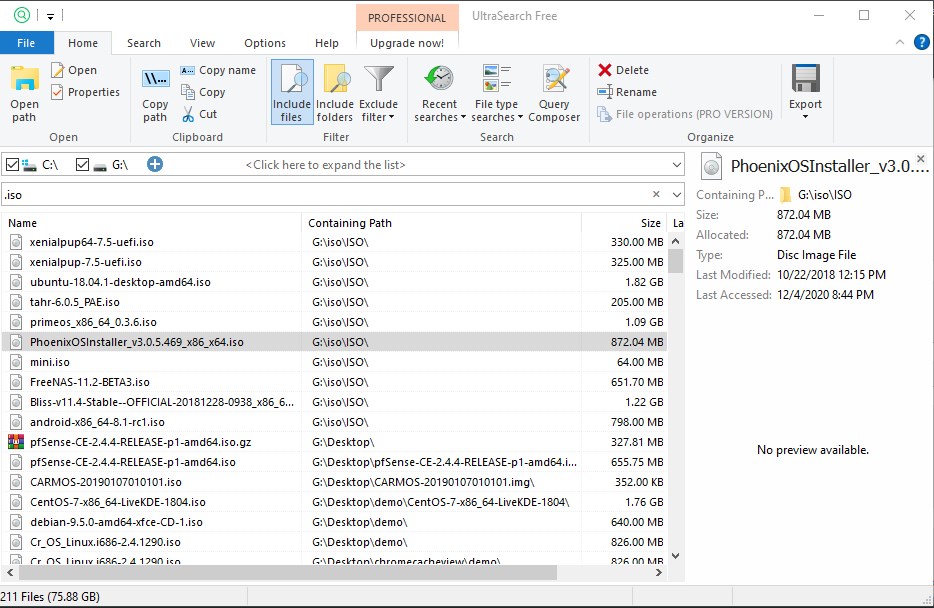コンピューターのメモリや RAM に関しては、速度が非常に重要です。 PC を構築するときは、他のコンポーネントとの互換性に基づいて RAM を選択し、セットアップから最後の電力を引き出すことができます。ただし、PC を構築してから長い時間が経過しており、新しいグラフィックス カードまたはサポートされている場合は新しい CPU でアップグレードしたい場合は、適切なコンポーネントを特定し、ボトルネックの可能性を防ぐために RAM のタイプを知っておく必要があります。
PC コンポーネントの箱または請求書が手元にあれば、搭載している RAM の種類と RAM 速度をすぐに確認できますが、このアドバイスのためだけにここにいるわけではありません。 PC に搭載されている RAM の種類はさまざまな方法で確認できますが、ここではそのうちのいくつかについて説明します。
この記事を読んで、Windows 11 または 10 コンピューターの RAM の種類を確認する方法を学びましょう。
タスクマネージャーの使用
Windows のタスク マネージャーは、さまざまな理由でよく使用されます。理由の 1 つは、RAM のタイプを確認することです。その方法は次のとおりです。
タスクマネージャーを開き、「」をクリックします。パフォーマンス'タブ。ここで「」を選択してくださいメモリ'。
以下のスクリーンショットの速度を参照してください。
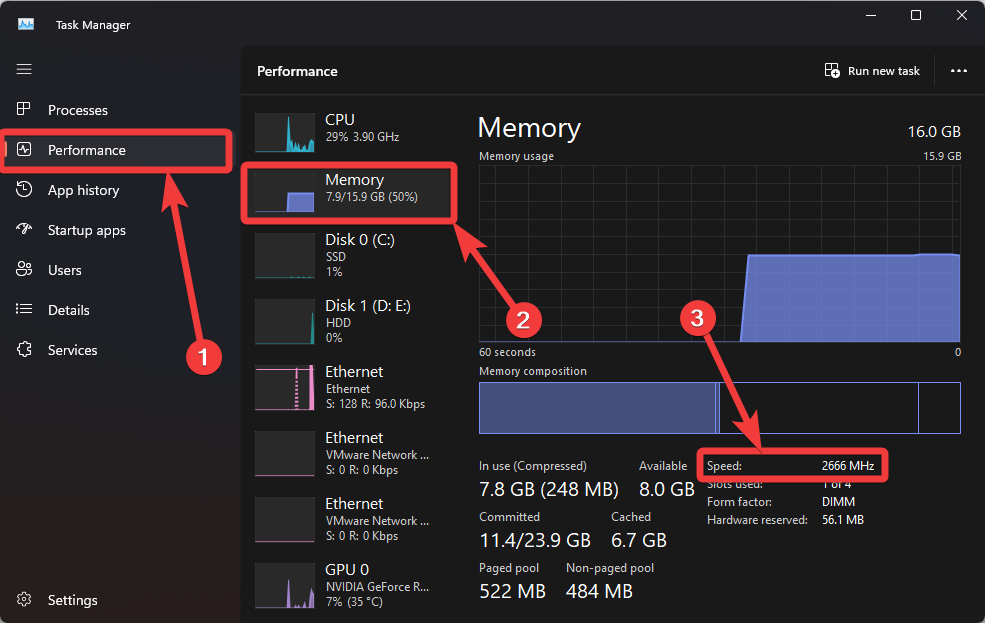
これは RAM の種類を直接示すものではありませんが、PC の RAM の種類を識別するのに役立つ表を次に示します。
| RAMの種類 | 速度(MT/s)または速度 |
| DDRまたはDDR1 | 266-400 |
| DDR2 | 533-800 |
| DDR3 | 1066-1600 |
| DDR4 | 2133-3200 |
コマンドプロンプトの使用
正しいコマンドを知っていれば、コマンド プロンプトでさまざまなことができるようになります。コマンド プロンプトを使用して RAM の種類を確認する方法は次のとおりです。
「」と入力してコマンド プロンプトを開きます。cmd' で '走る' またはユニバーサル検索から。
「」と入力してくださいwmic メモリチップの速度を取得」と入力してEnterキーを押します。
速度はすぐにわかります。上記の表を参照して、PC に搭載されている RAM の種類を判断できます。
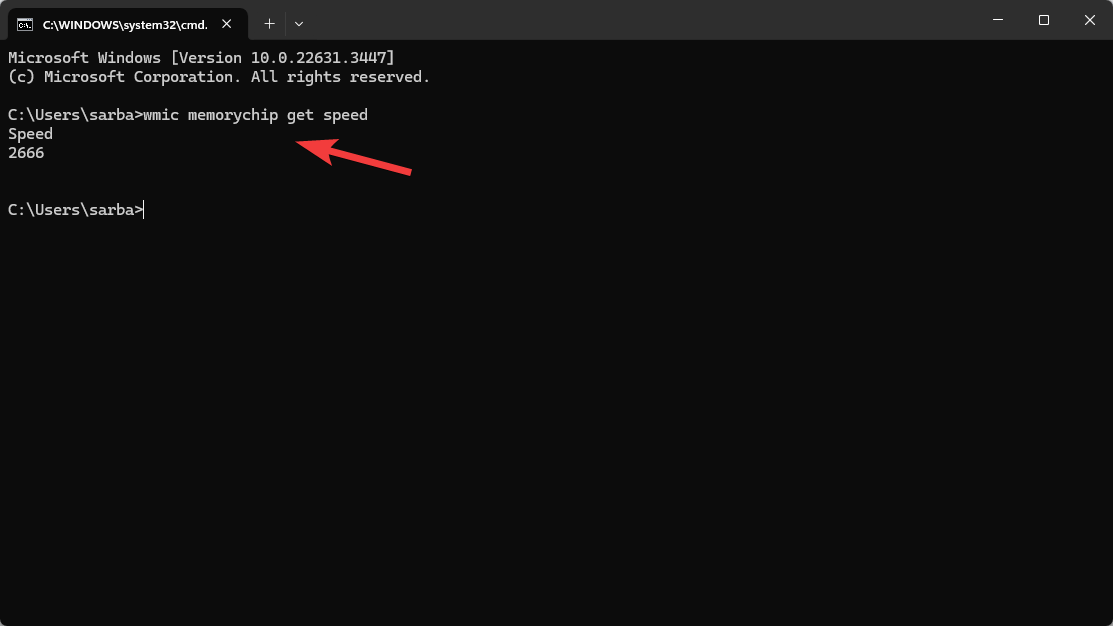
*このコマンドを使用すると、RAM とハードウェアに関するその他の詳細を知ることができます。
外部ツール(CPU-Zなど)の使用
Windows では、ハードウェア仕様の理解に役立つツールが何百も用意されています。 CPU-Zもその一つです。それUI は優れていないかもしれませんが、問題はありません。 CPU-Z を使用して、Windows PC またはラップトップに搭載されている RAM の種類を確認する方法は次のとおりです。。
あなたはできるCPU-Zをダウンロードする他のプログラムをインストールするのと同じように、次のリンクを使用してインストーラーを英語でダウンロードします。
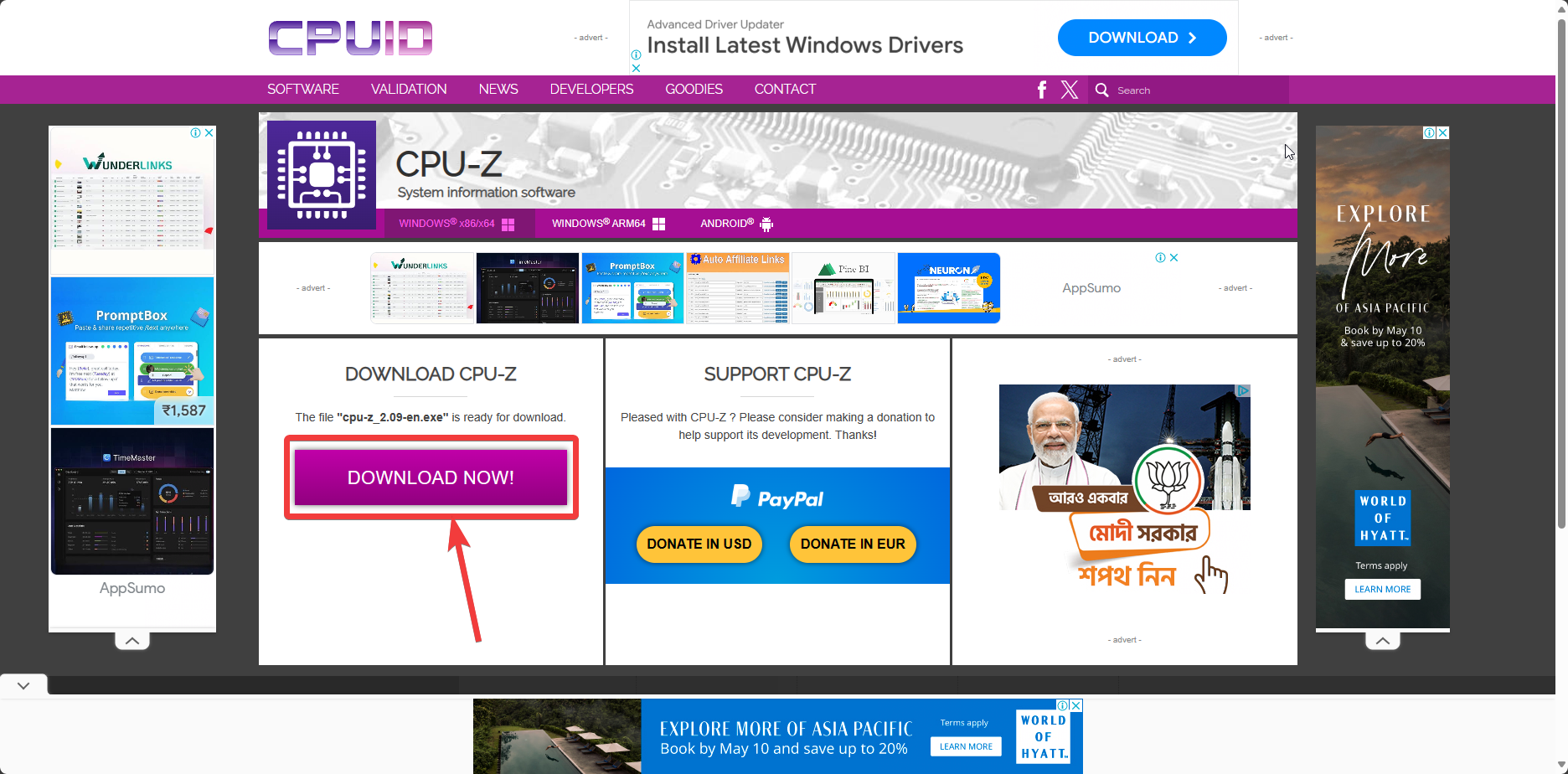
次に、CPU-Z を開いて、プログラムにシステムを分析させます。準備ができたら、'メモリ'タブ。
ここでは、以下のスクリーンショットに示すように、コンピューターのメモリまたは RAM の詳細と RAM のタイプが表示されます。
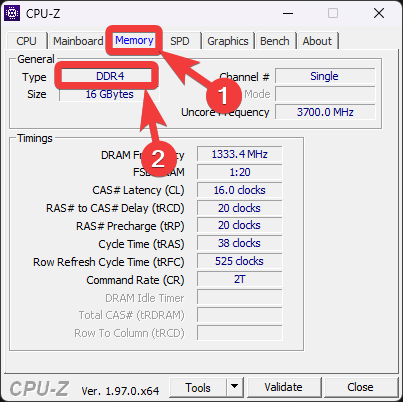
これらは、Windows 11 コンピューターの RAM の種類を確認する方法です。最後の 2 つの方法は、他のバージョンの Windows でも機能します。このトピックについて何か質問はありますか?以下にお気軽にコメントしてください。
その他の記事: