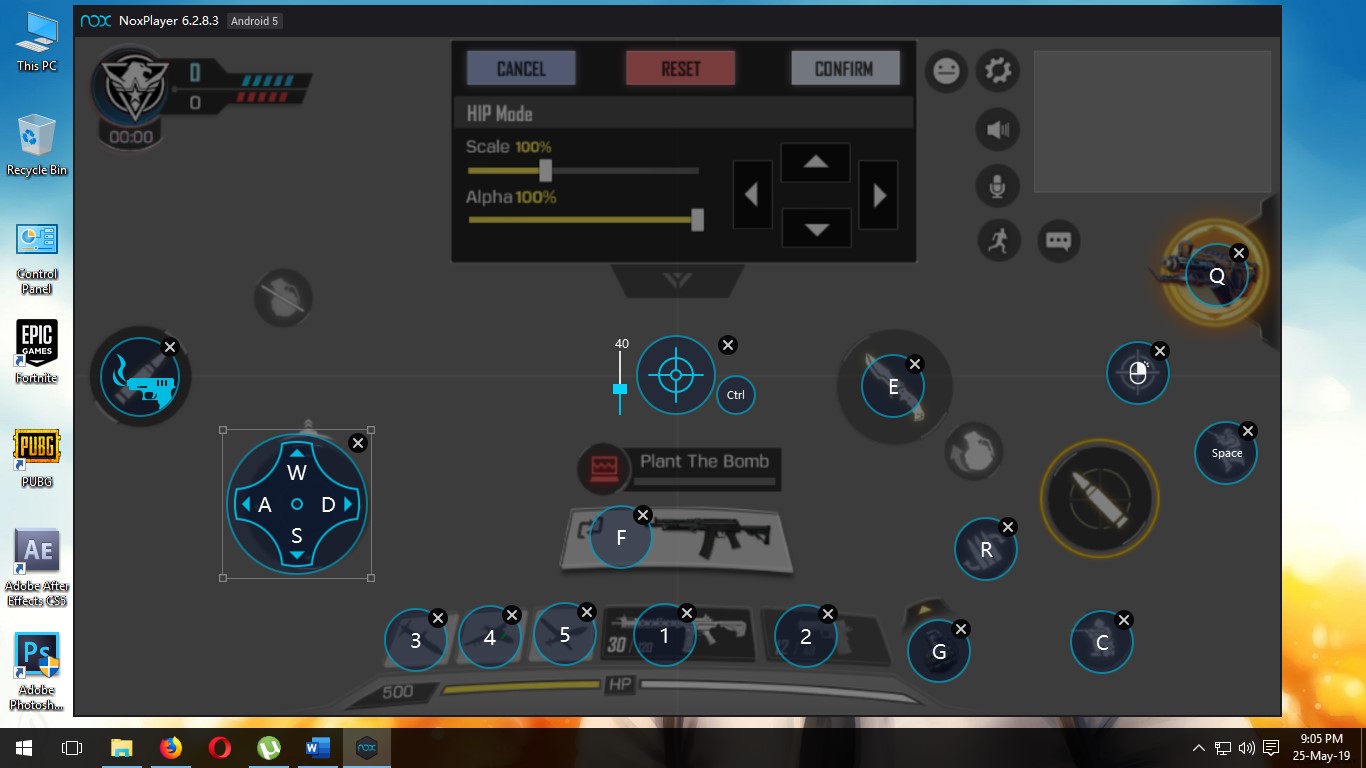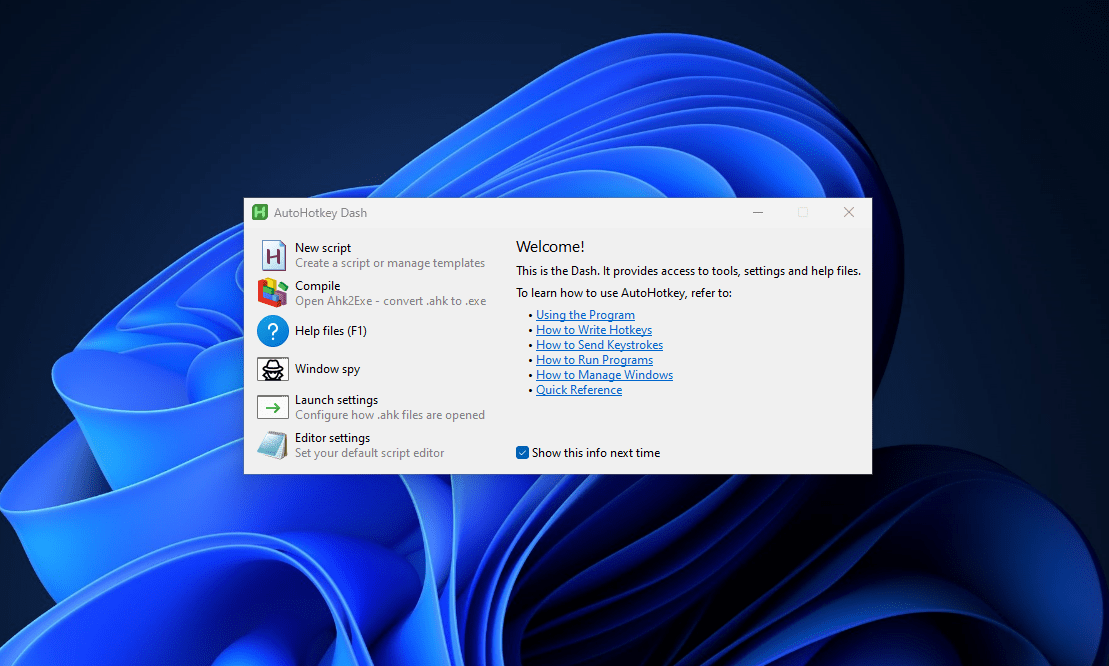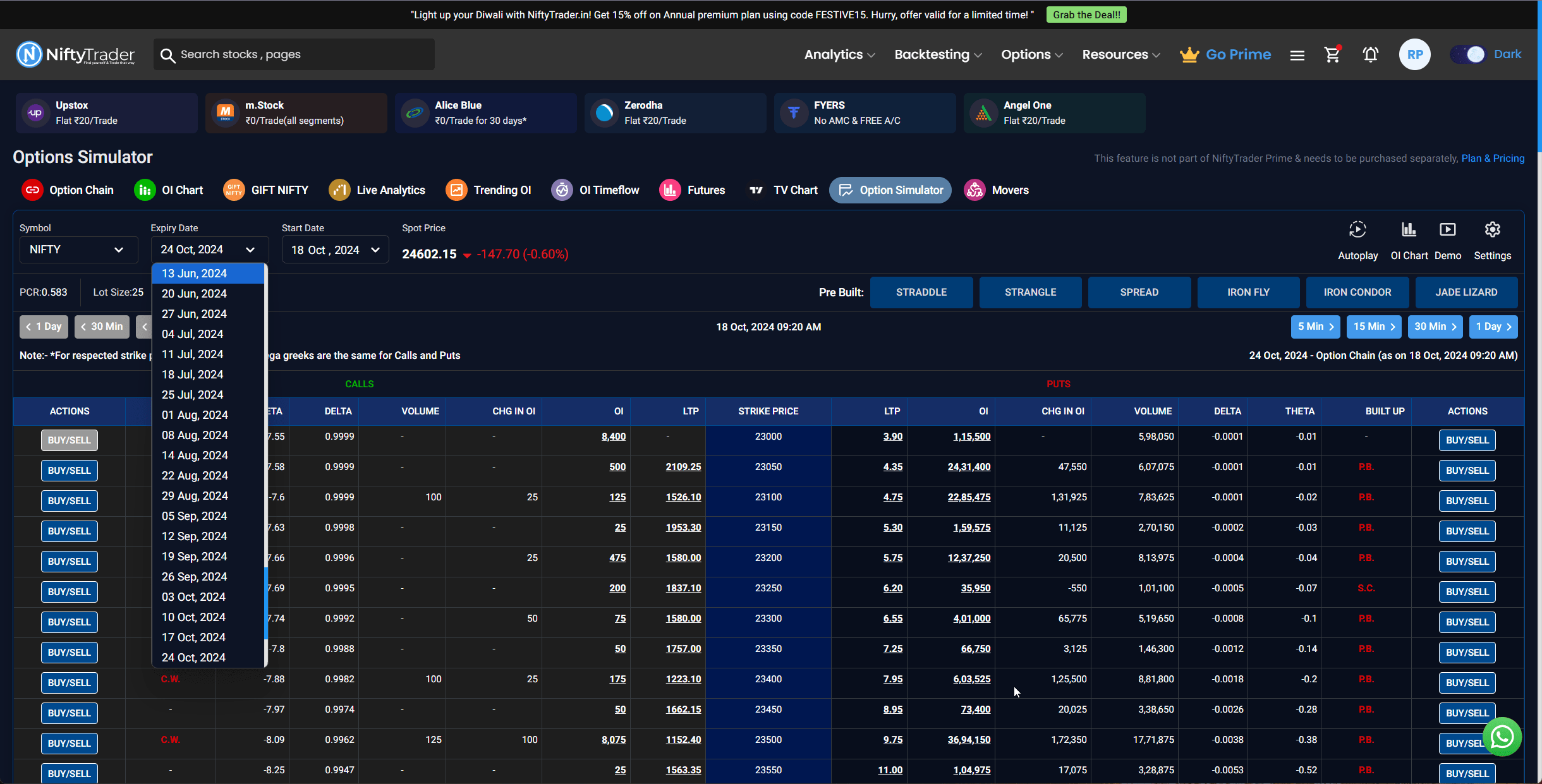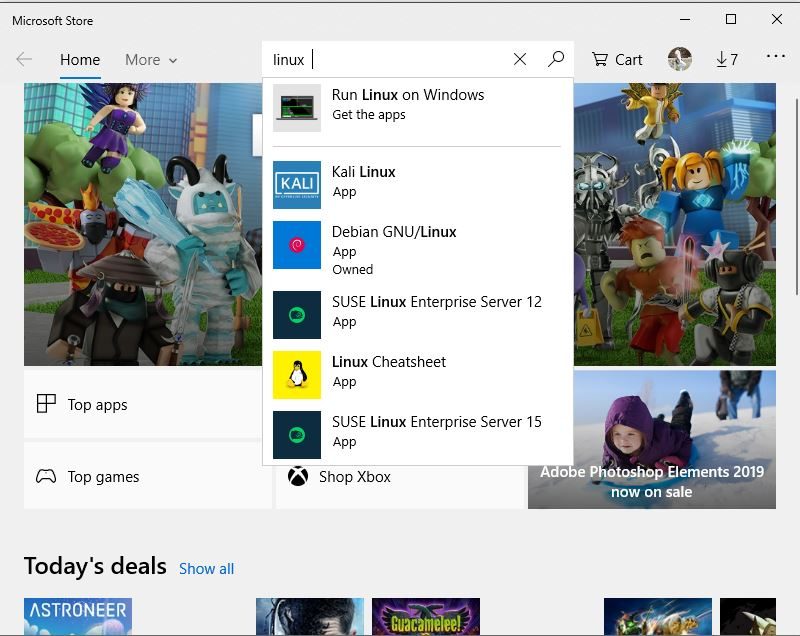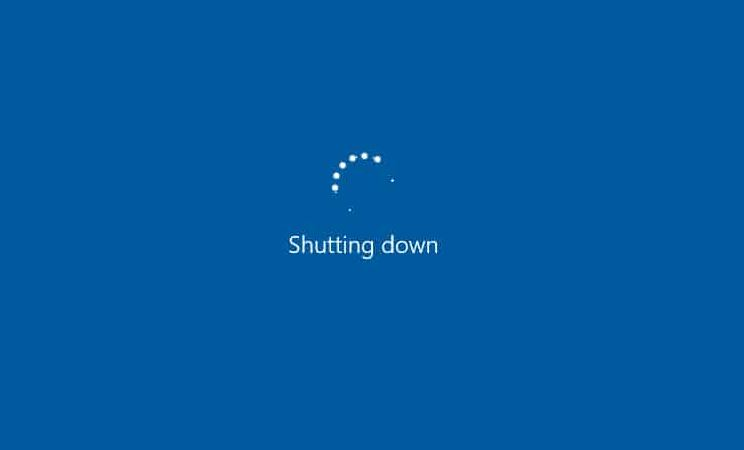Windows の Hyper-V は、さまざまな仮想マシンをネイティブ速度で実行する強力なタイプ 1 仮想化プラットフォームです。ただし、Windows システムに Hyper-V をインストールする場合は、どの機能を有効にする必要があるかを知りたい場合があります。そのため、このチュートリアルで説明されている PowerShell コマンドを使用して、機能を有効にし、Windows 11 と 10 の両方のオペレーティング システムに Hyper-V をインストールできます。
ステップ 1: PowerShell を開きます。
- プレスWindows キー + Xキーボードでパワーユーザーメニュー。
- 「」を選択してくださいWindows PowerShell (管理者)" または "Windows ターミナル (管理者)」メニューから選択してください。これにより、管理者権限で PowerShell が開きます。
ステップ 2: Hyper-V に必要な機能を確認します。
- PowerShell が開いたら、次のコマンドを使用して、Hyper-V に必要な機能を表示できます。
Get-WindowsOptionalFeature -Online -FeatureName Microsoft-Hyper-V-All- 上記の PowerShell コマンドは、ハイパーバイザーを動作させるために Windows で有効にする必要がある機能を表示します。
ステップ 3: 結果を解釈する:
- 出力には、Hyper-V に必要な機能の開始部分が「」というステータスで表示されます。有効" または "無効”。必要な機能が「無効"、 あなたがしなければならない有効にするHyper-V をインストールするためのものです。
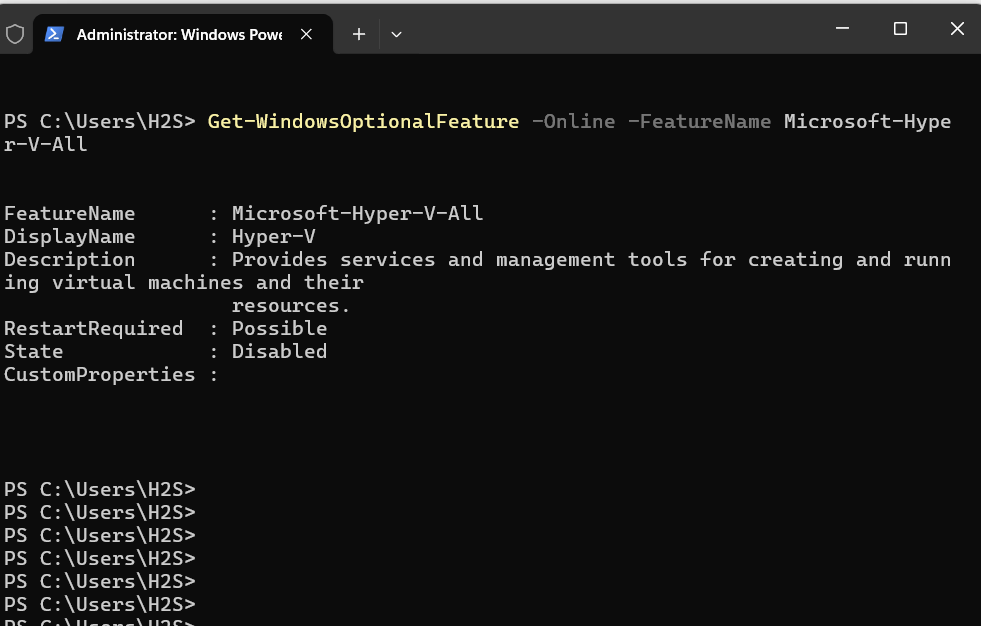
ステップ 4: Hyper-V 機能を有効にする
- 必要な Hyper-V 機能が無効になっている場合は、次の PowerShell コマンドを使用して有効にできます。
Enable-WindowsOptionalFeature -Online -FeatureName Microsoft-Hyper-V-All- このコマンドは、システム上のすべての Hyper-V 機能を有効にします。あるいは、有効にする個々の機能を指定できます。
ステップ 5: システムを再起動します。
- 一部の変更を有効にするには、システムの再起動が必要になる場合があります。 Hyper-V 機能を有効にすると、Windows 11 または 10 での Hyper-V のインストールを完了するためにコンピューターを再起動するように求められます。
結論:
この記事に記載されている 2 つのコマンドに従うことで、どのユーザーでも Windows システムに Hyper-V を有効にしてインストールできます。ただし、Windows Home エディションを使用している場合は、まず Hyper-V をダウンロードして有効にする必要があります。以下の記事を参照してください。