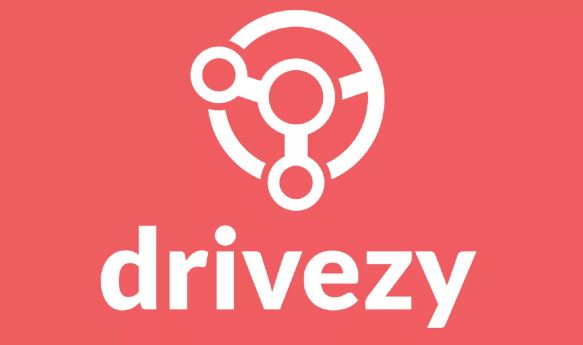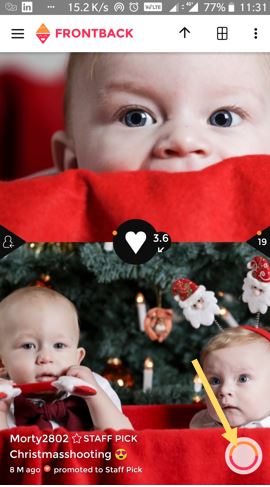Googleの音声認識技術呼ばれる機能の形で提供されますGoogle Docs音声タイピングで利用可能Googleドキュメントそしてグーグルスライド。基本的に、それはaです無料のディクテーションツールこれにより、ユーザーはMICとGoogleの音声認識テクノロジーを使用して何でも話すことができます。音声タイピングを使用するには、インターネット接続とブラウザが必要なだけですWindows、macos、Linux、Chromebook。音声タイピングも利用できますアンドロイドデバイス。
Googleドキュメント音声転写はスピーチをテキストに自動的に転写するステップ1:Googleドキュメントを開きますステップ2:黒いドキュメントを作成しますステップ3:音声入力オプションを見つけますステップ4:Google Docs音声タイピングをアクティブ化/有効にしますステップ5:Googleドキュメントのテキスト転写へのオーディオファイル(オプション)ステップ1:VB-Cable(VB-Audio Virtual Cable)ソフトウェアをダウンロードしますステップ2:VBケーブルをインストールしますステップ3:システムを再起動しますステップ4:Windowsサウンド設定ステップ5:ケーブル入力を有効にしますステップ6:Googleドキュメントで音声タイピングを有効にしますステップ7:オーディオファイルを再生します
さらに、Googleの音声タイピングは、約119の言語をサポートしていますが、これは本当に素晴らしいことです。英語からスペイン語から後ろまで、マイクをシステムに取り付けてパフォーマンスを開始するのに必要なものすべてテキスト転写へのスピーチ。
声を使用して、フルストップ、コンマ、感嘆符、質問マーク、新しいライン、新しい段落などの句読点を指示できます。さらに、削除、元に戻す、スペース、テキストを選択し、ドキュメントをナビゲートし、フォーマット(太字、斜体、下線)を使用して、Googleの音声タイピングを使用して行うことができます。ここで音声入力コマンドの完全なリストを見ることができます:https://support.google.com/docs/answer/4492226?hl=en
良い!ここに示しますMacOSのGoogleドキュメントでの音声タイピングをオンにする方法、Windows、Linuxまたはその他のOS。 Googleドキュメントで音声タイピングを有効にするプロセスは、すべてのプラットフォームで同じ方法で動作するブラウザが必要なのは、すべてのオペレーティングシステムで同じです。私たちが知っているように、まだ、スピーチ認識技術は100%の正確さを得るのにそれほど深刻ではないので、受け入れるべきものは約60%から70%のみです。
注記:マイクは、Googleのテキストタイピング機能にスピーチを使用しようとしているシステムに接続する必要があります。
ステップ1:Googleドキュメントを開きます
ご存知のように、Google Docsには無料でオンラインワードプロセッサがあり、Windows、MacOS、Androidタブレット/電話、または任意のデバイスを使用してどこからでもアクセスできます。だから、ここにありますリンク、最初に開きます。
ステップ2:黒いドキュメントを作成します
Googleドキュメントページで、ドキュメントアイコンをクリックして+新しい空白のドキュメントを作成するためのサイン。
ステップ3:音声入力オプションを見つけます
Google Docsのメニューでは、をクリックしますツール次に、オプションを選択します音声タイピング。
ステップ4:Google Docs音声タイピングをアクティブ化/有効にします
音声タイピングオプションを選択するとすぐに、マイクアイコンが表示され、Googleドキュメントの口述を開始して、そのアイコンをクリックします。それは赤い色に変わり、それがうまくあなたの話を聞き始めたことを示し、今あなたは始めることができますGoogleにあなたのために書くように指示します。
注記:Google Docs Voice Transcriptionの使用を開始する前に、ブラウザにポップウィルが表示され、マイクにアクセスする許可を求めます。
ステップ5:Googleドキュメントのテキスト転写へのオーディオファイル(オプション)
注記:この方法を意味しますWindows 10/8/7 ..。使用するシステムGoogle Docs Voice Typingは無料の自動転写ソフトウェアとして。
このステップは、Google Docs Voice Typingを使用して自動的に転写したいオーディオファイルをすでに持っている人にとってはオプションのステップです。実際、スピーカーを使用してシステムのマイクの前でオーディオファイルを再生できるため、Googleドキュメントの音声タイピングがオーディオをテキストに変換できます。ただし、Google Docs音声転写を使用するこの方法は、これではなくそれほど正確ではありません。VB-Audio仮想ケーブル。
VB-Audio仮想ケーブルは、1つのアプリケーションから他のアプリケーションにシステム出力サウンドを入力としてルーティングする小さなソフトウェアです。したがって、たとえば、オーディオファイルがある場合は、システムで再生され、VB-Audio仮想ケーブルはそのファイルのオーディオを音声入力としてGoogleのドキュメントボイスタイピングに送信します。それがどのように機能しているのか見てみましょう。
ステップ1:VB-Cable(VB-Audio Virtual Cable)ソフトウェアをダウンロードします
VB-Cable Webサイトにアクセスしてダウンロードしてください。これがリンクです:https://www.vb-audio.com/cable/
ステップ2:VBケーブルをインストールします
仮想オーディオケーブルソフトウェアは、ジップファイルからダウンロードされます。それを抽出し、を右クリックしますvbcable_setup_x64.exeWindowsシステムが64ビットである場合は、管理者として実行されます。
ステップ3:システムを再起動します
VBケーブル(仮想オーディオケーブル)がインストールされた後、アプリケーションを適切に統合するためにシステムを再起動します。
ステップ4:Windowsサウンド設定
Windows10または8を使用している場合は、直接検索してください音検索ボックスで、表示されたらクリックします。それ以外の場合は、ただ行きますコントロールパネル- >選択ハードウェアとサウンド- >クリックします音。
ステップ5:ケーブル入力を有効にします
の窓にサウンド設定複数のタブが表示されます録音そしてケーブル出力を有効にします右クリックして選択します有効にするただし、オプションは、デフォルトでは、手動でそれを行わない場合に備えて、すでにアクティブ化されています。
ステップ6:Googleドキュメントで音声タイピングを有効にします
さあ、行きますGoogleドキュメント - >ツール - > [音声タイピング]を選択します。開いたら、をクリックします音声レコーダー外部の音を聞かせるためのアイコン。
ステップ7:オーディオファイルを再生します
一部のメディアプレーヤーアプリケーションまたはYouTube、または任意のアプリケーションでオーディオファイルを再生すると、Virtual Audio Cable Routeは、入力フィードとして音声タイピングにサウンド出力されます。このGoogleドキュメントでは、音声タイピングにより、そのオーディオファイルのスピーチがテキストまたはビデオにテキストに変換され始めます。この方法では、オーディオが品質を失うことができず、Google Docs音声転写。
Googleドキュメントをオーディオファイルからテキストへの自動転写として使用するこれらの手順は、100%正確ではありませんが、助けを借りるのに十分です。
その他の便利なチュートリアル: