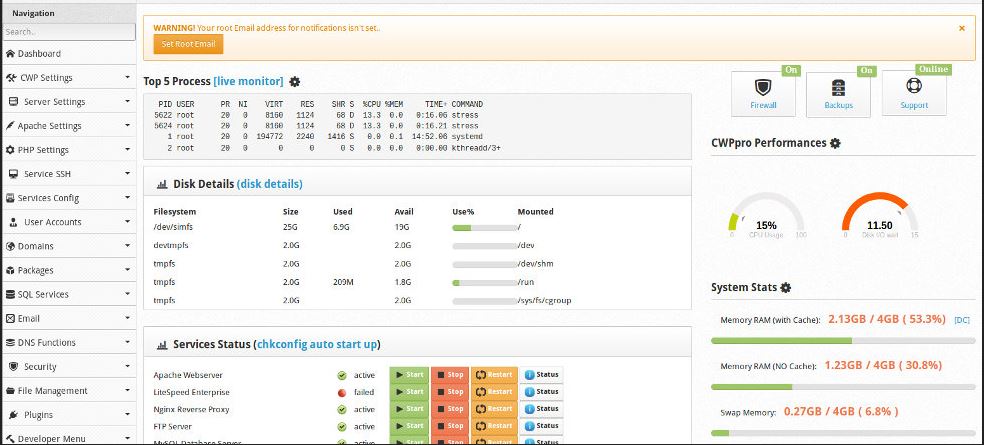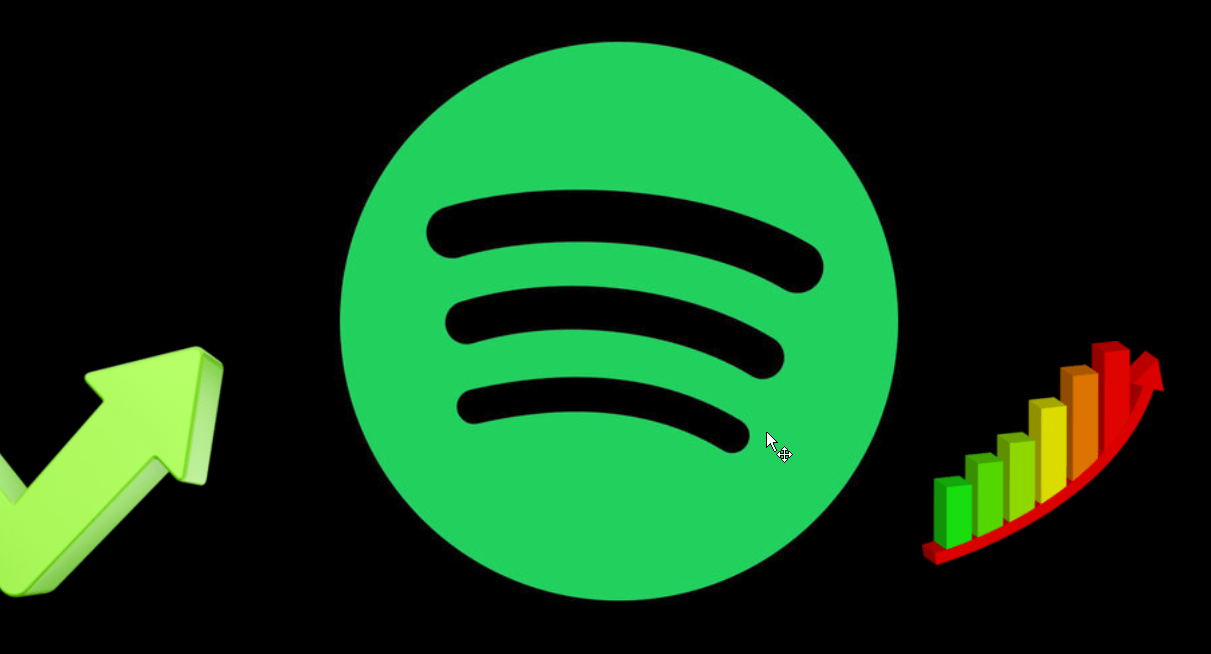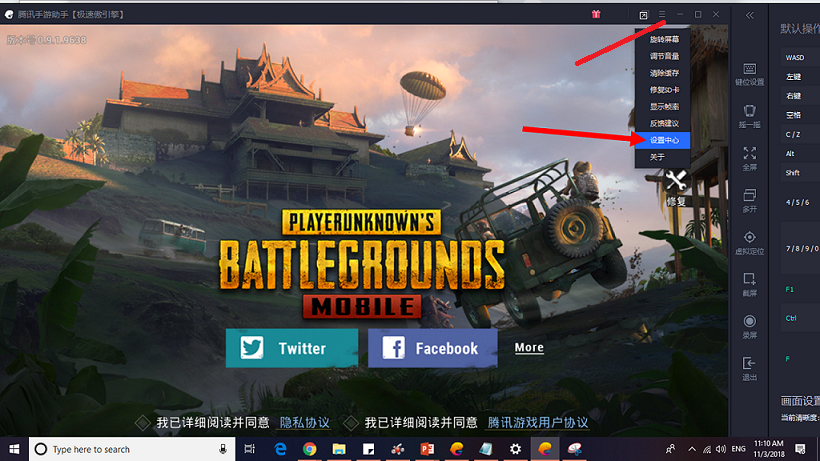既存のデバイスの Windows 11 または 10 のファームウェア バージョンを確認すると、ユーザーが正確なドライバーをインストールおよび更新し、トラブルシューティング作業を実行し、互換性を確保し、システム パフォーマンスを維持するのに役立ちます。そのため、このチュートリアルでは、Windows サーバーまたはデスクトップ上のコマンド プロンプト (CMD) を使用してファームウェアのバージョンを検索するコマンド ラインの方法について説明します。それらが何であるかを見てみましょう。
コマンド プロンプトまたは PowerShell を管理者として実行します
このチュートリアルではコマンドについて説明するので、最初に管理者権限で CMD または PowerShell にアクセスする必要があります。 Windows の [スタート] ボタンを右クリックし、[ターミナル (ADMIN)] または [PowerShell (管理者)] を選択します。
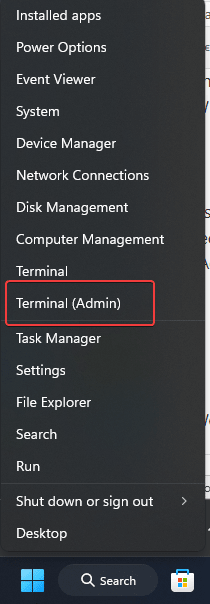
Windows BIOS/UEFIファームウェアバージョンの確認
「WMIC」または「SYSTEMINFO」を使用すると、Windows 上のマザーボードの BIOS または UEFI ファームウェアのバージョンを簡単に見つけることができます。ここでは、両方の使用方法を示します。
wmic コマンドの使用:
”wmic」 (Windows Management Instrumentation コマンドライン)ユーティリティは Windows システムで利用できます箱から出してすぐに使えるステム。コマンド プロンプトまたは管理者として実行している PowerShell で、指定されたコマンドを実行します。
このコマンドは BIOS バージョンを返します。
wmic bios get smbiosbiosversionsysteminfo コマンドの使用:
使用できるもう 1 つの Windows 組み込みコマンドは「システム情報」を参照すると、システム ハードウェアとオペレーティング システムに関する詳細情報が提供されます。ここでは、BIOS バージョンを取得しているだけです。利用可能なすべての情報が必要な場合は、次のように入力します。systeminfoそして、入力鍵。
systeminfo | findstr /I /c:"bios version"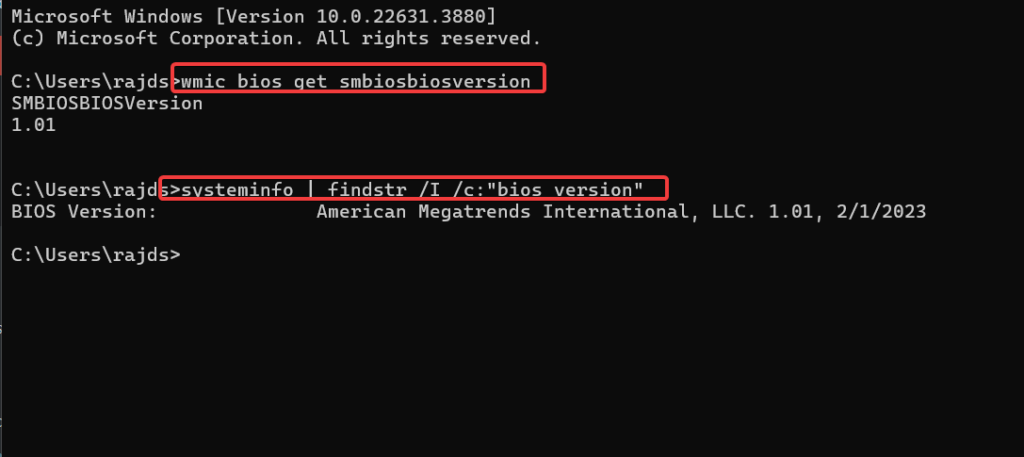
ネットワーク インターフェイス カード (NIC) ドライバーのバージョンの確認
コマンドを使用して Windows 11 または 10 NIC ドライバーのバージョンを確認する場合は、「Get-NetAdapter」を PowerShell で実行します。
管理者として PowerShell を開き、指定されたコマンドを実行すると、ドライバーのバージョンを含む、Windows サーバーまたはデスクトップ上のすべてのネットワーク アダプターの詳細が取得されます。
このコマンドは、すべての NIC の名前、ドライバー名、説明、およびドライバーのバージョンを一覧表示します。
Get-NetAdapter | fl name, InterfaceDescription, DriverFileName, DriverDate, DriverVersionString, NdisVersion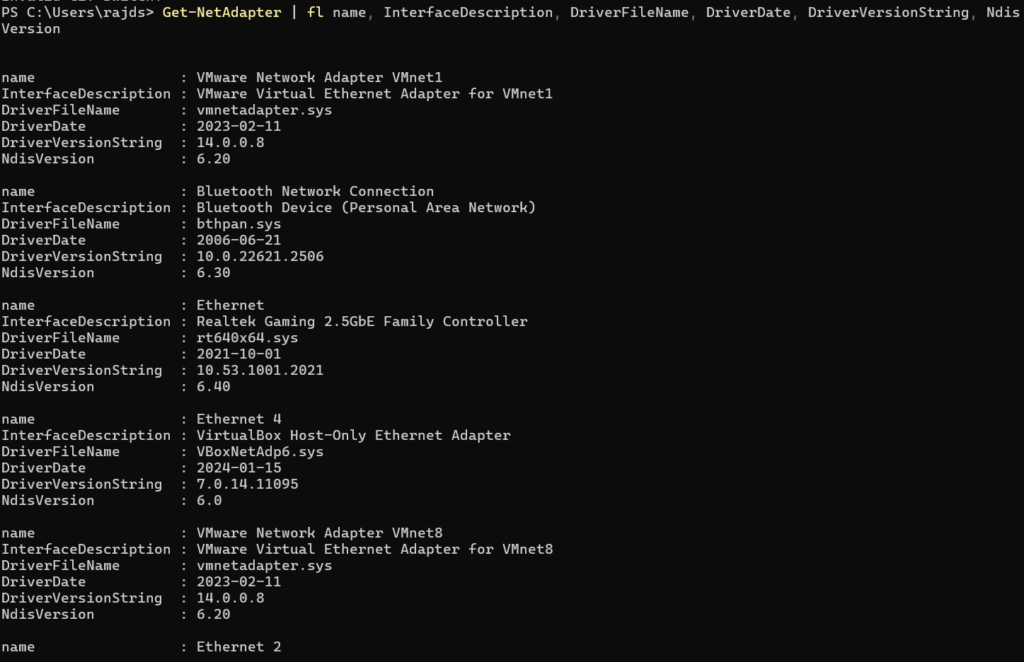
ストレージデバイスのファームウェアバージョンの確認
Windows の PowerShell コマンドを使用してストレージ デバイスのファームウェアを確認することもでき、詳細情報が提供されます。
Get-PhysicalDisk | Select-Object -Property DeviceId, Model, FirmwareVersion
PowerShell を使用した GPU ドライバーのバージョンの確認
PowerShell および Windows ユーティリティは通常、GPU ファームウェア情報への直接アクセスを提供しません。したがって、通常はベンダー固有のツールが必要になります。ただし、必要に応じて、GPU ドライバーに関する詳細情報を取得するコマンドを提供します。
Get-WmiObject win32_videocontroller | Select-Object Name, DriverVersion, VideoProcessor結論
この記事のタイトルでは、コマンド プロンプトまたは PowerShell を介して Windows システムのさまざまなハードウェア コンポーネントのファームウェア バージョンを確認するコマンドについて説明しましたが、ドライバーのバージョンを確認するいくつかのコマンドについても説明しました。万が一の場合に必要な場合は…
その他の記事: