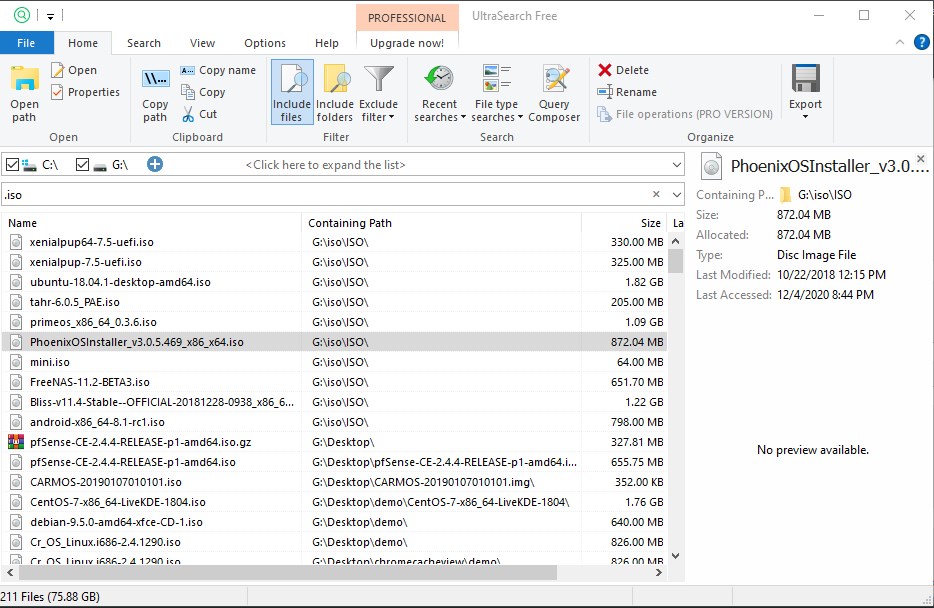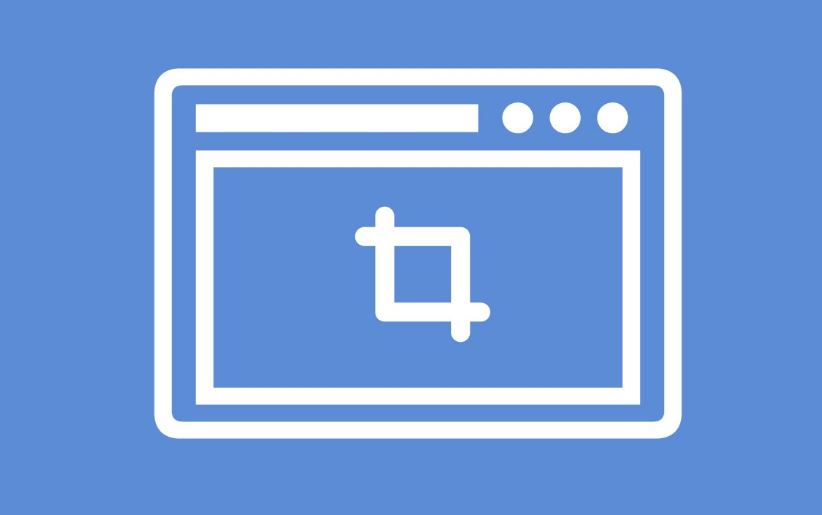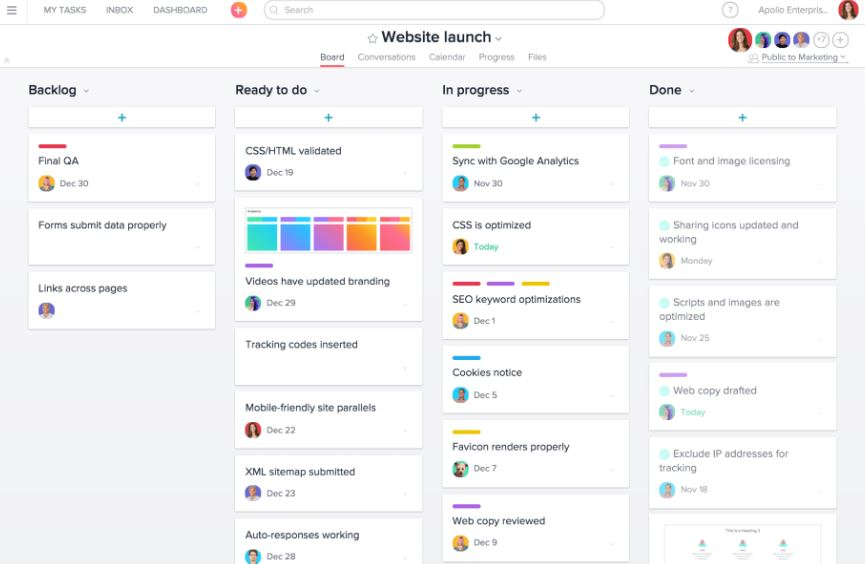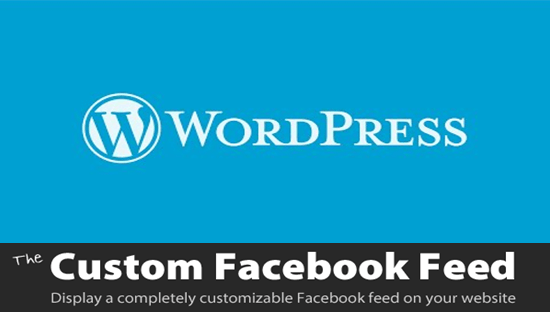夜または暗闇でコンピューターを広範囲に使用する場合、目を保護するための措置を講じることが重要です。そうでなければ、睡眠サイクルを台無しにし、他の多くの同様の問題を引き起こすでしょう。犯人は、コンピューター画面からの明るい光です。これには、睡眠を許可しない別の犯人である青色光も含まれています。明るい光が目や睡眠にあらゆる種類の妨害を引き起こすのを防ぐためにいつでもいくつかのステップを踏むことができますが、あなたが取ることができる最良のステップの1つは、Windows 10でシステム全体のダークモードを有効にすることです。
Windows 10の最新バージョンを使用している場合、システム全体のダークモードは、Windowsアプリやプログラムだけでなく、Google Chromeや他のほとんどのサードパーティプログラムにも適用できます。モニターのOLEDディスプレイは非常にまれです。したがって、スマートフォンのダークモードのようなダークモードの最大の利点は得られないかもしれませんが、特に夜間、または暗闇の中で非常に長い時間にコンピューターを使用する場合、それは間違いなくあなたの目にとって非常に楽しいでしょう。 Windows 10でシステム全体のダークモードを有効にするのは非常に簡単です。ここでそれを有効にする方法についてお話します。
Windows 10コンピューターでダークモードを設定します
それで、それ以上の遅延なしに、始めましょうWindows 10のシステム全体のダークモードを有効にして、目の緊張を軽減する方法。
ステップ1:最初からWindows 10コンピューターでシステム設定を開くか、ショートカットキーを使用することもできます。Windows + I '。
ステップ2:設定を開いたら、クリックしてください「パーソナライズ」。
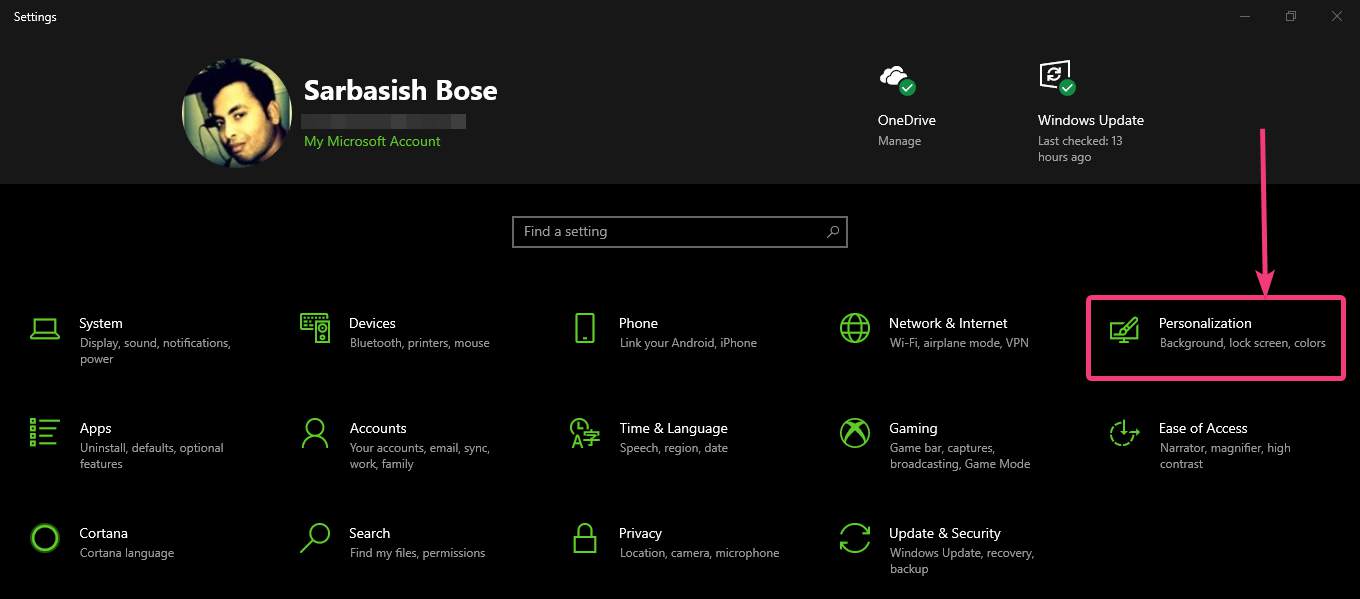
ステップ3:で「パーソナライズ」、をクリックします'色'左側のオプション。に対応するドロップダウンメニューを使用しますあなたの色を選択してください'、そして選択します'暗い'ドロップダウンメニューから。
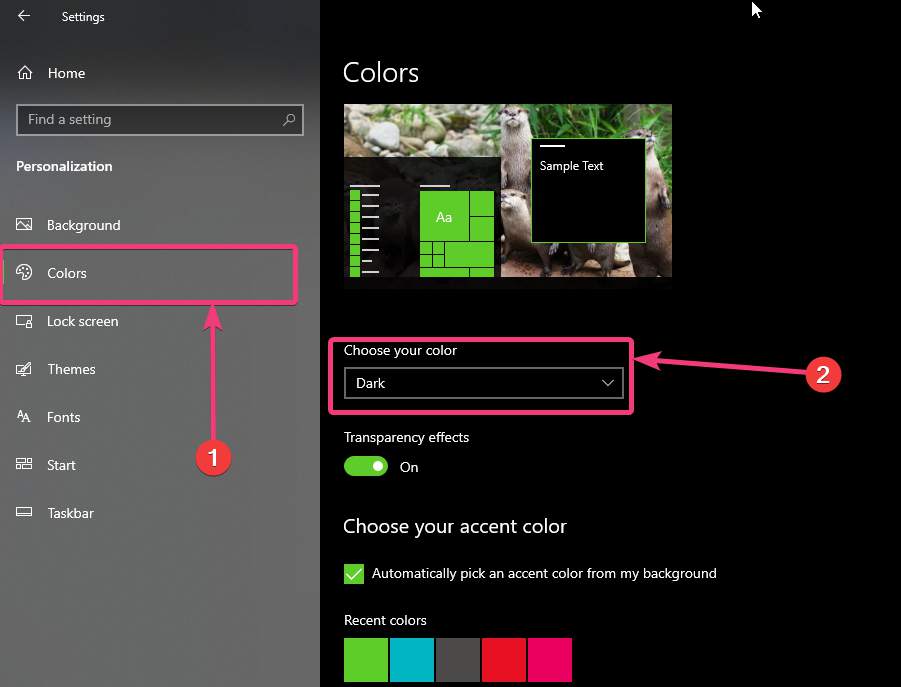
ステップ4:今、ただ終了します'設定'、そして暗いモードが利用可能になります。
すべてのシステム要素で暗いモードを見ることができ、Windows Explorerを開くこともできます。
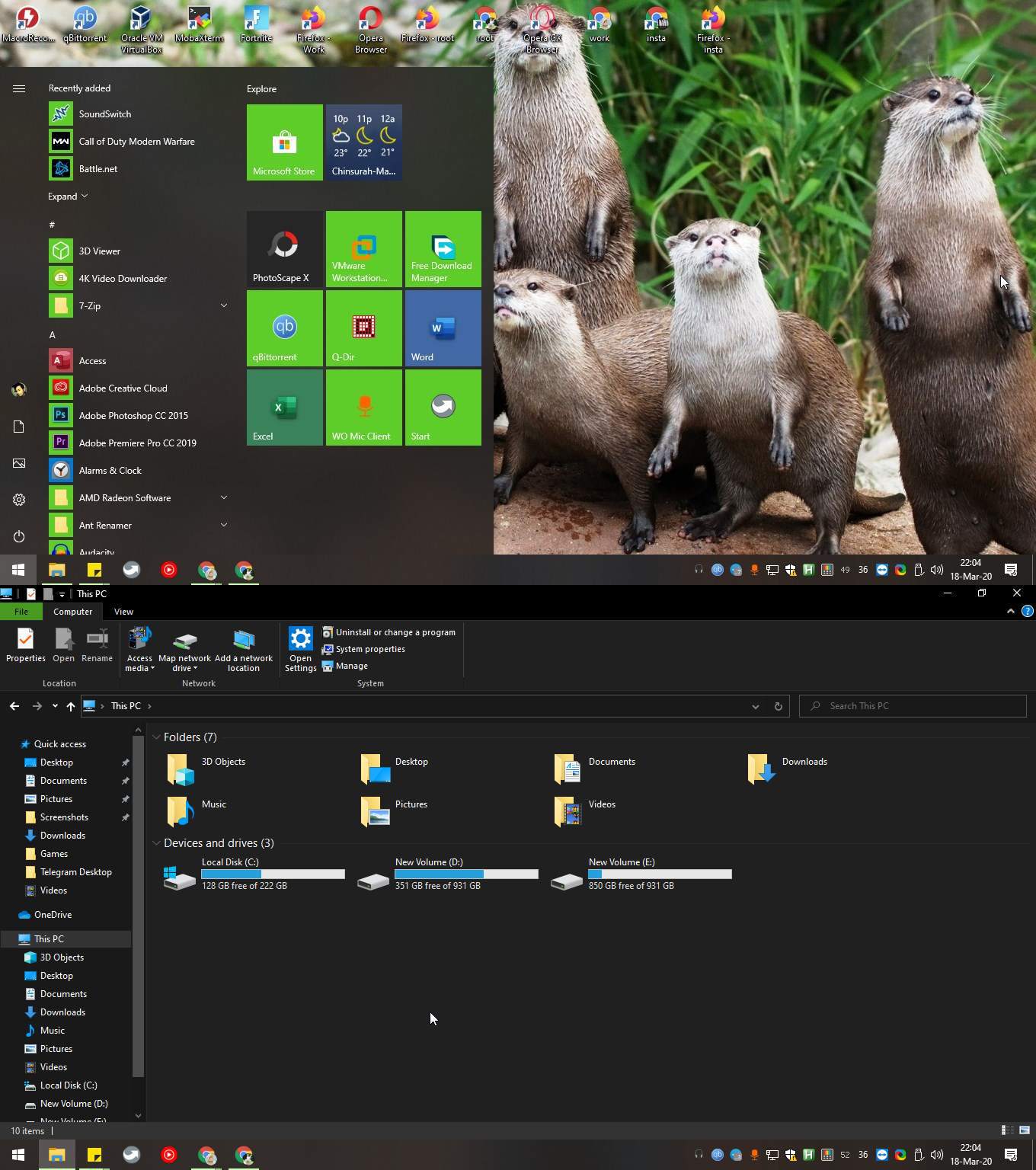
必要に応じて、まったく同じ方法でライトモードに戻ることもできます。しかし、ダークモードは本当に目に満足しているため、ライトモードに切り替えるように感じることはほとんどありません。
Windows 10でカスタムカラーモードを設定します
さらに、必要に応じて、ダークモードに切り替えることもできます、ストアからダウンロードされたWindows 10アプリ、または他のサードパーティプログラムのみです。それを行うために、選択する代わりに'暗い'で 'あなたの色を選択してください'、選択'カスタム'、ドロップダウンメニューから。
これで、選択できます「暗い」または「明るい」、に対応するデフォルトのWindowsモードを選択します' そして 'デフォルトのアプリモードを選択します'。
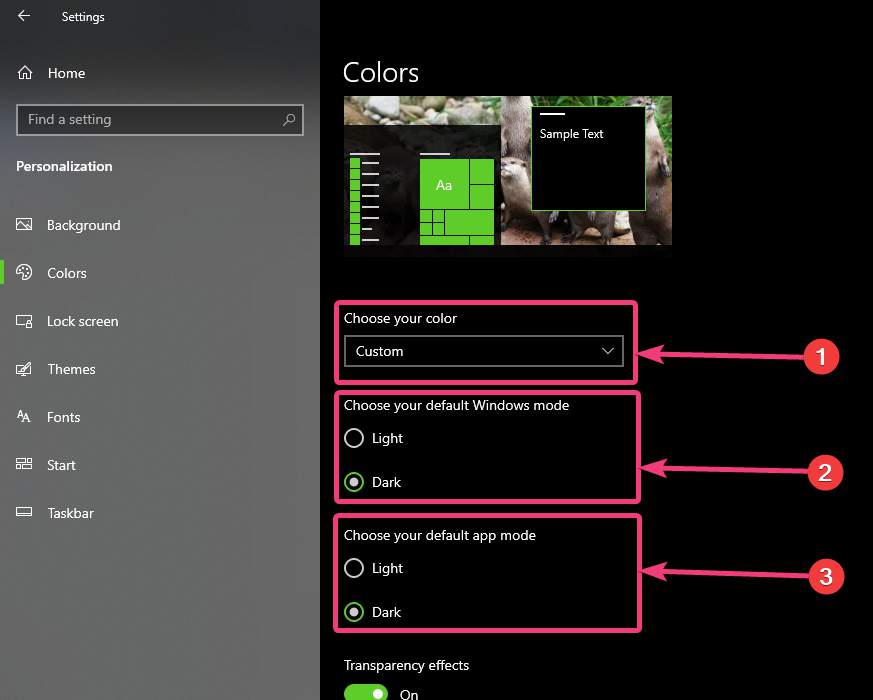
だから、それはすべてあなた次第であり、あなたが選択したいモード。 Windowsコンピューターのユーザーインターフェイスに関連する特定の要件がない場合は、完全なダークモードを選択することをお勧めします。
だから、それがすべて、Windows 10コンピューターでダークモードをどのように設定するかということでした。質問はありますか?以下でも同じコメントをお気軽にコメントしてください。
読む他の記事: