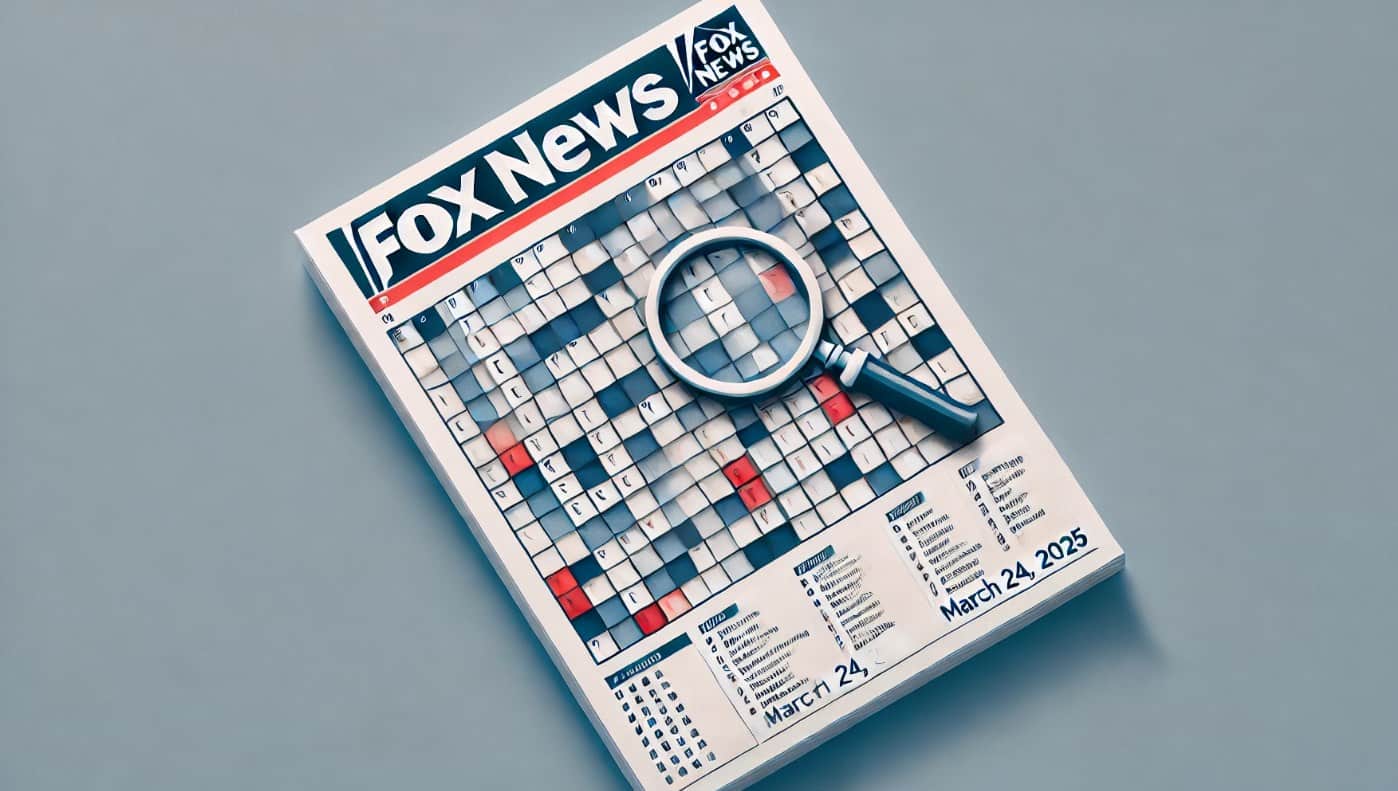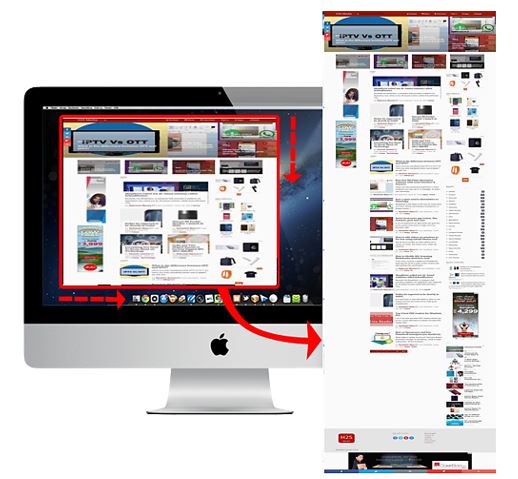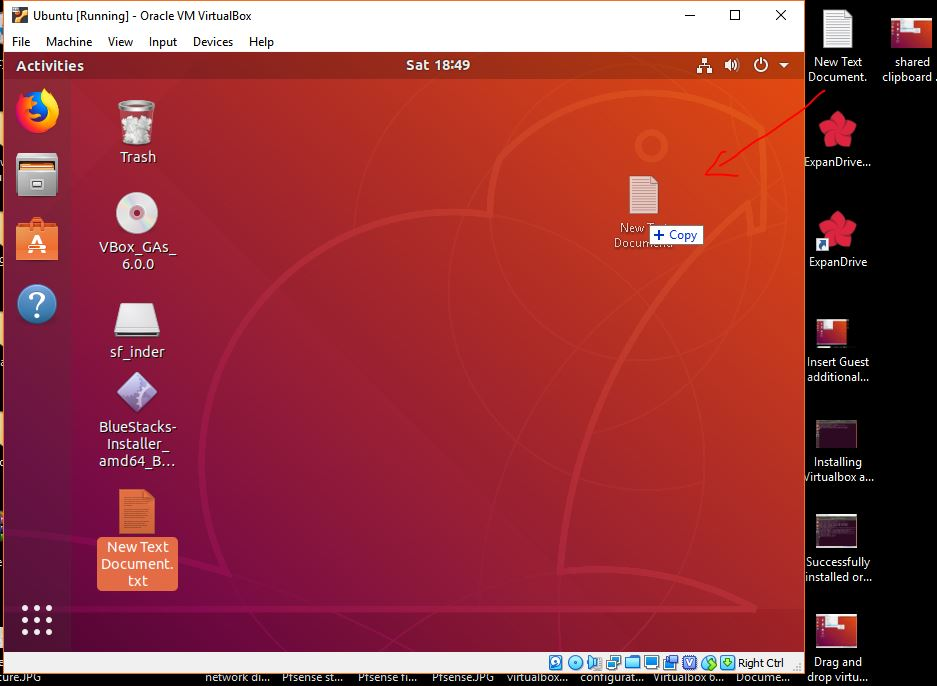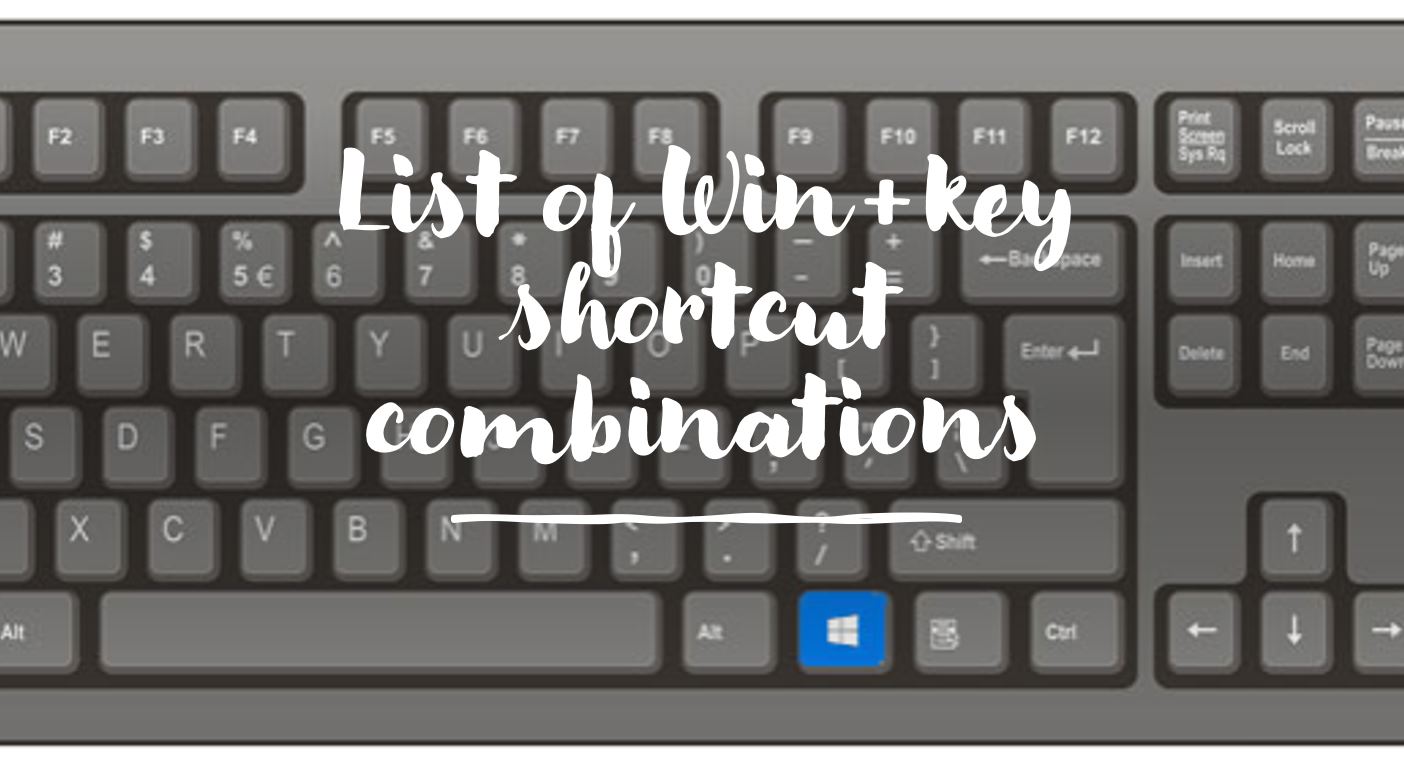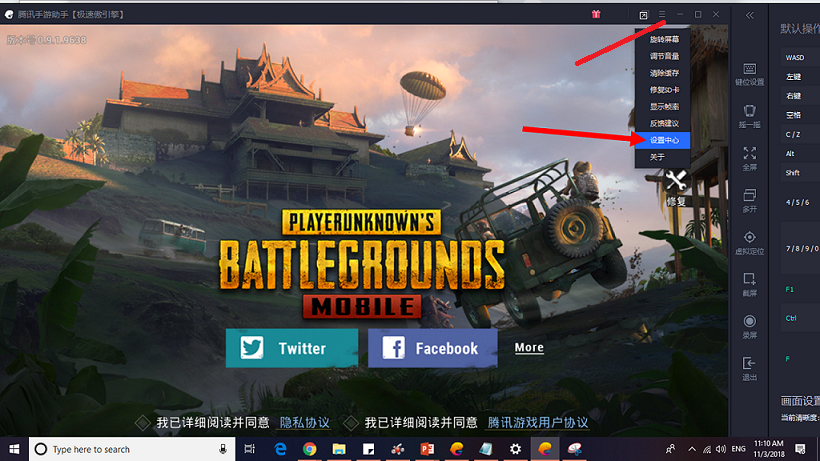Windows アプリケーションをアンインストールするためのコマンド プロンプトまたは PowerShell コマンドを探している場合、特に削除が難しいプログラムを処理する場合やアンインストール プロセスを自動化する場合には、wmic (Windows Management Instrumentation コマンド ライン) を使用することが強力なテクニックです。このチュートリアルでは、wmic を使用してソフトウェアをアンインストールする方法を正確に学習します。
前提条件:
- 管理者権限のある Windows 10 または 11 システム
- コマンドラインに関する基本的な知識
wmic を使用してソフトウェアをアンインストールする手順
1. 管理者としてコマンド プロンプトを開きます。
WMIC コマンドは両方で機能するため、PowerShell またはコマンド プロンプトのいずれかを使用できます。制限はありません。それで、右クリックで始めるボタンをクリックして、システムで利用可能な Windows PowerShell (管理者) またはターミナル (管理者) を選択します。
2. Windows にインストールされているプログラムをリストします。
コマンド プロンプトを開いたら、まずシステム上で利用可能であり、WMIC コマンドを使用して Windows によって認識されるすべてのプログラムを一覧表示します。これは、アンインストールしたい Windows で使用されているプログラムの正確な名前を知るのに役立ちます。したがって、指定されたコマンドを入力して、入力鍵。
wmic product get nameスクリーンショットには、インストールされているすべてのプログラムのリストが表示されています。ここで、アンインストールするプログラムの正確な名前がわかります。 Podman を削除したいとしましょう…
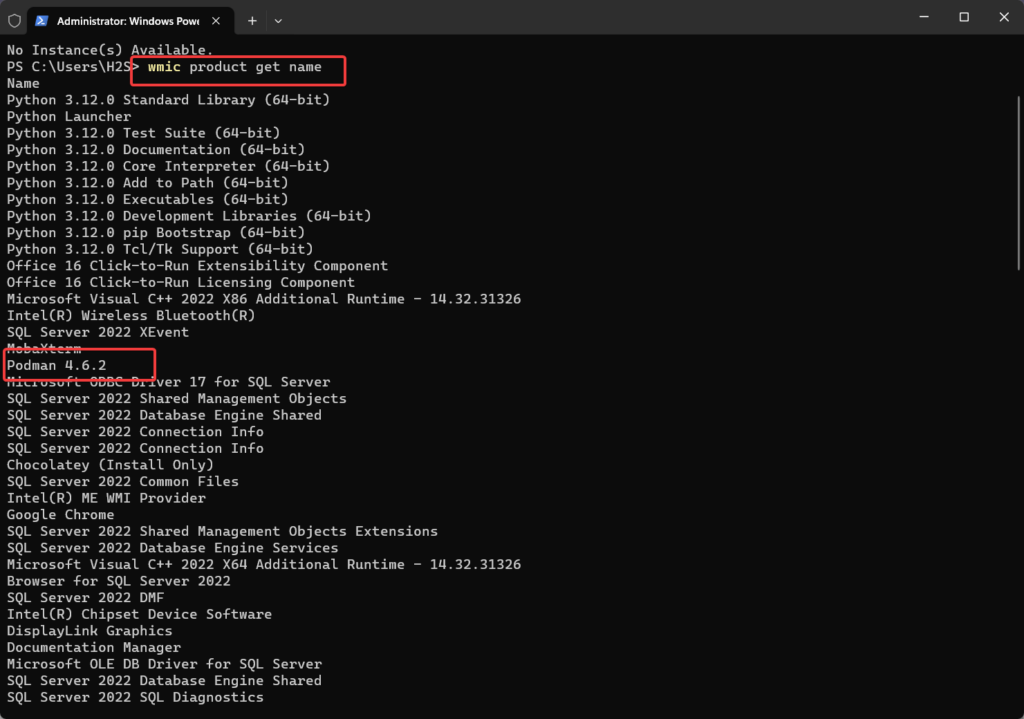
3. WMIC を使用してプログラムをアンインストールします。
Windows 10 または 11 にインストールされている、削除する必要があるソフトウェアの名前がわかったら、指定されたコマンド構文を使用します。
wmic product where "name like 'ProgramName%'" call uninstall指定されたコマンドで、プログラム名アンインストールするパッケージまたはソフトウェアの正確な名前を入力します。ただし、ステップ 2 のコマンドを実行すると、完全な名前が表示されます。完全な名前がわからない場合は、%名前を部分的に一致させるワイルドカード文字として使用します。
例えば: Podman という名前のプログラムをアンインストールするには、コマンドは次のようになります。
wmic product where "name like 'Podman 4.6.2'" call uninstallコマンド実行後は許可を求められないので注意してください。ソフトウェアによっては、このプロセスに少し時間がかかる場合があります。
4. アンインストールを確認します。
Windows 11 または 10 にインストールされているプログラムのインストールが完了すると、ソフトウェアが正常に削除されたかどうかを確認できます。そのために、もう一度「」を実行できます。wmic 製品の取得名” コマンドを実行して、そこにリストされていないことを確認します。
ヒントと考慮事項:
- WMIC は強力なツールであり、「」を押してタイプの確認を求めることはありません。よ」それを許可するために。したがって、アンインストール コマンドを実行する前に 2 回確認してください。
- 常に使用する%間違った名前を使用すると、同様の種類の複数のプログラムがアンインストールされる可能性があるため、プログラムの名前の一部を確認した後、コマンドにワイルドカードを使用してください。
- Windows で WMIC アンインストール コマンドを実行した後、エラーが発生した場合は、プログラム名が正しいか再確認してください。 WMIC が機能しなかった場合は、他の方法を探してみてください。Windows ソフトウェアをアンインストールする代替方法。
結論:
WMIC コマンドは、Windows 10/11 オペレーティング システムからアプリケーションまたはパッケージを削除するスクリプト可能な方法を提供します。したがって、システム管理者やパワー ユーザー、特にコマンド ラインの使用を好むユーザーに、インストールされたソフトウェアを管理する効率的な方法を提供します。