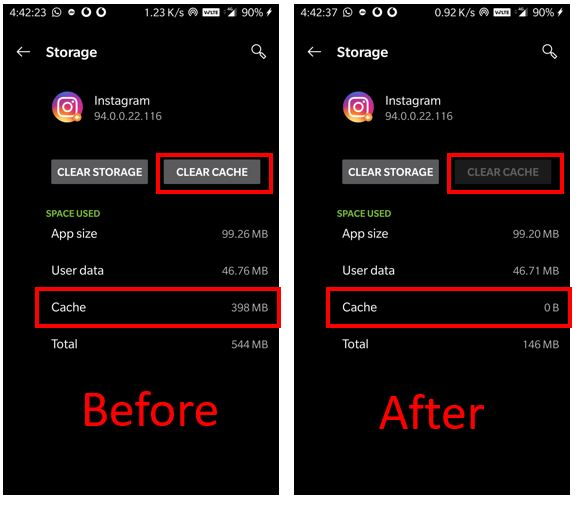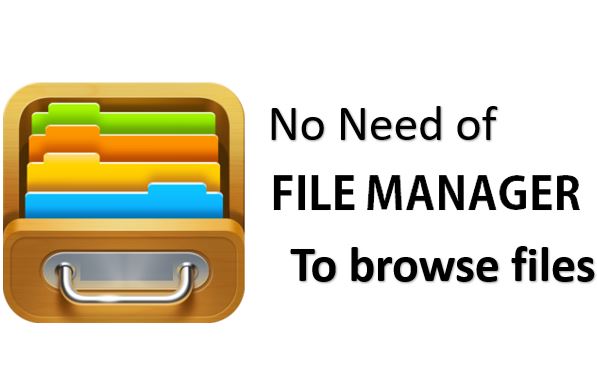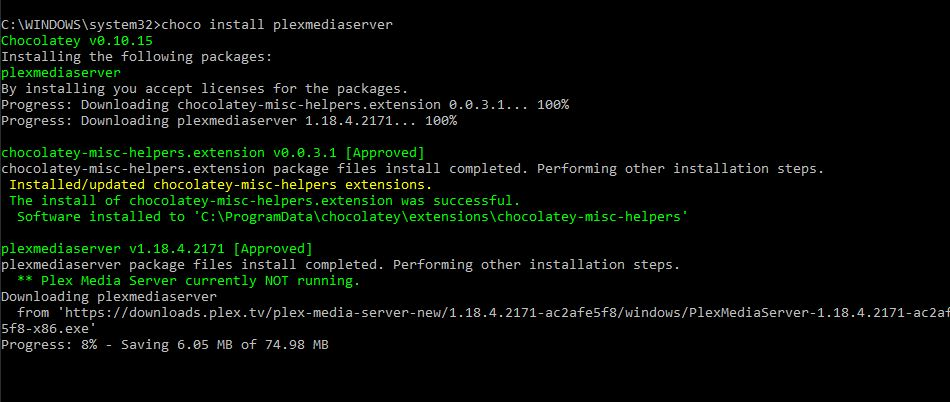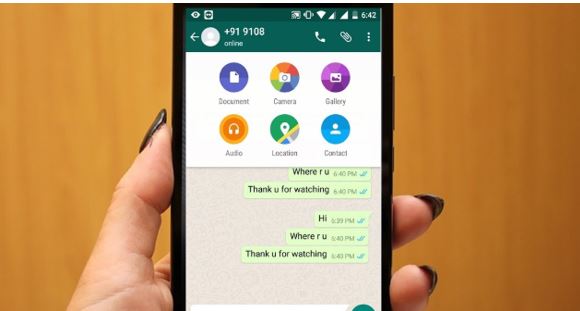Oracle Linux は、RedHat Enterprise Linux で使用されているのと同じコードに基づいて構築されたエンタープライズ Linux サーバー オペレーティング システムです。主要な違いは、Oracle Linux のパフォーマンスを向上させるために Oracle が与えたブランディングとタッチです。ダウンロードと配布は無料です。
この記事では、テスト目的で VirtualBox に Oracle Linux をインストールする方法を簡単に説明します。プロセスは同じですWindows、Linux、FreeBSD、MacOS。
VirtualBox に Oracle Linux 7 をインストールする方法 (Windows/MacOS/Linux)
ステップ 1: Oracle Linux ISO をダウンロードする
Oracle クラウド ソフトウェア配信である公式 Web サイトのページから Oracle Linux ISO ファイルを入手するには、次の記事を参照してください。オラクルを公式にダウンロード。ただし、直接ダウンロードしたい場合は、次のコミュニティ ページを使用してください。https://community.oracle.com/
ステップ 2: VirtualBox をダウンロードする
PC またはラップトップに Oracle VirtualBox がすでにある場合は、この手順をスキップしてください。それ以外の場合は、次の場所に移動してくださいバーチャルボックス.orgそしてVirtualBoxをダウンロードします。 Ubuntu Linux ユーザーは、次のチュートリアルを参照できます。Ubuntu への VirtualBox のインストール
ステップ 3: Oracle VM Virtualbox のセットアップ
Virtual Box を実行し、新しいボタン。その後、マシンにいくつかを与えて、後で、ただし VirtualBox で簡単に識別できるようにします。たとえば、「オラクル7インチなら何でも好きなものを与えることができます。この後、ISO イメージのドロップダウン ボックスから「」をクリックします。他の' オプションを選択し、ダウンロードした Oracle Linux イメージに移動します。
[タイプ] ドロップ ボックスで [Linux] を選択し、今後は使用したくないため、[無人インストールをスキップする] ボックスにチェックを入れます。最後に「」をクリックします次" ボタン。
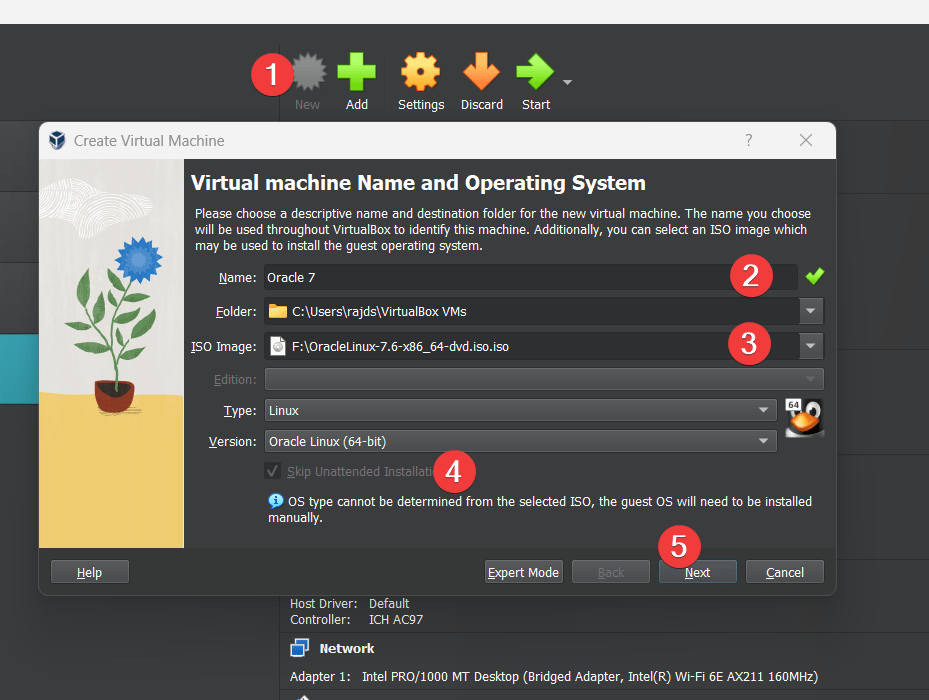
ステップ 4: RAM を設定する
Oracle 仮想マシンに割り当てる RAM の量を割り当てます。 GUI インターフェイスを備えた Oracle サーバーが適切に機能するには、2GB が推奨されます。最小バージョンをインストールする場合は、これよりも低い量を割り当てることができます。要件に応じて CPU コアの割り当てを増減することもできます。
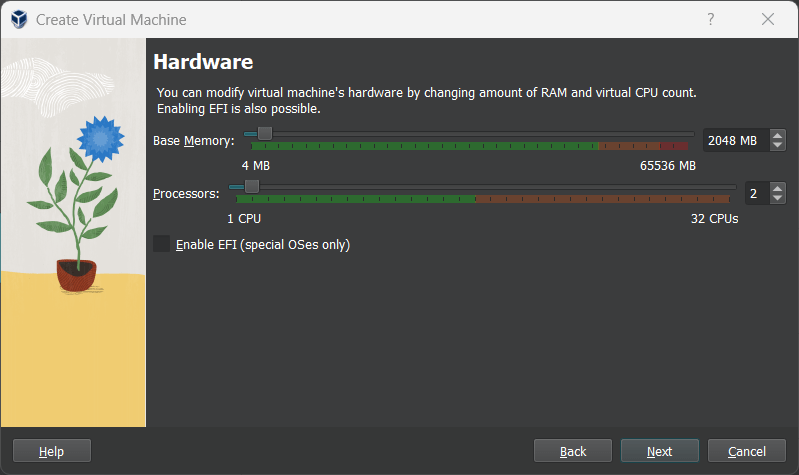
ステップ 5: Oracle Linux 用の仮想ハードディスクを作成する
次の手順では、Oracle サーバーのインストール用に十分なスペースを割り当てます。オプションを選択してください。今すぐ仮想ハードディスクを作成します'。
ストレージのデフォルトのファイル サイズは 20 GB です。スライダーを使用して要件に応じてディスク サイズを設定し、[次へ] ボタンをクリックします。

ステップ 6: Oracle Linux 仮想マシンを起動する
左側に、最近作成した Oracle 仮想マシンが表示されます。それをクリックしてから緑色をクリックします始めるVirtualboxのメニューにあるボタン。
ステップ 7: Oracle のインストール
この Oracle サーバーのブート画面が表示されます。キーボードから矢印キーを使用して、最初のオプション「Install Oracle Linux 7.6」を選択します。注記: ダウンロードしたものによってバージョンが異なる場合があります。
ステップ 8: 言語を選択する
表示される最初の画面では、Oracle サーバー オペレーティング システムの言語を設定します。デフォルトでは英語ですが、変更できます。お気に入りの言語を定義したら、続くボタン。
ステップ9: Oracle LinuxサーバーGUI
デフォルトでは、Oracle サーバーは最小インストール モードに設定されており、グラフィカル ユーザー インターフェイスはありません。 GUI をインストールする場合は、ソフトウェアの選択オプション。
ステップ 10: ソフトウェアの選択
Oracle サーバーは、最小限のインストール、インフラストラクチャ、ファイルおよびプリント サーバー、基本的な Web サーバー、仮想化ホスト、GUI を備えたサーバーなどの複数の基本環境を提供します。サーバー環境に応じて、アドオンも右側にリストされます。
を選択します。GUIを備えたサーバー[選択した環境のアドオン] から、インストールする他のサーバー ソフトウェアを選択します。
ステップ 11: インストール先
「インストール先」オプションをクリックしてパーティションを設定します。
インストール時にカスタムの分割を実行する場合は、「分割を構成します」を選択します。それ以外の場合は、デフォルトのオプションのままにして、終わりボタン。
ここで、ネットワークとホスト名オプションを選択し、トグルボタンを使用してオンにします。の上インターネット接続を確立するためのネットワーク構成用。
この後、インストールの開始ボタン。
ステップ 12: root パスワードとユーザーを設定する
インストーラが Oracle Linux サーバーをインストールする際の「インストール概要」画面で、rootパスワードそして標準 ユーザーOracle Linuxの場合。
root パスワードを設定するには、ルートパスワードオプション。ユーザーについても同様に、ユーザーの作成を選択します。
root パスワードを 2 回入力し、終わりボタン。
rootパスワードの設定が完了したら。に行きますユーザーの作成そして入力してくださいフルネームOracle サーバー上に作成するユーザーに、ユーザー名そしてパスワードそれに割り当てたいと考えています。最後に、終わりボタン。
ステップ 13: 再起動
最後に、インストールが完了したら、「再起動」ボタンをクリックする必要があります。ただし、それをクリックする前に、メニューの「デバイス」オプションに移動し、デバイスを削除またはアンマウントします。OracleLinux ISOファイル。
ステップ 14: 使用許諾契約に同意する
再起動後の最初の手順は、Oracle サーバーを使用するためのライセンスに同意することです。ライセンス情報をクリックし、契約に同意します。
最後に、Oracle Linux サーバーが VirtualBox に正常にインストールされます。実マシンにインストールする場合でも、ここで説明したインストール手順は同じです。
その他の役立つチュートリアル