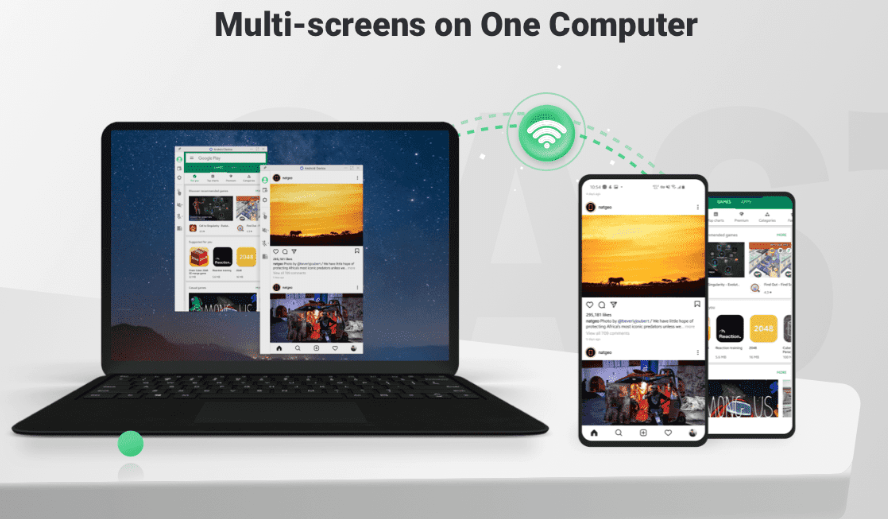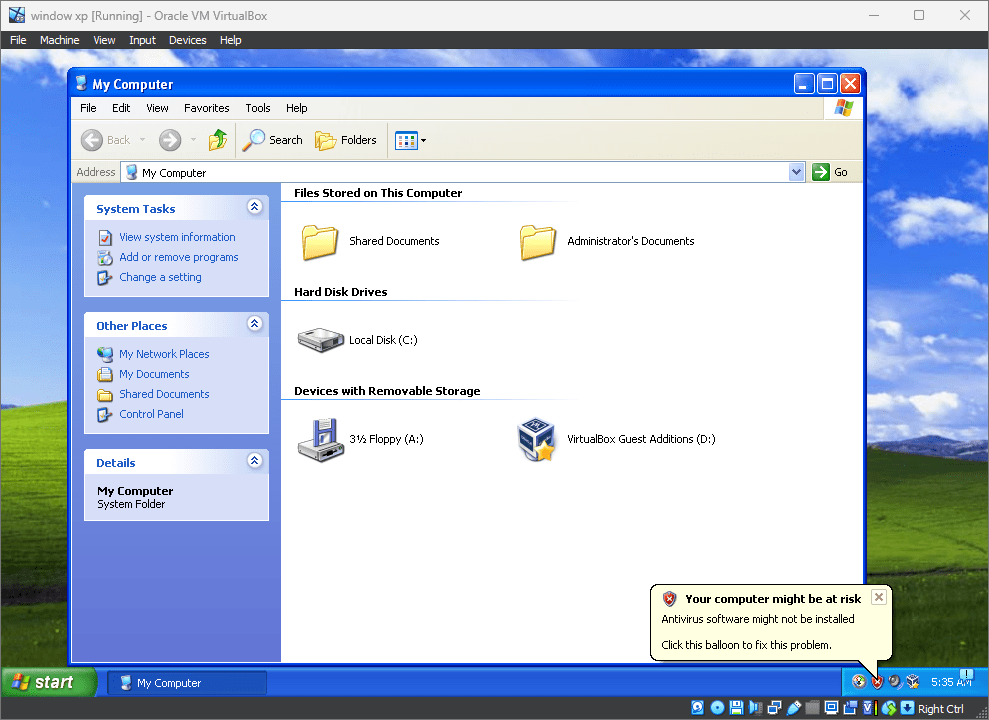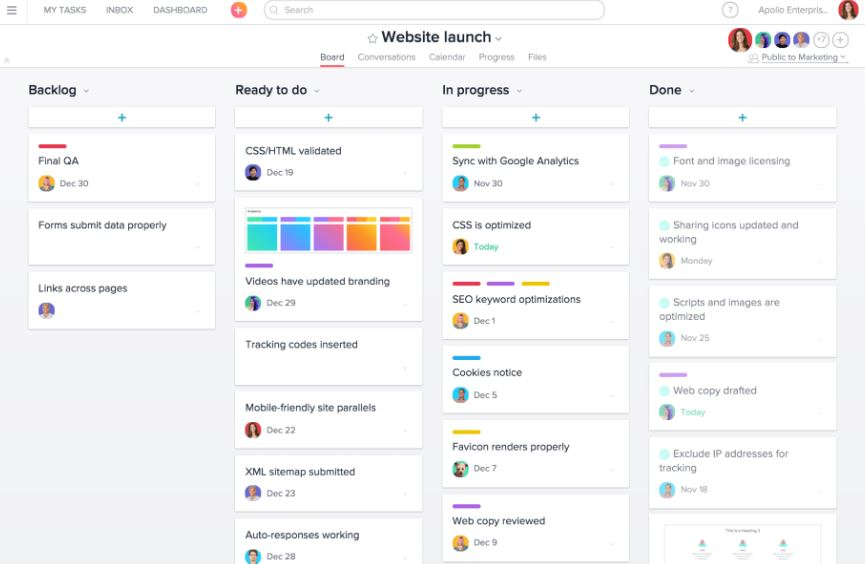今日では、文書や写真をデジタル化すること、またはその逆を行うことは非常に簡単です。文書をデジタル化すると、デジタルでの処理がはるかに簡単になる可能性がありますが、それでもタスクによっては 10 セントにも満たない場合があります。スキャンした文書があり、それをさらに編集してさらに作業を進めたい場合、利用できるオプションは 2 つだけです。ドキュメントを最初から作成することも、OCR を使用してドキュメントから利用可能なテキストを抽出することもできます。 2 番目の方法の方が適しています。1 番目の方法には多くの追加作業が含まれており、メインのドキュメントがすでにある場合に行うのは意味がありません。
現在、画像や文書からテキストを抽出したり、OCR を実行したりできる Web サイトが複数あるため、Google の無料製品を使用するだけで文書や写真に対して OCR を実行し、さらなる作業を続けることができます。 OCR タスクを実行できる無料および有料のオンラインまたはオフライン プログラムもいくつかありますが、毎回それほど便利ではありません。 Google の無料の Google Keep メモを利用すると、OCR を簡単かつ便利に実行できます。これも、ほとんどの Web サイトやプログラムではまったく提供できません。
ステップ 1:ダウンロードとインストールが完了したらグーグルキープ、次のアカウントでサインインしますGoogleアカウント。
ステップ 2:今すぐアップロードしてください缶詰の書類画像形式でスマートフォンまたは PC からメモを保存できます。
ステップ 3:スマホなら、これを入れるだけでOKGoogle Keepのメモ共有してから「」を選択すると、メモを取る'。 PC のブラウザ上で、スキャンした画像形式の文書を Keep ノートにドラッグ アンド ドロップするだけです。
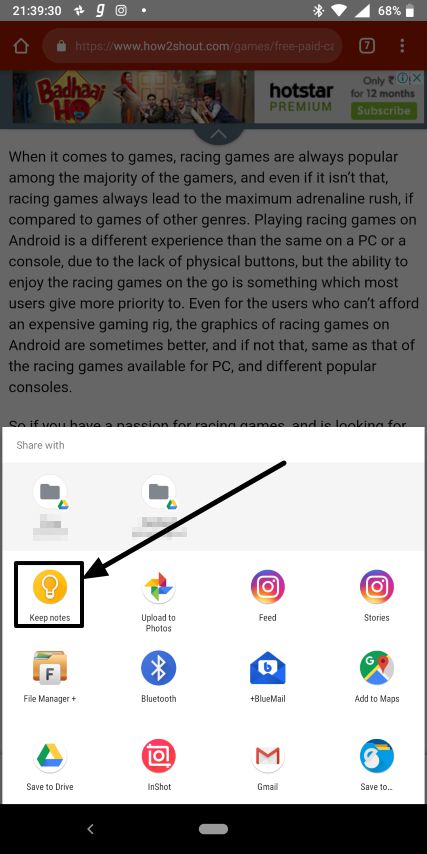
ステップ 4:今すぐログオンしてくださいPC ブラウザから Google Keep メモを保存あなたが追加したメモを見つけてください。

ステップ5:ノートを開き、三点ドットメニューをクリックし、最後に「」をクリックします。画像テキストを取得する'。
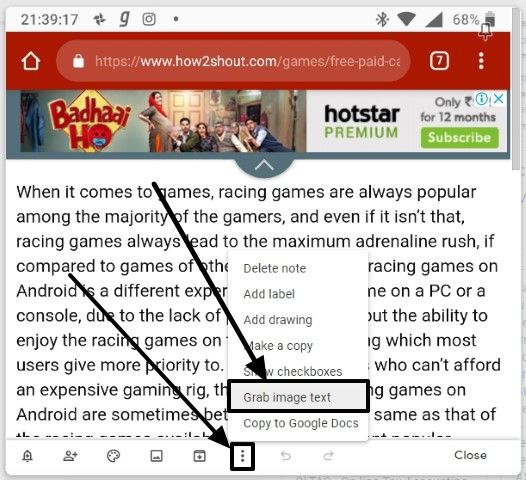
ステップ6:これにはほとんど時間がかかりません。画像またはドキュメントに対応するテキストが同じメモで利用可能になります。画像のすぐ下に表示されるテキストを切り取り、コピー、または編集できます。
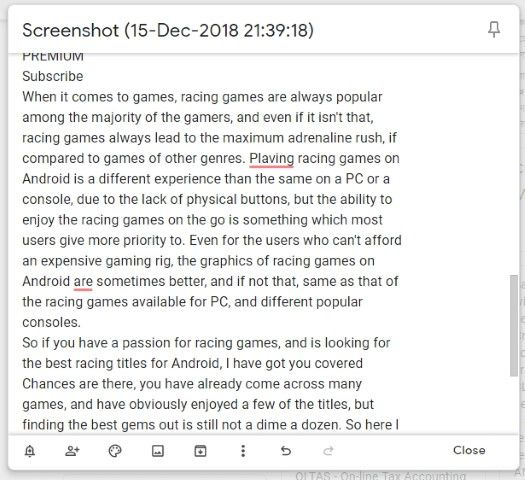
ステップ 7: 取得したテキストには追加のテキストが含まれる場合があります、写真や文書内の広告やその他の要素から表示される可能性があります。また、テーブルの内容はプレーンテキストに変換されるので、これにも注意が必要です。
テキストを取得したら、可能性は無限にあり、独自の方法で書式設定することができます。これは、あなたにとって大きな問題ではありません。
Google Keep メモは最速の OCR またはテキスト取得を提供し、シームレスに機能するはずです。無料で提供されるすべてのオンライン OCR サービスにはいくつかの制限があり、そうでない場合は広告が表示されるため、急いでいる場合は不快になる可能性があります。
テキストを取得したら、それを Microsoft Word、Excel、プレゼンテーション内、または要件に応じて他の場所にコピーすれば完了です。
この機能はウェブサイト専用であり、モバイル アプリでも同じ機能が利用可能になり、外出先でもシームレスにテキストを取得できるようになる可能性があります。この機能がいつアプリで利用可能になるかは誰にもわかりませんが、私たちにできることは、その機能がすぐに利用できるようになるのを祈ることだけです。
もう 1 つ留意すべき点は、Google Keep メモでは画像または写真ファイルのアップロードまたは追加のみが許可されていることです。つまり、ドキュメントをスキャンして PDF またはその他の形式に変換した場合は、PDF、Docx などのドキュメント形式を Google Keep メモに追加できないため、この機能を利用できません。
この情報がお役に立てば幸いです。何か質問はありますか?以下でお気軽にあなたの意見にコメントしてください。
読むべきその他のリソース: