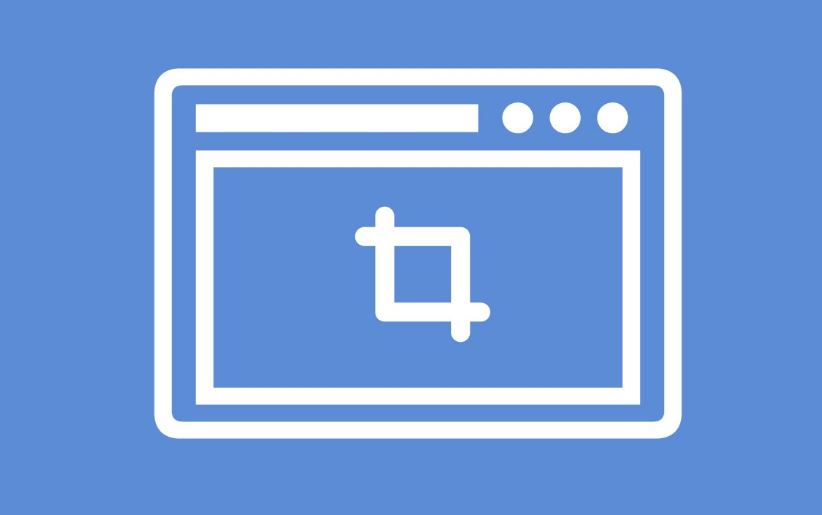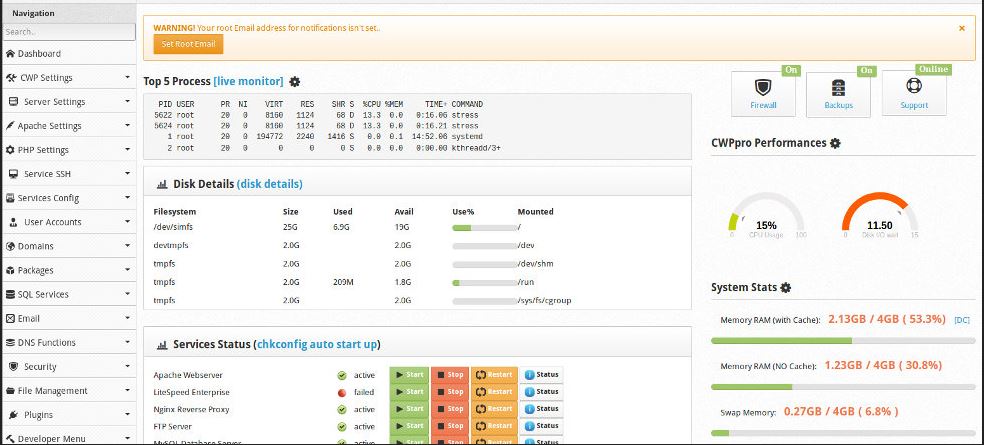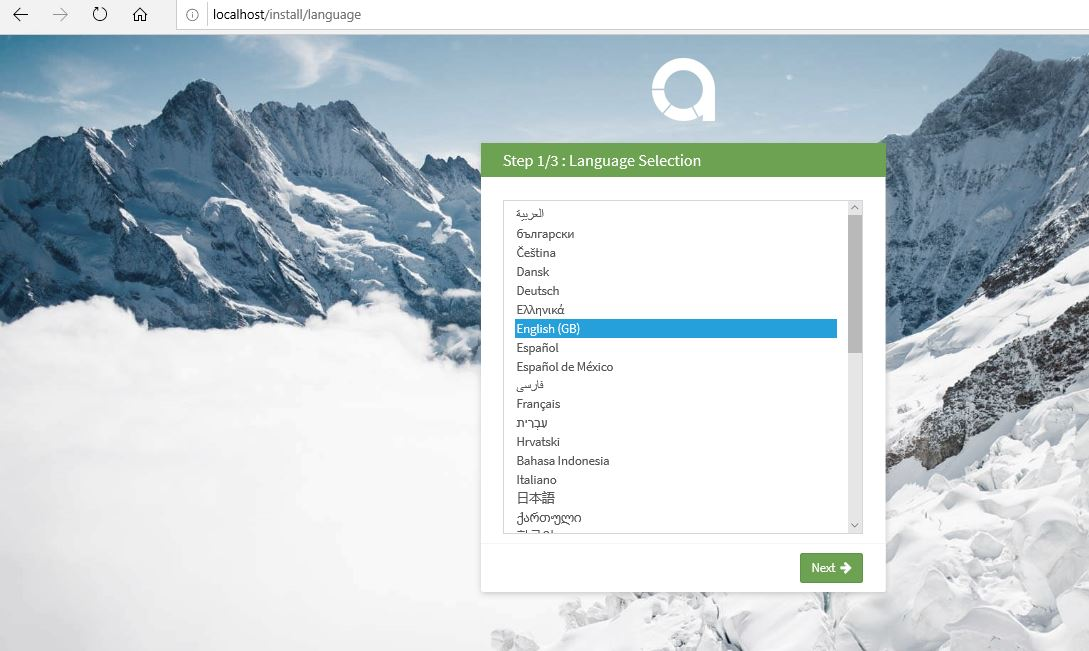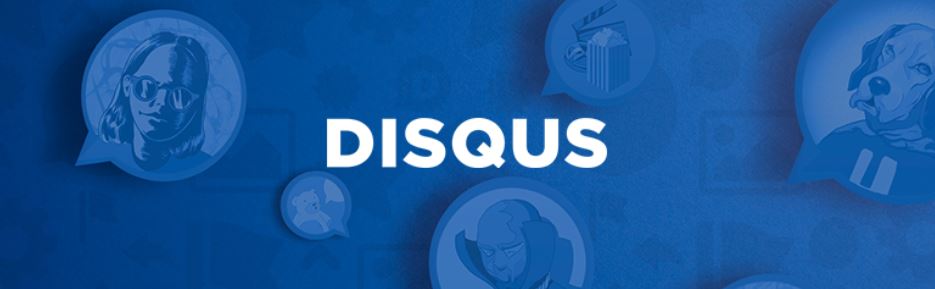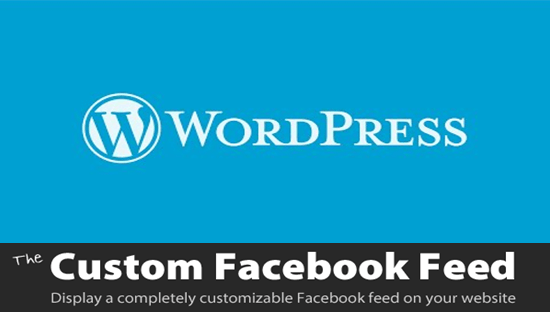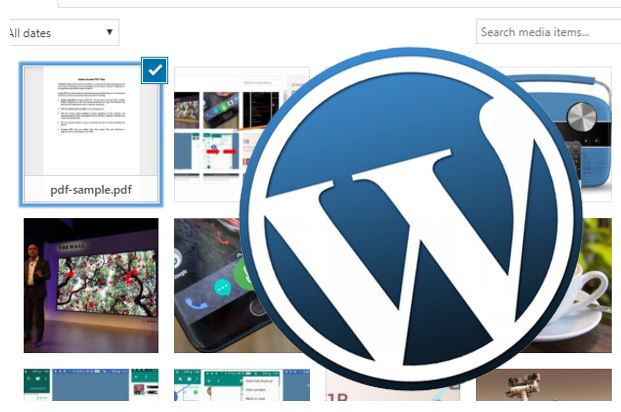Linux ディストリビューションに関しては、たくさんの選択肢があります。優れたユーザー インターフェイスが最も重要な役割を果たす人もいれば、エンターテインメントが重要であり、プロジェクト開発に最適なネスト ハブを探している人もいます。エンターテインメントに適した優れた Linux ディストリビューションで、非常に優れたユーザー インターフェイスも必要であり、それが最も重要なポイントである場合は、Deepin Linux を試してみてください。これは、あなたが知っている中で最高の Linux ディストリビューションの 1 つです。使用できます。これは、クールなアニメーションを備えた優れたユーザー インターフェイスを備えた、ユーザー向けの本格的な Linux ディストリビューションです。
最近 Deepin Linux の最新バージョンをダウンロードしました。最終的にコンピューターにインストールする前に、それをコンピューターまたは仮想マシンにインストールしてディストリビューションを試す方法について説明します。ここでは、間違いなく最も人気のある仮想化プラットフォームである Oracle VirtualBox に Deepin Linux をインストールする方法について説明します。 Deepin のインストールを試みる場合、まともなパフォーマンスを得るには、コンピュータに少なくとも 2 GB の RAM が必要です。4 GB あればさらに良くなります。また、少なくとも Pentium IV を実行しているコンピュータを搭載している必要があります。 Deepin Web サイトの公式ドキュメントによると。
それでは、これ以上遅らせることなく、Deepin Linux のダウンロードとインストールを開始しましょう。
Deepin Linux 用の仮想マシンの構成
ステップ 1: Deepin Linux ISO をダウンロードする
以下を開きますリンク Deepin をダウンロードするためのさまざまなオプションを見つけます。 Deepin をダウンロードする際に最高の速度を得るには、Mega Cloud からダウンロードすることをお勧めします。ただし、次のものが必要になります。メガMega から Deepin ISO をダウンロードするためのアカウント。
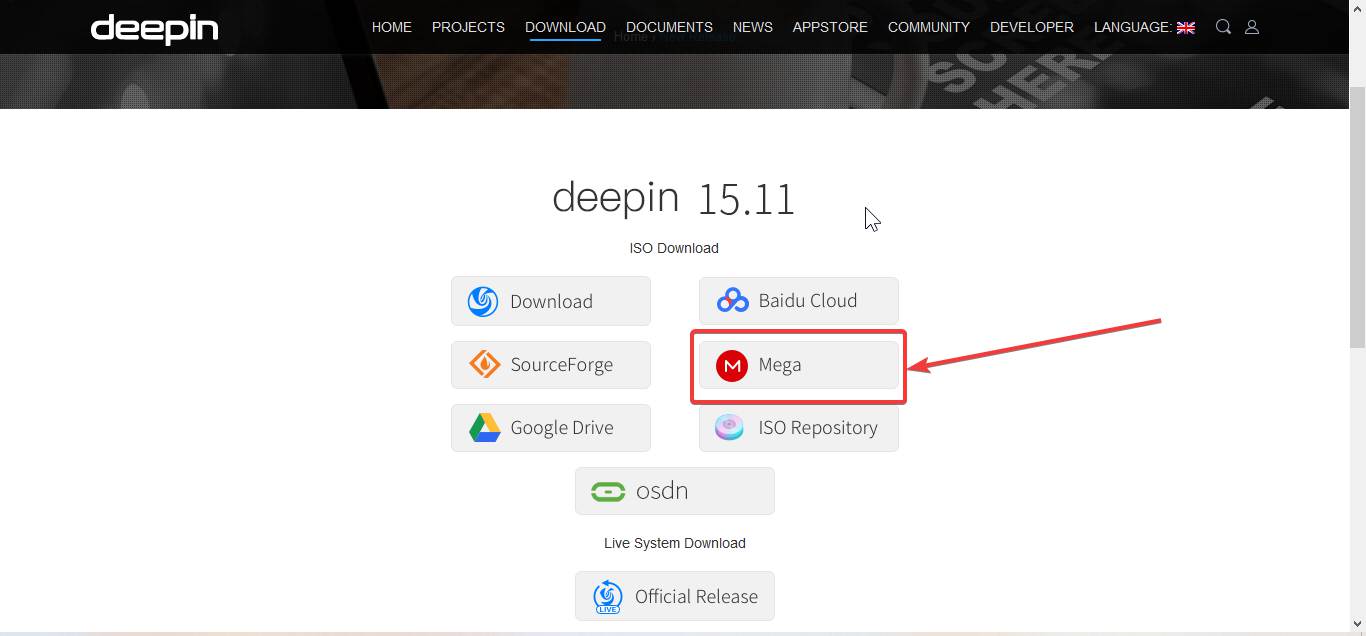
ステップ 2: VirtualBox を実行し、新しい VM を作成する
Deepin の最新バージョンである Deepin 15.11 をコンピュータにダウンロードした後、VirtualBox を開き、'新しい'ボタンをクリックして、新しい仮想マシンのセットアップを構成します。
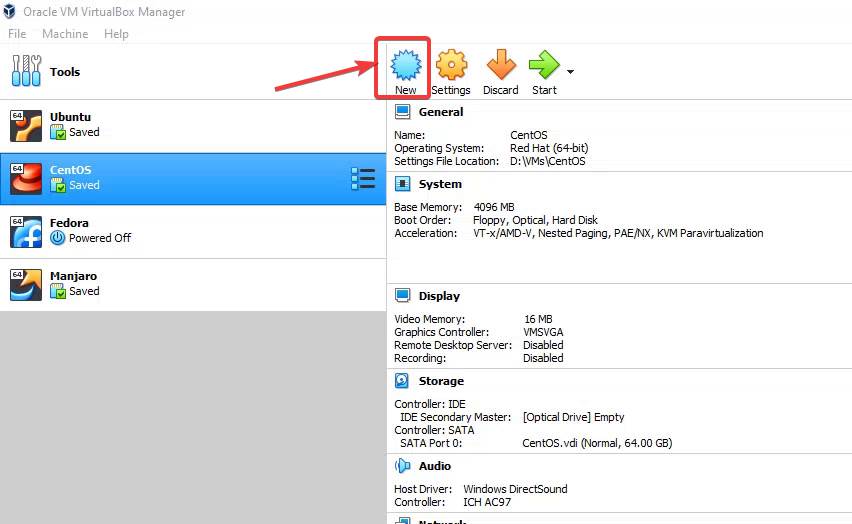
ステップ 3: VirtualBox 上の OS の名前とタイプを選択します
これで、名前に使用できます「ディープ」、そして変更します'タイプ'に「リナックス」、 そして「バージョン」に 'その他の Linux (64 ビット)'。さあ、クリックしてください'次'。
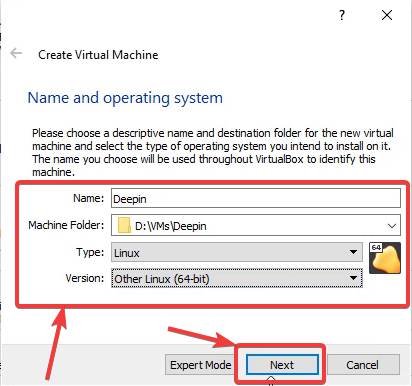
ステップ 4: Deepin 用に VirtualBox RAM を設定する
ここで、スライダーを使用して少なくとも 2 GB の RAM を割り当てます。通常の作業を妨げない場合は、さらに多くの RAM を割り当てて、 をクリックします。'次'。ここでは 4 GB の RAM を割り当てています。
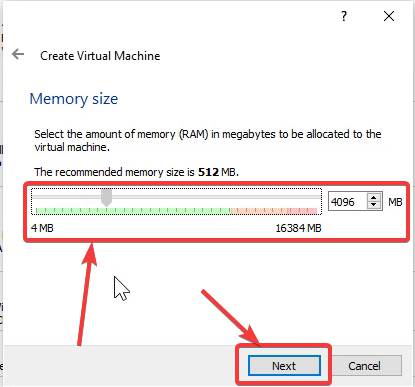
ステップ 5: 仮想ディスクのタイプを設定する
次に、「」を選択します今すぐ仮想ハードディスクを作成します' をクリックして、'作成する'。
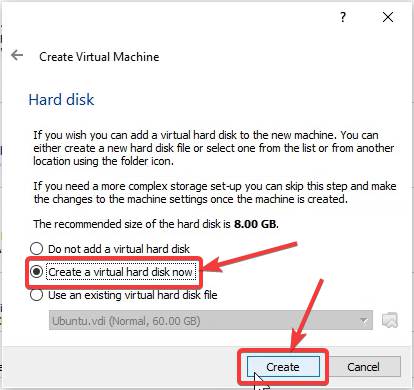
ステップ 6: ハードディスクのファイルタイプを選択する
さあ、選択してください「VDI」ハードディスクの種類として [ ] をクリックし、'次'。
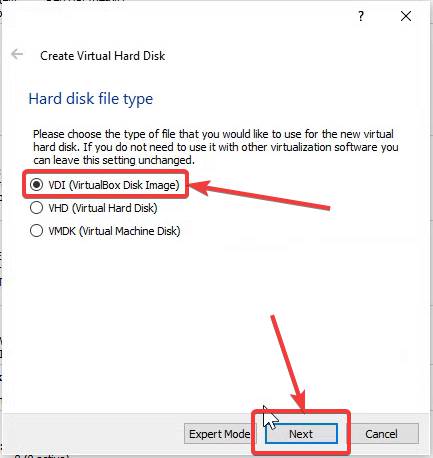
ステップ 7: 物理ハードディスクへの保存プロセス
次に、「」を選択します動的に割り当てられる' ディスク容量を節約するには、[次へ] をクリックします。'次'。
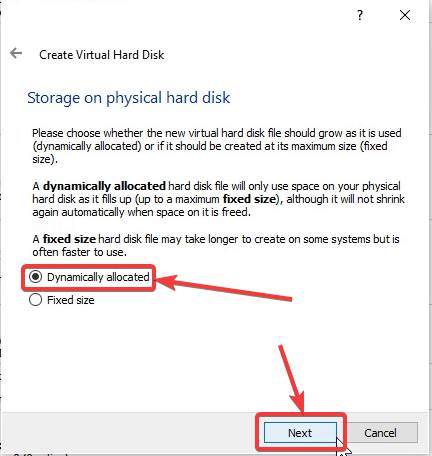
ステップ 8: VDI ファイルの場所とサイズを詳しく調べる
次に、ハードドライブのサイズを割り当てます。割り当てることをお勧めします32GB、ただし、必要に応じてさらに割り当てることもできます。割り当てています64GBここ。完了したら、 をクリックします'作成する'。
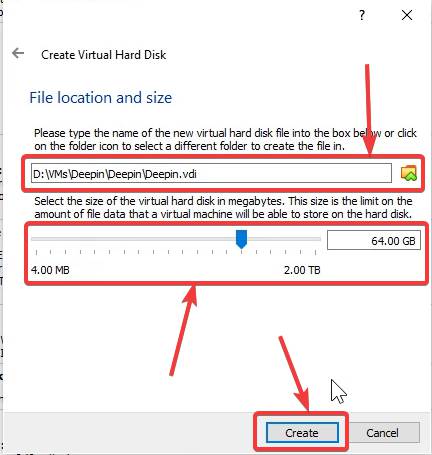
ステップ 9: Deepin Linux VM を開始する
Deepin 仮想マシンを起動する準備ができました。左側の Deepin を選択し、クリックするだけです'始める'一番上にあります。
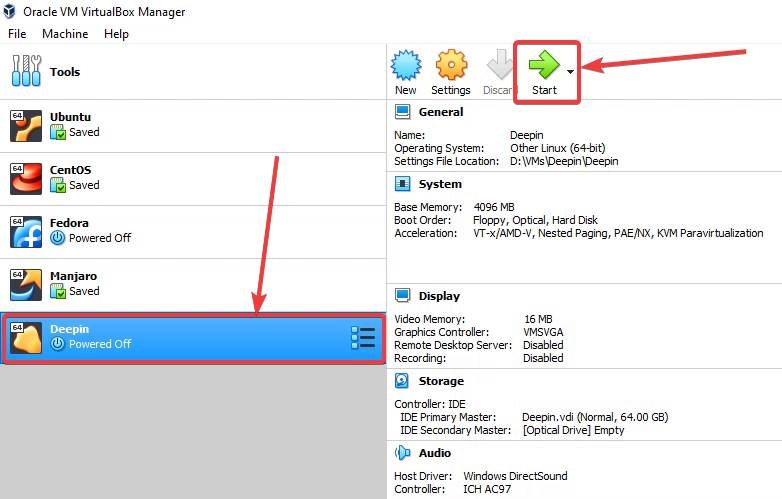
ステップ 10: Deepin 仮想マシンの起動
Deepin 仮想マシンが起動したら、に対応する小さなアイコンをクリックします。'空の'、Deepin ISO ファイルを見つけて、をクリックします。'開ける'。今すぐクリックしてください'始める'ISOを選択した後。
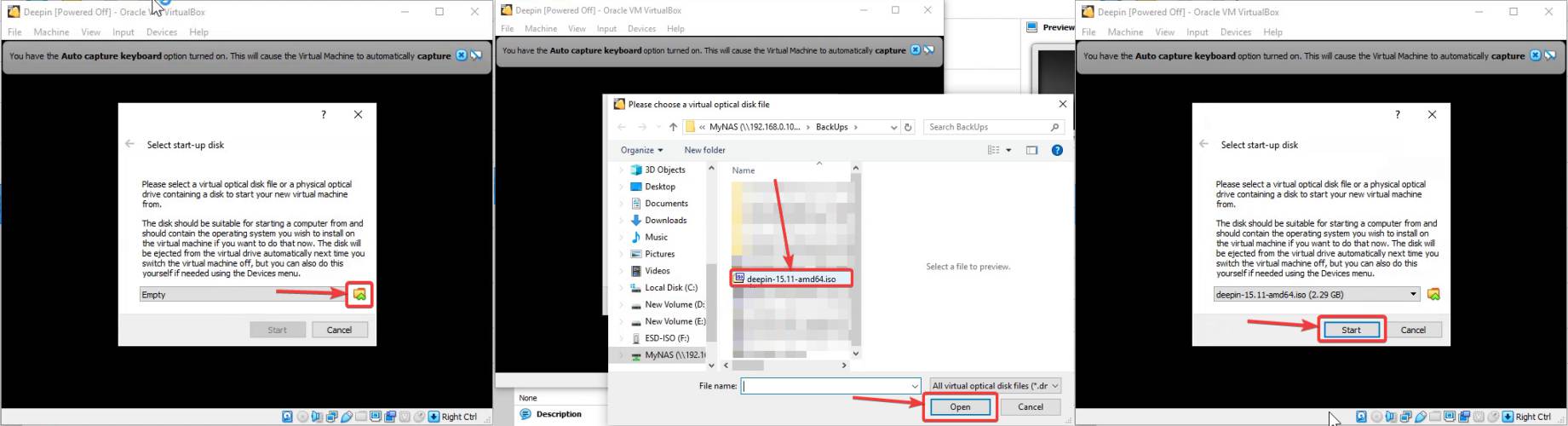
Deepin を専用コンピューターにインストールする場合、チュートリアルは仮想マシンと専用システムの両方で同じになります。
ステップ 11: Deepin のインストール
Deepinのブートメニューが表示されます。 「」という最初のオプションを選択してください。Deepin をインストールする」と入力してEnterキーを押します。
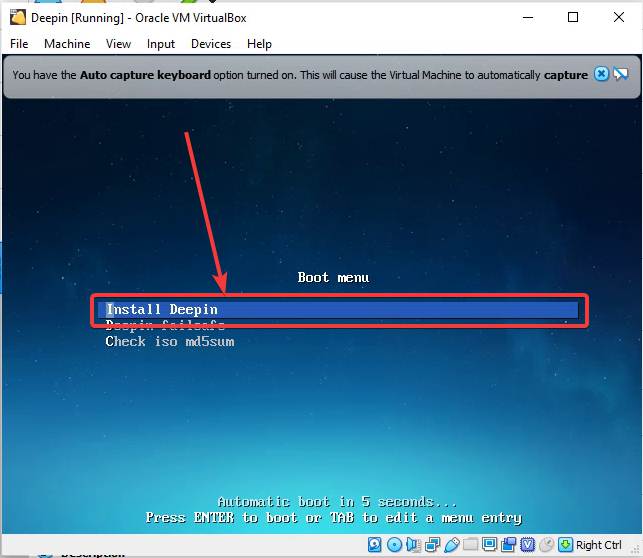
ステップ 12: 言語を選択してください
Deepin が起動するまでには時間がかかります。基本的な手順が完了したら、言語を選択します。'英語'私の場合は、適切な領域にマークを付けてエンドユーザー使用許諾契約に同意し、をクリックします。'次'。
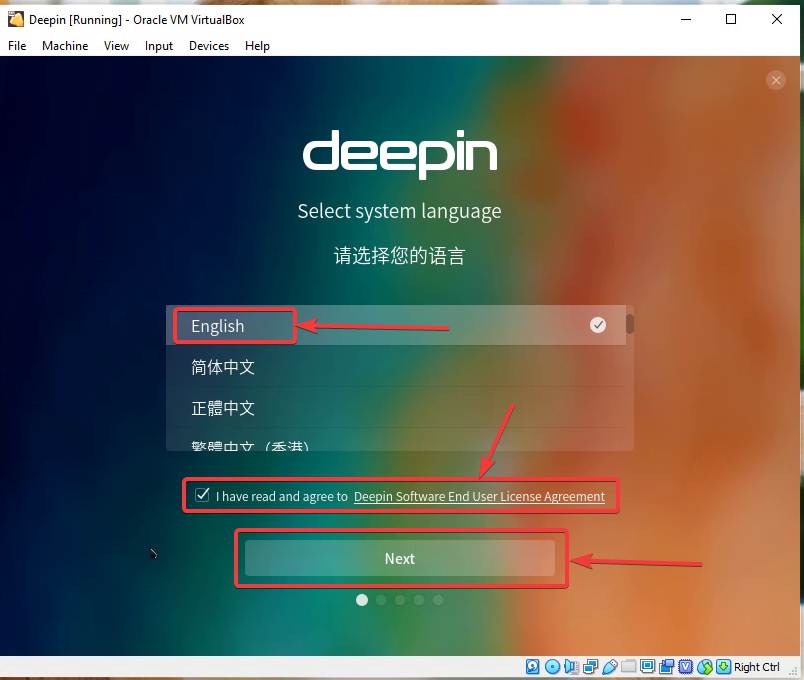
ステップ 13: Deepin 仮想マシンのインストールのリマインダー
Deepin を仮想マシンにインストールするかどうかに応じて、物理マシンを使用して Deepin をインストールするように要求するフレンドリーなリマインダーが表示されます。クリックするだけ'続く'笑って先に進むために。
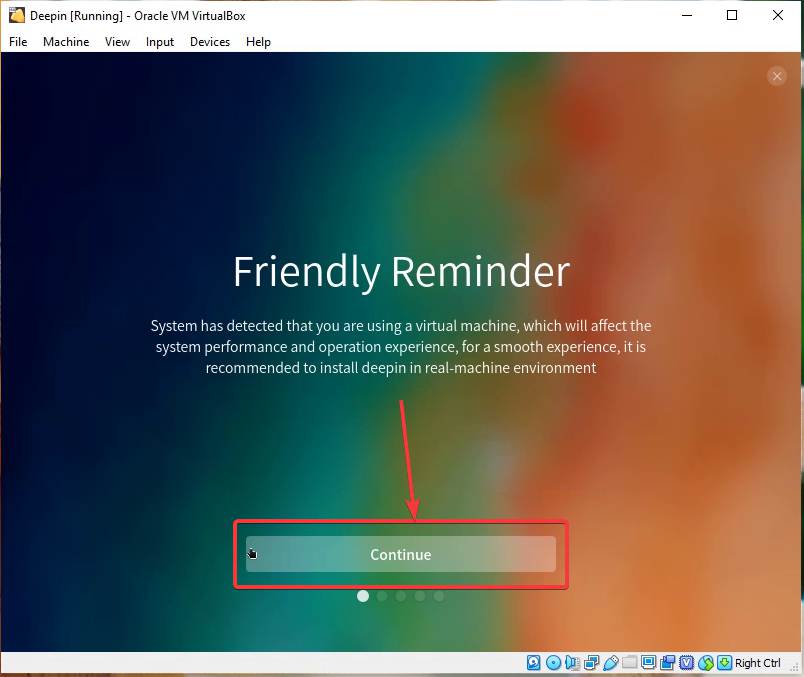
ステップ 14: ユーザー アカウントとパスワードを作成する
自分の名前(大文字と小文字を区別した文字で始まる)とパスワードを使用してユーザー アカウントを作成し、クリックします。'次'。
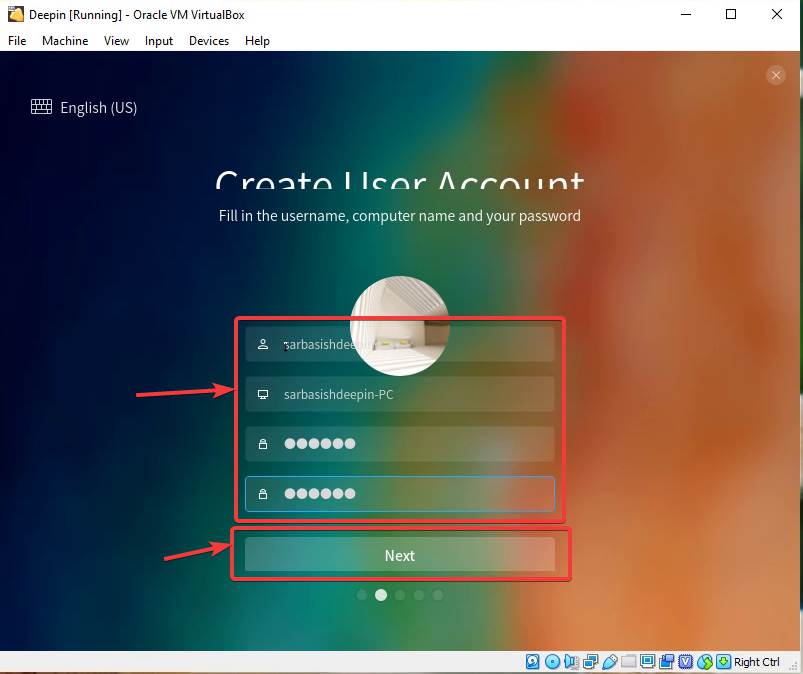
ステップ 15: タイムゾーンを選択する
ただし、インターネットに接続している場合は、タイムゾーンの場所を選択します。これは自動的に選択されます。その後、 をクリックします'次'。
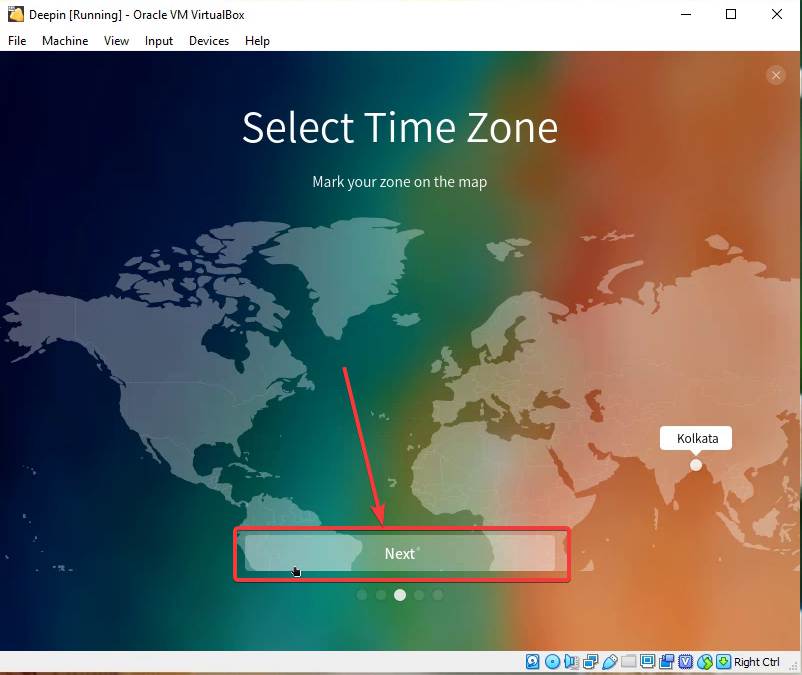
ステップ 16: ディスクのセットアップ
次に、Deepin をインストールするドライブを選択する必要があります。ドライブをクリックし、「」をクリックするだけです。インストールを開始する' または、次のコマンドを使用してパーティションを作成できます。'高度な'オプション。
「」でディスクを暗号化することもできます。フルディスク'、 あなたがしたい場合は。
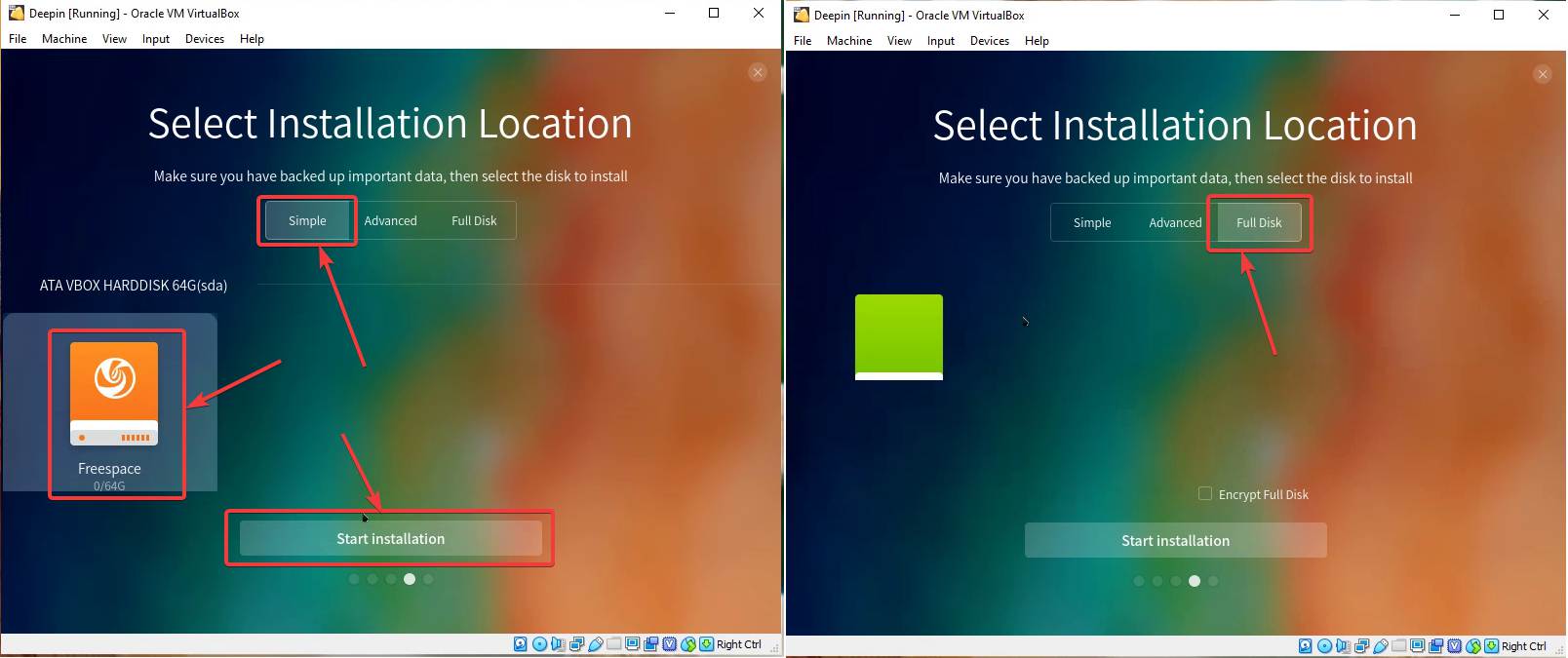
ステップ 17: インストールの準備をする
「」をクリックした後、インストールを開始する'をクリックする必要があります'続く'選択したオプションを使用してインストールを続行します。
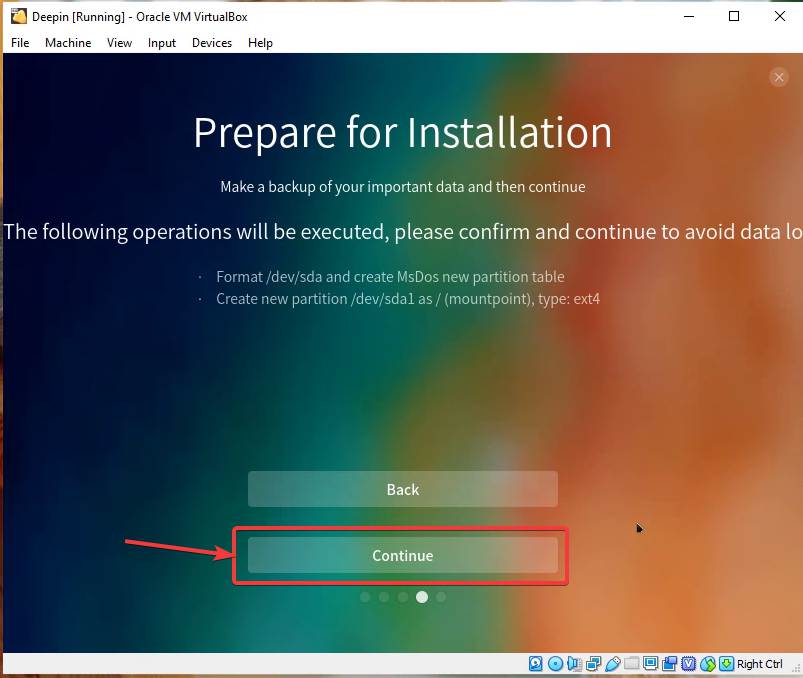
ステップ 18: インストールが開始されました
インストールには数分かかります。インストールの進行中、Deepin オペレーティング システムの特徴と機能のスライドショーを見ることができます。
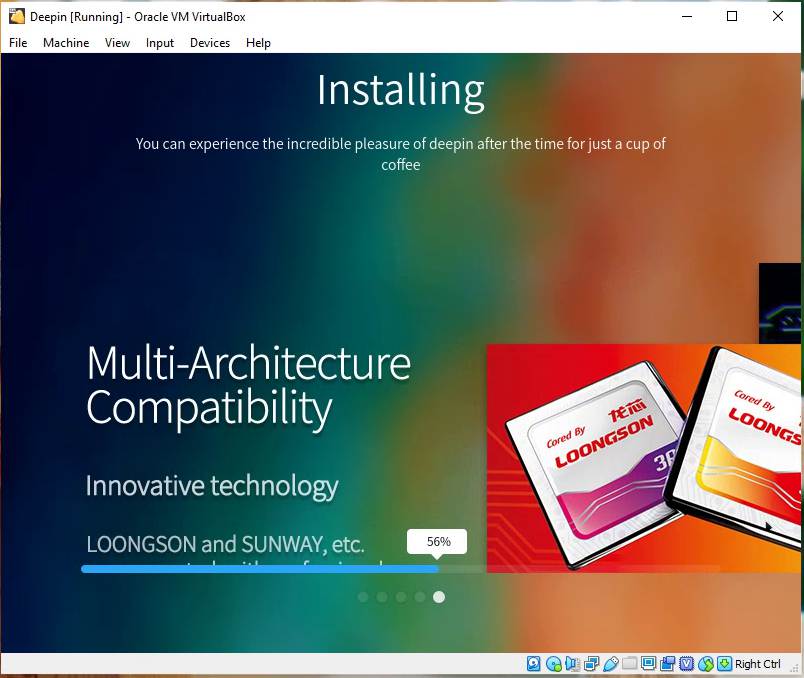
インストールが完了したら、 をクリックします「今を体験してみよう」インストールを完了します。
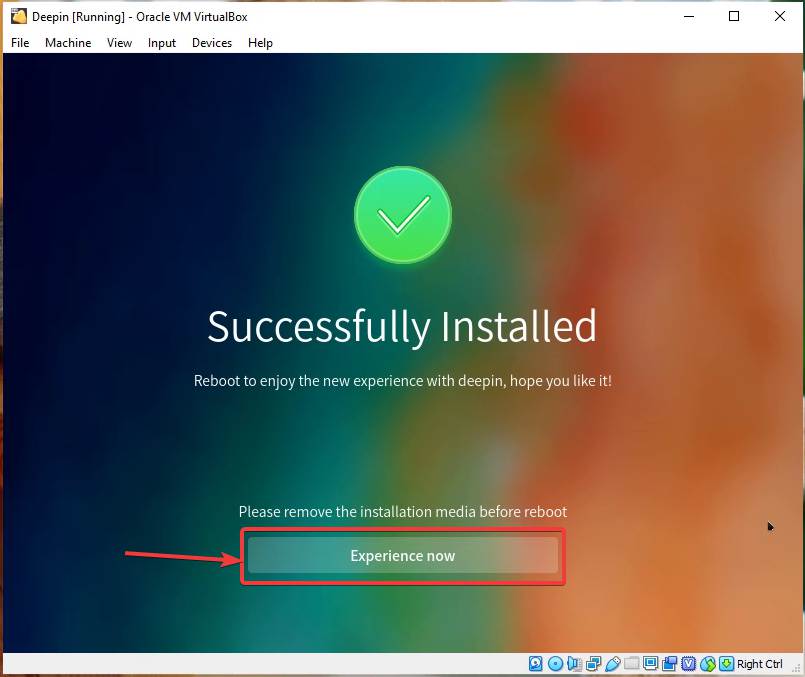
ステップ 19: Deepin ISO イメージを仮想ドライブから削除する
ブートメディアをコンピュータから取り出すだけです。 ISO を VirtualBox からアンマウントし、インストールが最初からやり直されるのを防ぐには、「デバイス」メニューバーの「」をクリックし、「仮想ドライブからディスクを削除する'、 下 '光学ドライブ'。
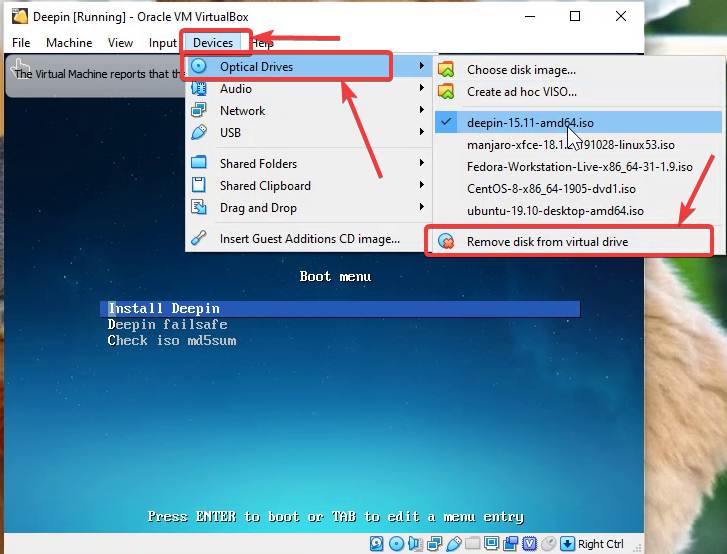
Deepin が起動したら、最初のオプションを選択します。Deepin 15.11 GNU/Linux' と入力し、上下のナビゲーション キーを使用して Enter キーを押します。
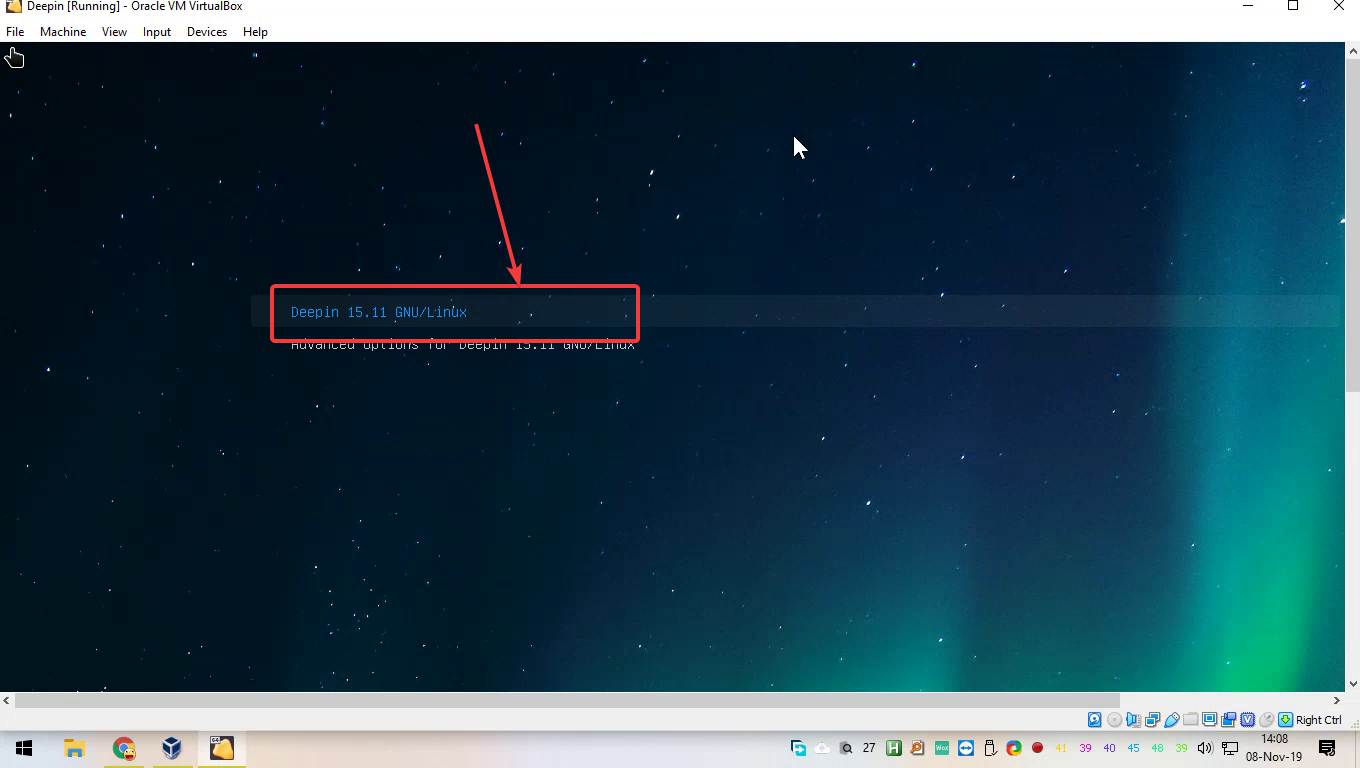
初めて Deepin を起動した後、「」を実行するかどうかを再度尋ねられます。エフェクトモード' または 'ノーマルモード'、仮想マシンを使用している場合。最速のパフォーマンスが必要な場合は、「」を選択することをお勧めします。ノーマルモード'、 それ以外 'エフェクトモード' は完全に機能するはずです。
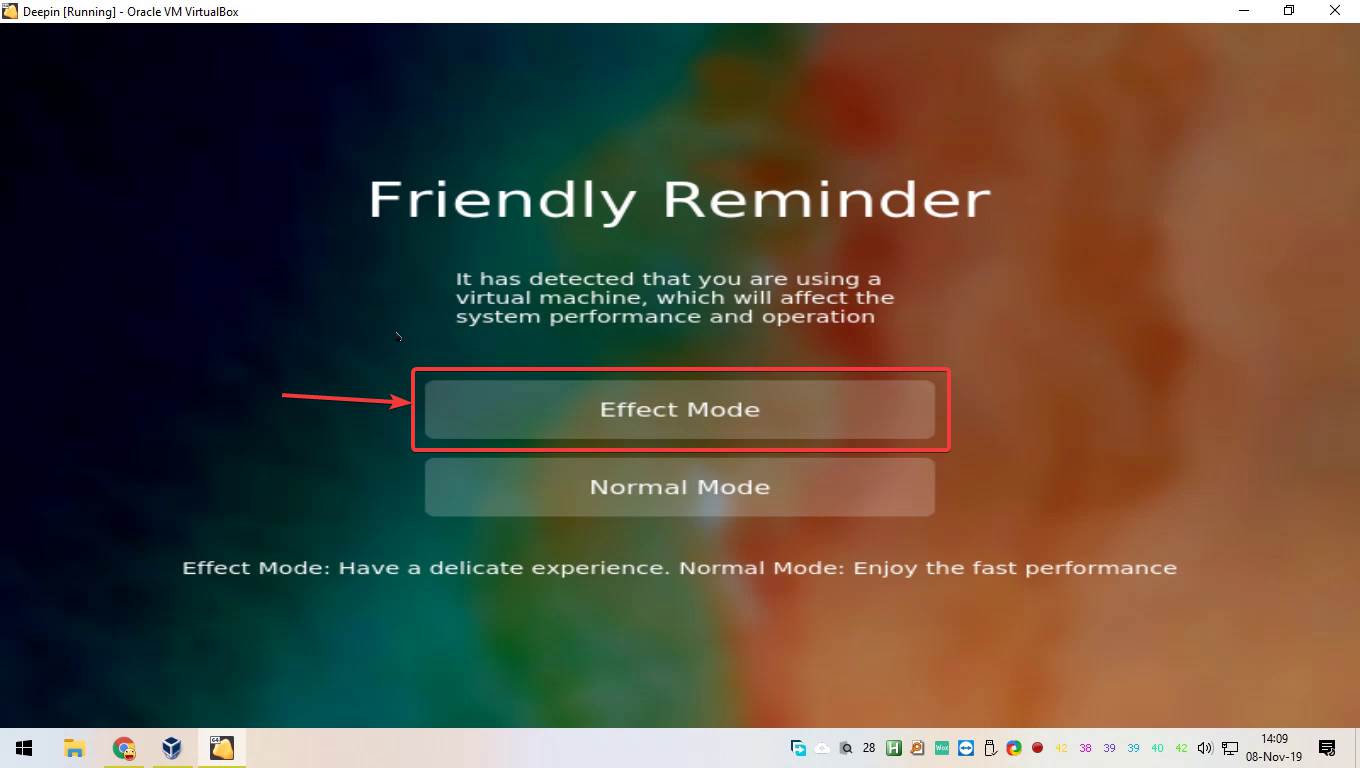
ログインするだけで、Deepin の非常にクールで爽快なユーザー インターフェイスが表示されるはずです。これが、ほとんどの人が Deepin を使用する理由です。
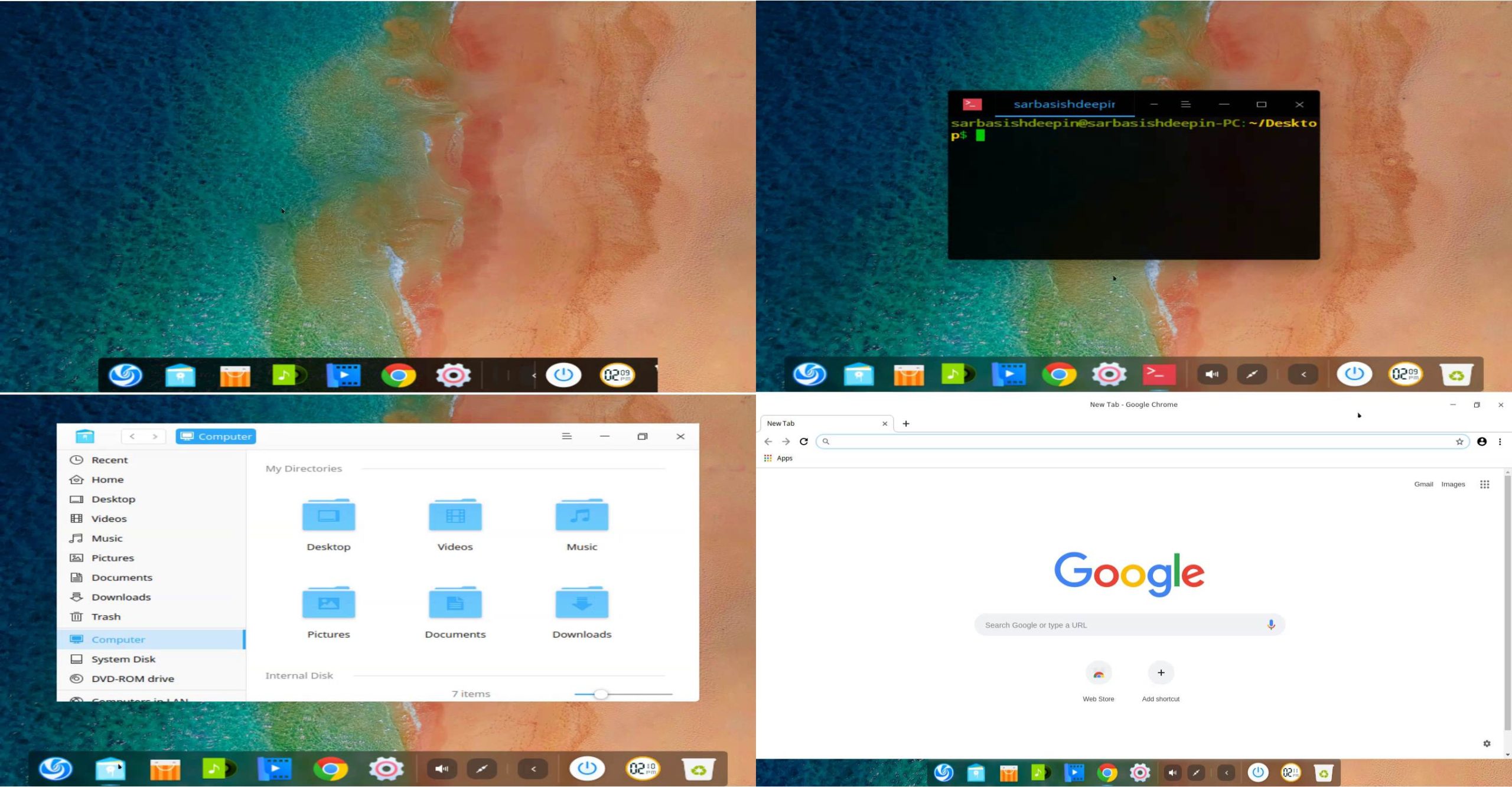
Deepin には、最もユーザーのお気に入りである Chromium ではなく、Google Chrome も搭載されています。すべてを考慮すると、Linux の Deepin ディストリビューションを試すべきではない理由はありません。
最高のパフォーマンスを得るために、Deepin をインストールした後、次のコマンドを使用してパッケージをアップグレードすることをお勧めします。
sudo apt upgrade
以上が、Deepin Linux を仮想マシンまたは PC にインストールする方法についての説明でした。何か質問はありますか?以下に同じことについてお気軽にコメントしてください。
その他の読むべき記事:
- Unix Solaris OS を VirtualBox にダウンロードしてインストールする方法
- VirtualBox に KaOS Linux をダウンロードしてインストールする
- VirtualBox VM に MX Linux をインストールする
- Ubuntu 19.10 ISO イメージを VirtualBox VM にダウンロードしてインストールします
- VirtualBox に CentOS 8 Linux をインストールする方法